Jupyter Notebook 安裝配置與使用詳解
本文示例環境:CentOS 7,遠程服務器
可能的依賴:python; pip; python-devel; gcc; gcc-c++;
一、安裝(命令行操作) 如果沒有pip,要安裝pip:
安裝 setuptools
cd /tmp wget https://pypi.python.org/packages/69/56/f0f52281b5175e3d9ca8623dadbc3b684e66350ea9e0006736194b265e99/setuptools-38.2.4.zip#md5=e8e05d4f8162c9341e1089c80f742f64 # 具體下載地址可能變更,請參見官網:https://pypi.python.org/pypi/setuptools#downloads unzip setuptools-38.2.4.zip # 我下載的是 .zip 源碼,所以用 unzip 解壓 cd setuptools-38.2.4/ python setup.py install
再安裝 pip
cd /tmp wget https://pypi.python.org/packages/11/b6/abcb525026a4be042b486df43905d6893fb04f05aac21c32c638e939e447/pip-9.0.1.tar.gz#md5=35f01da33009719497f01a4ba69d63c9 # 同樣,具體下載地址參考:https://pypi.python.org/pypi/pip#downloads tar zxvf pip-9.0.1.tar.gz # 解壓 cd pip-9.0.1/ python setup.py install
安裝 jupyter notebook
如果想用 python2:
python -m pip install --upgrade pip python -m pip install jupyter
如果報錯:
………………………………
error: command ‘gcc’ failed with exit status 1
試試:
sudo yum install gcc gcc-c++ python-devel
再運行
如果想用 python3:
python3 -m pip install --upgrade pip python3 -m pip install jupyter
安裝完測試一下好不好用:
若jupyter 部署在遠程服務器上,服務器防火墻開啟時,端口可能不能訪問,所以加一步端口開放
firewall-cmd --zone=public --add-port=8888/tcp --permanent success systemctl restart firewalld.service
註意:如果是騰訊雲等雲服務器,可能需要上官網管理平臺,手動配置安全組開放端口才行
然後啟動 jupyter
jupyter notebook --ip=* # root下換成:jupyter notebook --ip=* --allow-root
命令行顯示:

打開瀏覽器,輸入url: localhost:8888,回車,瀏覽器顯示:
註意:在遠程服務器上部署jupyter的要把 localhost 改成對應的 ip 地址

讓你用token登錄,把上面命令行反饋的 token (倒數第二行)復制過來輸入,登錄成功:

二、配置
上述步驟創建的 jupyter notebook 是臨時性的,沒有配置密碼、SSL、工作目錄等等,不方便也不安全。下面為需要的用戶建立專屬的配置。
註意:下文中的例子在 root 賬戶下進行,建議實際不要用 root 用戶。
配置文件生成
如果服務器上你的賬戶下已有默認 jupyter 用戶(的配置文件),可以直接拷貝一份,改個名字,比如:
cd /root/.jupyter cp jupyter_notebook_config.py jupyter_my_config.py
或者,直接自己找個任意目錄,比如 /root/my_configs,直接創建一個新文件作為配置文件(反正就是個文本文件,放哪裡都行):
mkdir /root/my_configs cd /root/my_configs touch jupyter_notebook_config.py
再或者,賬戶下未建立默認 jupyter 配置文件的情況下,可以自動生成:
jupyter notebook --generate-config

現在假設我們的配置文件是用最後一種方式創建的,我們進入目錄看看
[root@VM_157_11_centos ~]# cd /root/.jupyter/ [root@VM_157_11_centos .jupyter]# ls jupyter_notebook_config.py [root@VM_157_11_centos .jupyter]#
配置文件編輯
打開 jupyter_notebook_config.py 文件:
vim jupyter_notebook_config.py
可以看到全是註釋的配置說明,比較復雜,也不是都用得上,這裡我們自己寫一些重要的配置即可,在文件開頭寫入:
c = get_config() c.IPKernelApp.pylab = "inline" c.NotebookApp.ip = "*" c.NotebookAPp.open_browser = False c.NotebookApp.password = 'sha1:b39d2445079f:9b9ab99f65150e113265cb99a841a6403aa52647' c.NotebookApp.certfile = u'/root/.jupyter/mycert.pem' c.NotebookApp.port= 8888 c.NotebookApp.notebook_dir = "/root/ipython"
註意1:第五行 password 填入的是<登錄密碼的 sha1 加密版>,通過以下方式生成:
[root@VM_157_11_centos .jupyter]# python Python 2.7.5 (default, Aug 4 2017, 00:39:18) [GCC 4.8.5 20150623 (Red Hat 4.8.5-16)] on linux2 Type "help", "copyright", "credits" or "license" for more information. >>> from IPython.lib import passwd >>> passwd() Enter password: Verify password: 'sha1:175e8efe8974:eacef02a2e3f959d6efdf6c93d142c7f4712f5cc' >>> exit() [root@VM_157_11_centos .jupyter]#
註意2:第六行的 certfile 證書文件可以通過下面這行命令生成(中間的交互信息可以隨便填),註意路徑要對應上:
openssl req -x509 -nodes -days 365 -newkey rsa:1024 -keyout mycert.pem -out mycert.pem
註意3:第七行的 port 應該是一個未被占用的、被防火墻允許的端口(在上面的步驟我們已經打開瞭 8888 端口),這裡再強調一遍(同樣的,騰訊雲等服務器需要在官網修改安全策略):
firewall-cmd --zone=public --add-port=8888/tcp --permanent success # 系統反饋信息 systemctl restart firewalld.service
註意4:第八行的 notebook_dir 是你的文檔目錄,需要自行選擇並創建(否則運行時會報錯):
mkdir /root/ipython
運行
[root@VM_157_11_centos .jupyter]# jupyter notebook --config jupyter_notebook_config.py --allow-root [I 19:58:54.278 NotebookApp] Serving notebooks from local directory: /root/ipython [I 19:58:54.279 NotebookApp] 0 active kernels [I 19:58:54.279 NotebookApp] The Jupyter Notebook is running at: [I 19:58:54.279 NotebookApp] https://[all ip addresses on your system]:8888/ [I 19:58:54.279 NotebookApp] Use Control-C to stop this server and shut down all kernels (twice to skip confirmation). [W 19:58:54.279 NotebookApp] No web browser found: could not locate runnable browser.
關於參數:–config 是可選的,默認會用 jupyter_notebook_config.py 文件,如果有多個用戶配置文件(給多個用戶分別提供 jupyter notebook),就必須要用這個命令瞭。–allow-root 是 root 用戶啟動 jupyter notebook 時的必須參數,實際上不建議使用 root 啟動 jupyter notebook,最好還是用其他用戶啟動,這樣在 瀏覽器端 cmd 窗口就不至於直接暴露 root 權限。
後臺運行: 實際使用的時候我們當然會讓 jupyter notebook 在後臺一直運行著,即使我斷開 ssh 連接之後也要可以通過瀏覽器訪問。那也簡單,用 nohup 命令就可以瞭:
nohup jupyter notebook --config jupyter_notebook_config.py --allow-root 2>&1 > my.log &
用該命令啟動 jupyter notebook 之後,原先打印在屏幕上行的日志會寫入到 my.log 文本文件中(該文件路徑可以替換,當然完全不想要日志的話也可以重定向到 /dev/null)。
瀏覽器端訪問
瀏覽器端的 url:https://localhost:8888
註意:localhost 可以替換成 ip/域名; https:// 不能丟,否則你會在服務器日志上看到下面的錯誤:
[W 20:39:48.439 NotebookApp] SSL Error on 10 (‘58.59.67.94’, 61845): [SSL: WRONG_VERSION_NUMBER] wrong version number (_ssl.c:579)
[W 20:39:49.869 NotebookApp] SSL Error on 10 (‘58.59.67.94’, 61849): [SSL: WRONG_VERSION_NUMBER] wrong version number (_ssl.c:579)
再註意:由於我們生成的 SSL 證書是非正式簽發的,所以Chrome等瀏覽器可能會提示“您的連接不是私密連接”之類的風險問題,這裡選“高級” – “繼續前往”就好瞭。
正常進入主頁
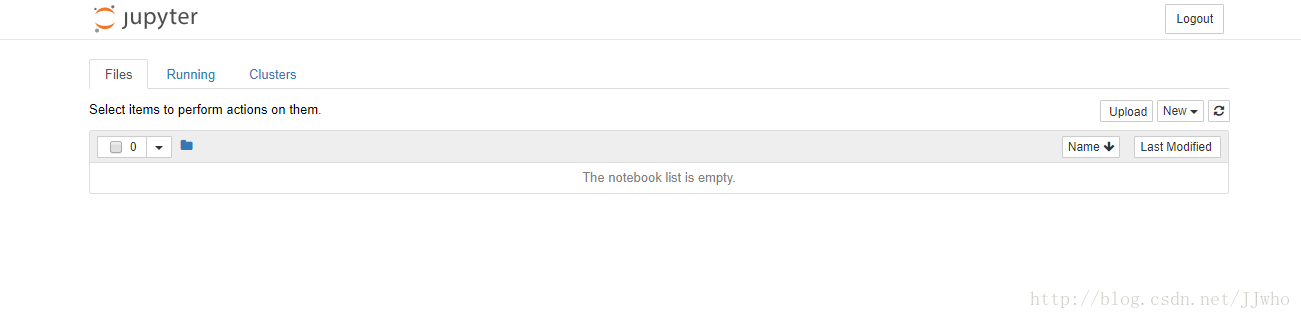
點擊右上角的 New 就可以創建 notebook 文件,然後交互式的寫程序瞭~
三、增加 python3 內核
在主頁中,我們可以 單擊 New 然後創建 python 2 和 python 3 的 notebook 文件,但是實際上默認隻有一個 python 2 的內核(上面用 python 2 安裝的 jupyter),New 出來的 python 3 notebook 實際上還是 python 2 的,運行一下 “print 123”,不會報錯(python 3 需要 print(123) )。
已有 python 2,安裝 python 3內核:
python -m ipykernel install --user python3 -m pip install -U ipykernel python3 -m ipykernel install --user
這個時候再去主頁,選擇 python 3 時就可以用 python 3 的 kernel 瞭。
四、Jupyter Notebook 的小“坑”
這裡不定時記錄一些用的時候遇到的問題,以及解決方法。
環境變量問題:如果在代碼內修改瞭環境變量,需要重啟 kernel 才能生效;
常駐內存既是優點也是缺點,長期不用的話要自己主動去把 Running 中的項 Shutdown;
待續。
到此這篇關於Jupyter Notebook 安裝配置與使用詳解的文章就介紹到這瞭,更多相關Jupyter Notebook 安裝配置內容請搜索WalkonNet以前的文章或繼續瀏覽下面的相關文章希望大傢以後多多支持WalkonNet!
推薦閱讀:
- jupyter 添加不同內核的操作
- Windows安裝Anaconda3的方法及使用過程詳解
- python入門jupyter基礎操作及文本用法
- 終端能到import模塊 解決jupyter notebook無法導入的問題
- 詳解如何修改jupyter notebook的默認目錄和默認瀏覽器