word中怎麼自動生成目錄 word文檔自動生成目錄的操作方法
word是我們經常會使用到的一款應用,其自動生成目錄功能,可以大大減少我們對文章排版的時間。但有些不熟悉的網友不清楚word中怎麼自動生成目錄,所以對於這一情況,下面本文就來為大傢分享關於word文檔自動生成目錄的操作方法。
操作方法如下:
1、首先我們打開word軟件,新建一個空白頁面,然後在頁面中輸入三級標題,一級標題為百度公司,二級標題為百度經驗,三級標題為百度經驗手機版,如下圖所示。
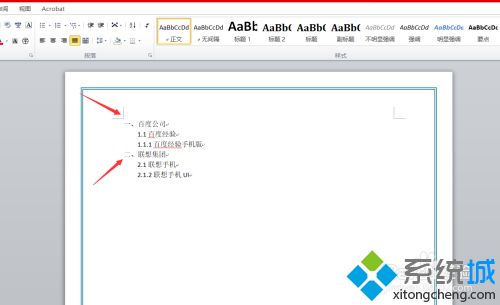
2、接著我們點擊開始按鈕,然後看到右邊的樣式,樣式主要有標題一,標題二,標題三等。如下圖所示。
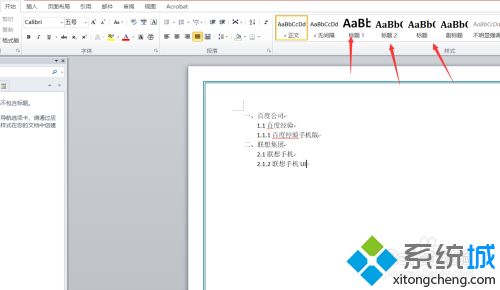
3、首先呢我們選中一級標題文字,然後點擊上方的標題一,可以看到百度公司字樣已經自動設置成為瞭標題一的樣式。
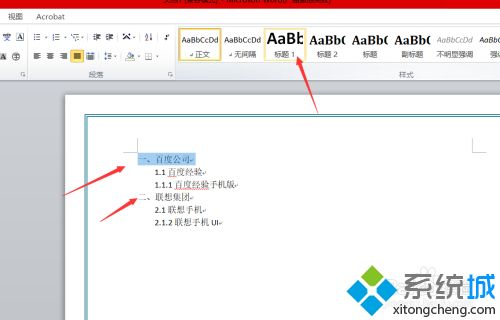
4、再接著我們選中二級標題文字,然後點擊上方的標題二即可,如下圖所示。
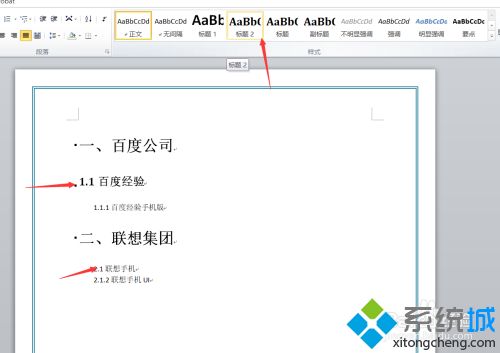
5、接著我們選中三級標題的文字,點上方的標題三即可,如下圖所示。
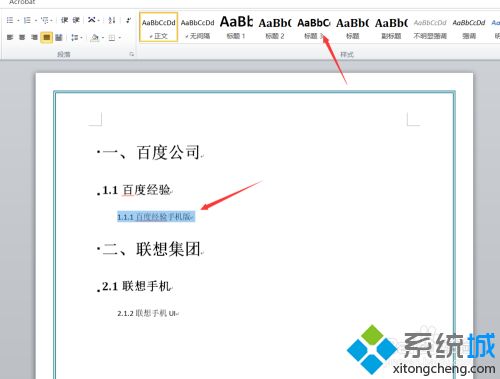
6、當標題設置完成之後,我們點擊上方的引用-目錄,然後插入我們選中的目錄樣式即可,如下圖所示。
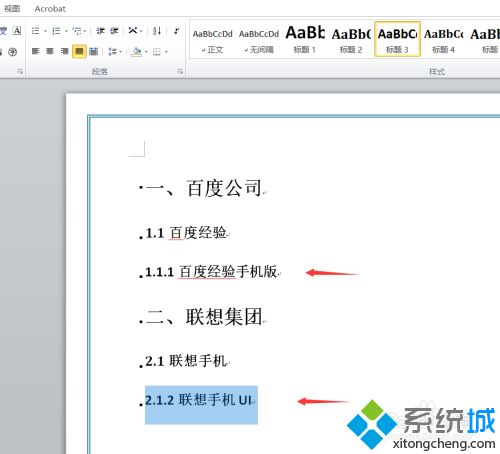
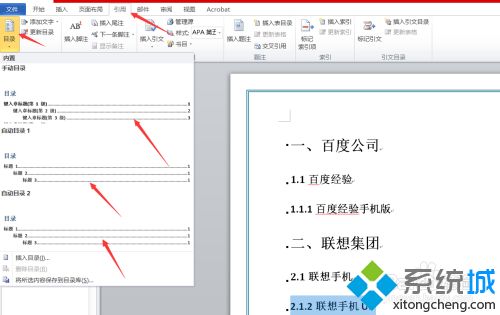
7、我們選好目錄樣式之後,可以看到前面已經自動生成瞭目錄,每級標題的後面都帶有頁碼。如下圖所示。
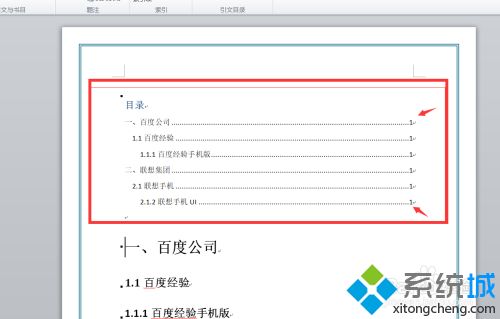
8、最後,如果說我們想要更新目錄的話,我們點擊上方的引用-更新目錄就可以看到出現瞭更新頁面,我們點擊確定即可,如下圖所示。
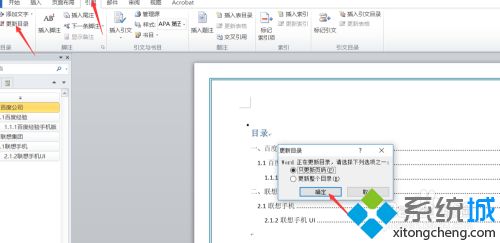
上面給大傢分享的就是word文檔自動生成目錄的操作方法啦,有需要的網友可以按照上面的步驟來操作哦。
推薦閱讀:
- None Found