word怎樣設置單獨一頁為橫向 word單獨一頁橫向設置
昨天我看瞭一下word單獨一頁橫向設置的相關內容,因為也有很多小夥伴對於word怎樣設置單獨一頁為橫向其他也為縱向,頁碼不變後面不變這個問題很感興趣,下面我給大傢介紹一下word怎樣設置單獨一頁為橫向,不知道怎麼操作的朋友趕緊來學習一下吧。

![]()
Microsoft Office 2019
Microsoft Office 2019最新專業版是一款相當出色的辦公室文檔辦公專用工具,界面整潔,功能強大,結合瞭ppt制作、文檔處理、execl數據處理,還可以在線插入圖表、函數、動畫、過渡效果等等,非常好用,歡迎對office感興趣的小夥伴下載體驗。
word怎樣設置單獨一頁為橫向
方法一:
1、如下圖,分別是四頁,假如現在要把第二頁設置成橫版的,這時把插入點定位在第一頁最後一個字符處,進入“頁面佈局”選項卡下。
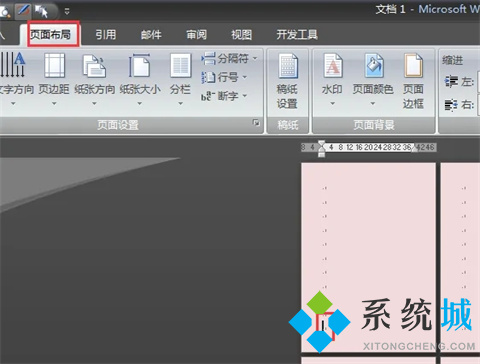
2、點擊“分隔符”,Word下拉菜單中點擊“下一頁”。
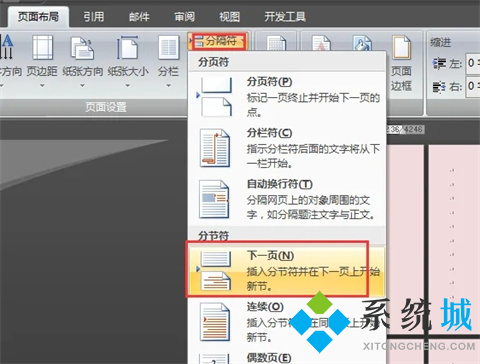
3、如下圖,這時就可以把第一頁和後面的頁數分節開,接著插入點定位在第二頁尾處。

4、再次插入一個下一頁的分節符。
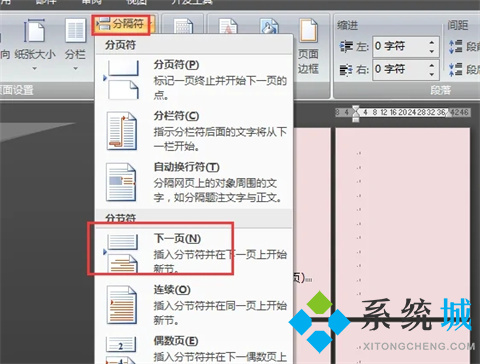
5、如下圖,這時第二頁也被分節開瞭,這時把插入點定位在第二頁任意一處,點擊頁面佈局選項卡下的“紙張方向”,下拉菜單中點擊“橫向”。
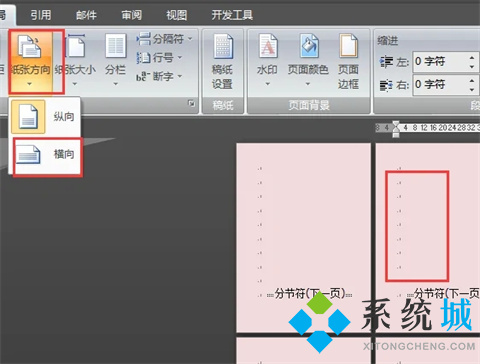
6、效果如下圖,經過上面步驟設置,就能夠單獨把第二頁設置為橫版的。
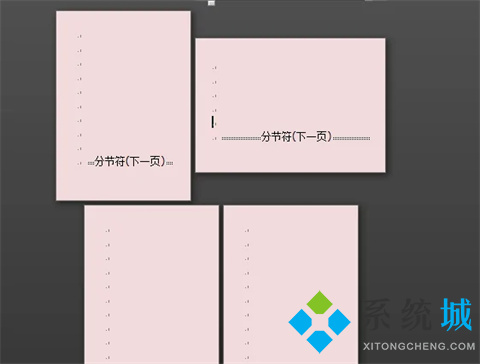
方法二:
1、打開需要修改的word文檔,以需要將第二頁變為橫向顯示為例,將鼠標光標放在第二頁的段首位置。
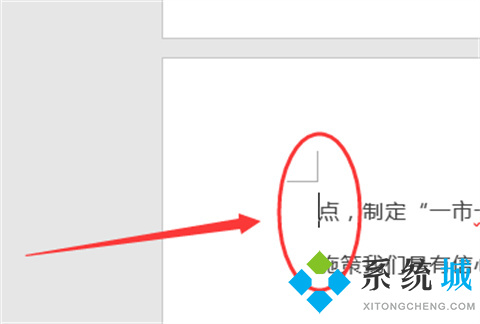
2、點擊工具欄中的“佈局”選項。
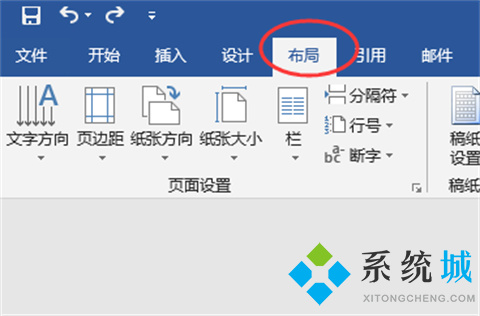
3、點擊“頁面設置”右側的位置,調出頁面設置面板。
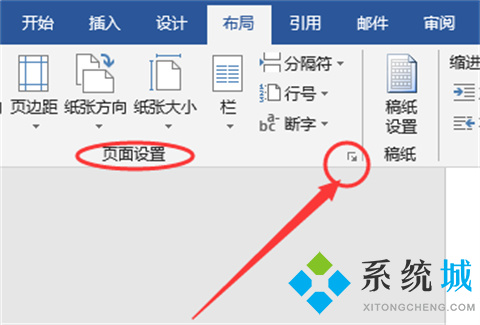
4、在“頁面設置”中的紙張方向內選擇“橫向”。
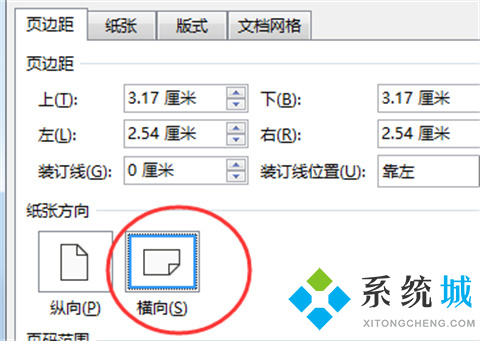
5、在將“應用於”選擇“插入點之後”,點擊確定。
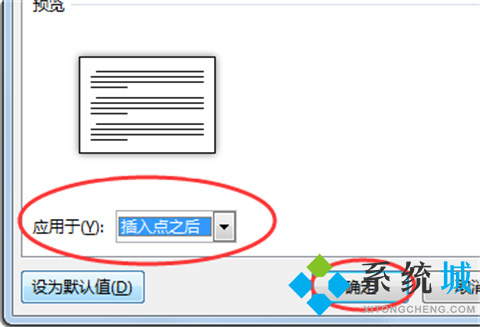
6、第二頁就變成橫向顯示瞭,而第一頁還是縱向顯示。
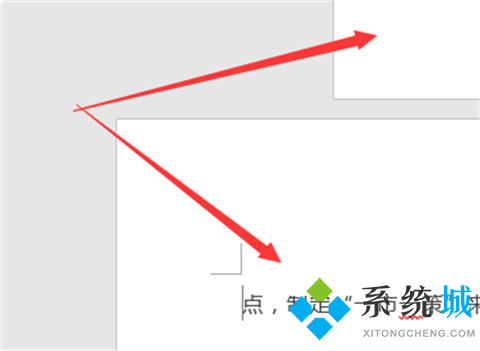
總結:
1、如下圖,分別是四頁,假如現在要把第二頁設置成橫版的,這時把插入點定位在第一頁最後一個字符處,進入“頁面佈局”選項卡下。
2、點擊“分隔符”,Word下拉菜單中點擊“下一頁”。
3、如下圖,這時就可以把第一頁和後面的頁數分節開,接著插入點定位在第二頁尾處。
4、再次插入一個下一頁的分節符。
5、如下圖,這時第二頁也被分節開瞭,這時把插入點定位在第二頁任意一處,點擊頁面佈局選項卡下的“紙張方向”,下拉菜單中點擊“橫向”。
6、效果如下圖,經過上面步驟設置,就能夠單獨把第二頁設置為橫版的。
以上的全部內容就是系統城為大傢提供的word怎樣設置單獨一頁為橫向的兩種具體操作方法介紹啦~希望對大傢有幫助,還有更多相關內容敬請關註本站,系統城感謝您的閱讀!
推薦閱讀:
- word2016密鑰|word2016激活密鑰最新|word2016產品密鑰
- wps和word文檔有什麼區別 word和wps的區別介紹
- word文檔怎麼在小方框裡打勾 word對勾怎麼打到方框裡
- word怎麼刪除頁眉橫線 word中頁眉橫線怎麼去掉
- word怎麼刪除空白頁 word中如何刪除多餘的空白頁