wps思維導圖怎麼操作 wps怎麼弄思維導圖
相信許多夥伴還不瞭解wps思維導圖怎麼操作的,更多時候可能大傢會下載一個專門制作思維導圖的軟件,其實並不需要哦,我們使用wps也可以打開思維導圖,進行刪除、編輯文字、下移等等的操作,下面小編就給大傢帶來瞭wps思維導圖怎麼操作的具體步驟瞭,快來瞭解下吧。

工具/原料
系統版本:windows10系統
品牌型號:戴爾xps系列(XPS13、XPS15)
wps思維導圖怎麼操作
1、點擊菜單欄“插入”-“思維導圖”,得到如圖的畫面。
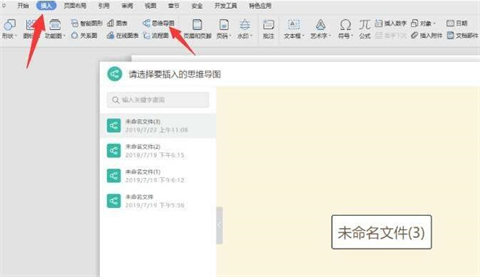
2、在新建窗口可選多種模板。點擊新建空白圖,雙擊更改主題內容。
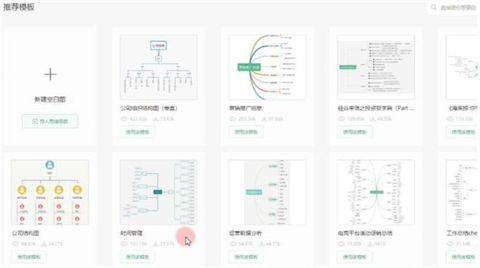
3、使用回車鍵增加同級主題,Tab鍵增加子主題,Delete鍵刪除主題。
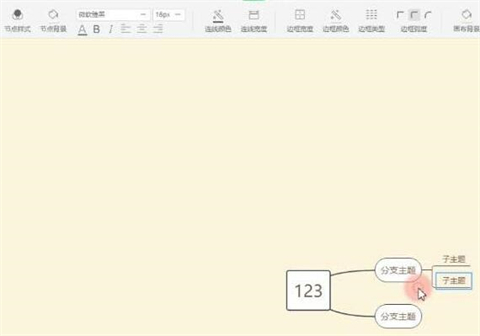
4、拖動節點到另一個節點的上時,有三個狀態,分別是頂部、中間、底部 。分別對應的是加在另一個節點的上面、該節點下一級中間、和該節點的下面。
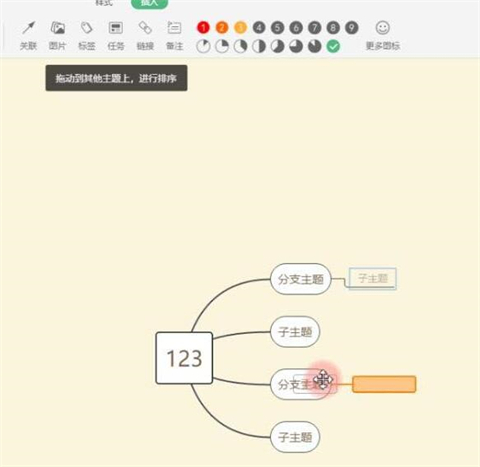
5、也可在“插入”中插入各級主題。還可插入關聯、圖片、標簽、任務、鏈接、備註、符號及圖標。
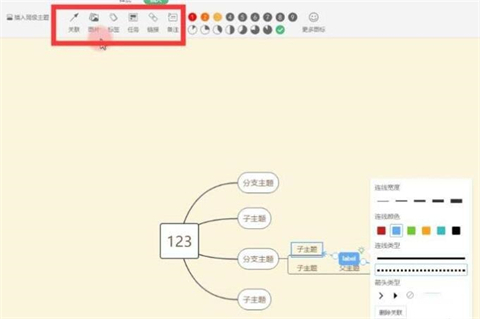
6、點擊“樣式”-“節點樣式”,可選擇不同的主題風格。節點背景可更換節點背景顏色。字體格式也可根據個人需求調整。此處可設置連線顏色、連線寬度、邊框寬度。顏色、類型、弧度、畫佈背景、主題風格、結構。
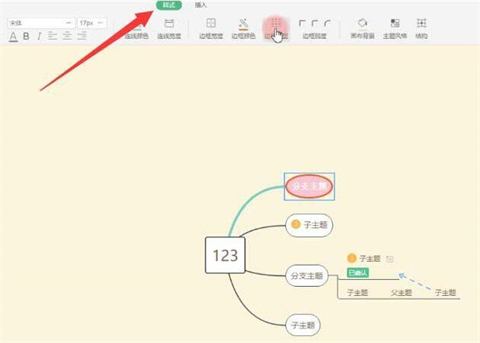
7、格式刷是個很實用的功能,若不想一個個設置節點的樣式。點擊左上角的格式刷圖標或按快捷鍵Ctrl/CMD+g。很多快捷鍵都放在瞭右鍵菜單裡,可以點開右鍵看一看。
總結:
1、點擊菜單欄“插入”-“思維導圖”,得到如圖的畫面。
2、在新建窗口可選多種模板。點擊新建空白圖,雙擊更改主題內容。
3、使用回車鍵增加同級主題,Tab鍵增加子主題,Delete鍵刪除主題。
4、拖動節點到另一個節點的上時,有三個狀態,分別是頂部、中間、底部 。分別對應的是加在另一個節點的上面、該節點下一級中間、和該節點的下面。
5、也可在“插入”中插入各級主題。還可插入關聯、圖片、標簽、任務、鏈接、備註、符號及圖標。
6、點擊“樣式”-“節點樣式”,可選擇不同的主題風格。節點背景可更換節點背景顏色。字體格式也可根據個人需求調整。此處可設置連線顏色、連線寬度、邊框寬度。顏色、類型、弧度、畫佈背景、主題風格、結構。
7、格式刷是個很實用的功能,若不想一個個設置節點的樣式。點擊左上角的格式刷圖標或按快捷鍵Ctrl/CMD+g。很多快捷鍵都放在瞭右鍵菜單裡,可以點開右鍵看一看。
以上的全部內容就是系統城給大傢提供的wps思維導圖怎麼操作的具體操作方法介紹啦~希望對大傢有幫助,還有更多相關內容敬請關註本站,感謝您的閱讀!
推薦閱讀:
- 筆記本電腦常見快捷鍵介紹
- 3dsMAX快捷鍵有哪些 3dsMAX快捷鍵大全表
- pycharm快捷鍵大全 pycharm快捷鍵一覽表
- 電腦鎖屏快捷鍵 windows電腦鎖屏快捷鍵解鎖設置
- pycharm 實現光標快速移動到括號外或行尾的操作