word流程圖怎麼制作 word裡面怎麼畫流程圖
在word中當內容太稀少有占據太多頁面的時候,可以分欄操作,例如在word中復制一首歌詞後,分欄看上去會更好。看起來就會更加的舒服,所以還是要具體情況具體分析的,不知道word分欄在哪個選項卡中,分欄最多可以分幾欄的朋友可以來跟小編看看下文內容哦。

工具/原料
系統版本:windows10系統
品牌型號:聯想V340
word流程圖怎麼制作
1、首先,在用word制作流程圖之前,我們得點擊“插入”菜單中的“形狀”,從而拉出一個畫佈,後續我們便可以在這個畫佈上制作流程圖瞭。
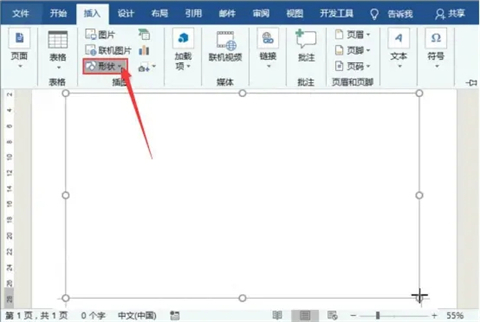
2、然後,開始word流程圖的制作,先從“插入”菜單中的“形狀”中選擇矩形工具,當然瞭,你也可以選擇你喜歡的圖形形狀。
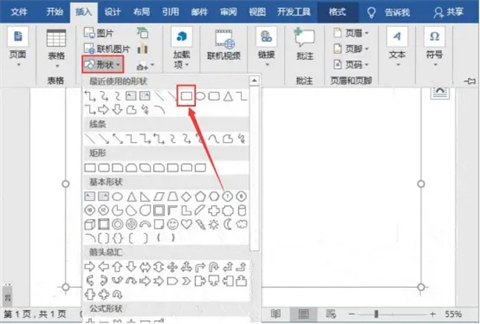
3、在word的合適位置,按住鼠標左鍵進行繪制,而按住Ctrl鍵也可拖放復制矩形,我們一般都會在拖放的時候對圖形進行排版。
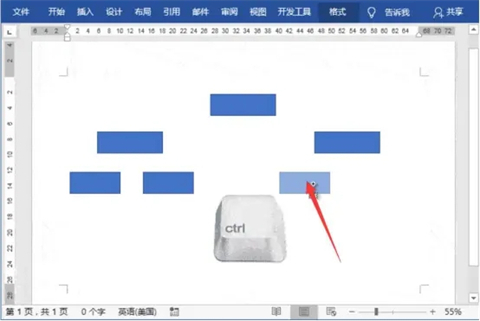
4、流程圖的圖形繪制並完成排版後,點擊“插入”菜單中的連接線,開始連接流程圖中的圖形。
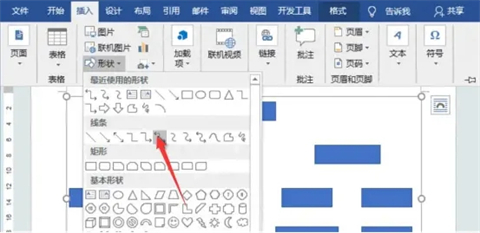
5、接下來,將光標移動到需要連接的矩形邊緣,你可以看到它會出現高亮圓點,點擊兩端的圓點即可實現圖形間的連接。
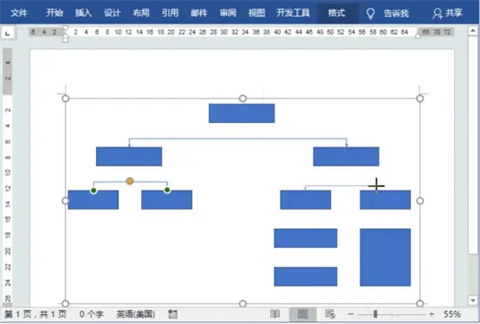
6、Word流程圖的橫向連接制作完成後,我們開始制作直線連接。點擊“插入”菜單中的“形狀”,從中選擇直線工具。
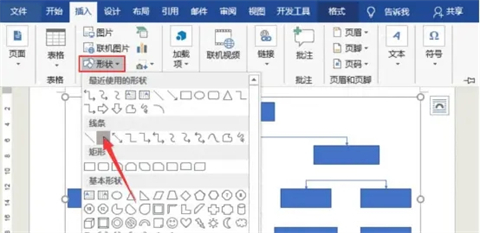
7、將光標移動到需要連接的矩形邊緣,你可以看到它會出現高亮圓點,點擊兩端的綠色圓點即可實現圖形間的直線連接。
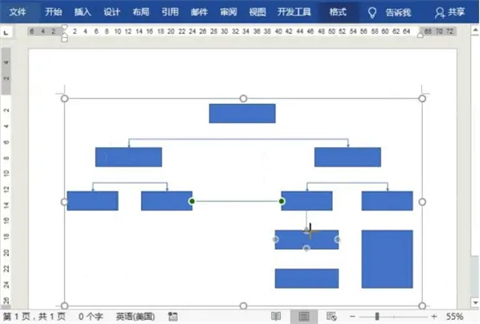
8、word流程圖的圖形和連接制作完成後,接下來,我們分別右鍵單擊矩形,在右鍵菜單中點擊“添加文字”,即可往矩形中輸入文字。
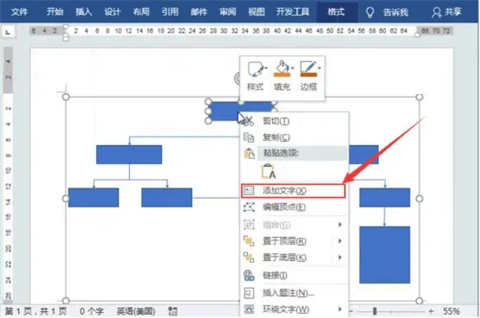
9、word流程圖的文字添加完成後,我們還可以將矩形選中,點擊word“格式”菜單中的填充工具,選擇圖形想要的顏色,點擊即可應用。
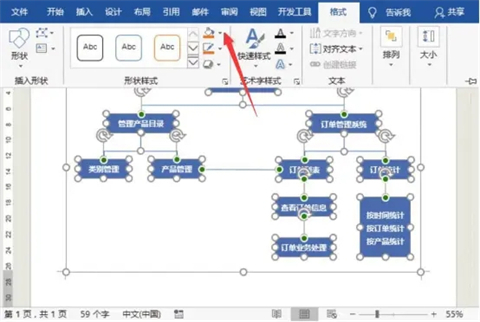
10、最後,word流程圖制作完成,點擊“文件”菜單的保存即可將該流程圖保存起來。
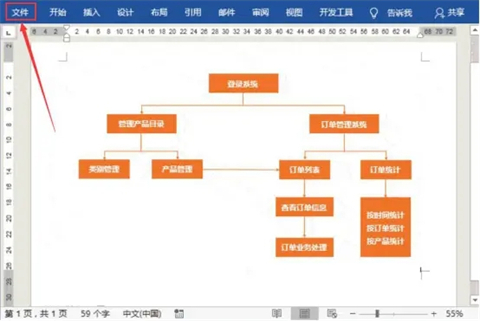
總結:
1、首先,在用word制作流程圖之前,我們得點擊“插入”菜單中的“形狀”,從而拉出一個畫佈,後續我們便可以在這個畫佈上制作流程圖瞭。
2、然後,開始word流程圖的制作,先從“插入”菜單中的“形狀”中選擇矩形工具,當然瞭,你也可以選擇你喜歡的圖形形狀。
3、在word的合適位置,按住鼠標左鍵進行繪制,而按住Ctrl鍵也可拖放復制矩形,我們一般都會在拖放的時候對圖形進行排版。
4、流程圖的圖形繪制並完成排版後,點擊“插入”菜單中的連接線,開始連接流程圖中的圖形。
5、接下來,將光標移動到需要連接的矩形邊緣,你可以看到它會出現高亮圓點,點擊兩端的圓點即可實現圖形間的連接。
6、Word流程圖的橫向連接制作完成後,我們開始制作直線連接。點擊“插入”菜單中的“形狀”,從中選擇直線工具。
7、將光標移動到需要連接的矩形邊緣,你可以看到它會出現高亮圓點,點擊兩端的綠色圓點即可實現圖形間的直線連接。
8、word流程圖的圖形和連接制作完成後,接下來,我們分別右鍵單擊矩形,在右鍵菜單中點擊“添加文字”,即可往矩形中輸入文字。
9、word流程圖的文字添加完成後,我們還可以將矩形選中,點擊word“格式”菜單中的填充工具,選擇圖形想要的顏色,點擊即可應用。
10、最後,word流程圖制作完成,點擊“文件”菜單的保存即可將該流程圖保存起來。
以上的全部內容就是系統城給大傢提供的word流程圖怎麼制作的具體操作方法介紹啦~希望對大傢有幫助,還有更多相關內容敬請關註本站,系統城感謝您的閱讀!
推薦閱讀:
- word刪除頑固空白頁的快捷鍵 怎麼刪掉word空白頁
- word空白頁無法刪除怎麼辦 怎麼將word裡的空白頁刪除
- word怎麼刪除分頁符 wps中怎麼找到分頁符並刪除
- word空白頁怎麼刪除 word多餘空白頁刪除方法
- 筆記本電腦常見快捷鍵介紹