VisualStudio2019配置OpenCV的詳細過程
配置
0x01 準備
下載opencv,官網地址:https://opencv.org/releases/#

下載之後,自行安裝
0x02 配置系統環境
找到高級系統設置
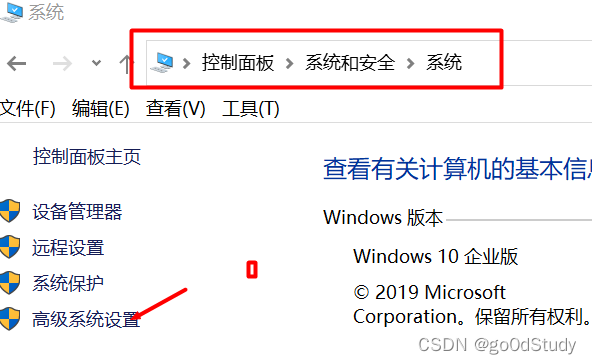
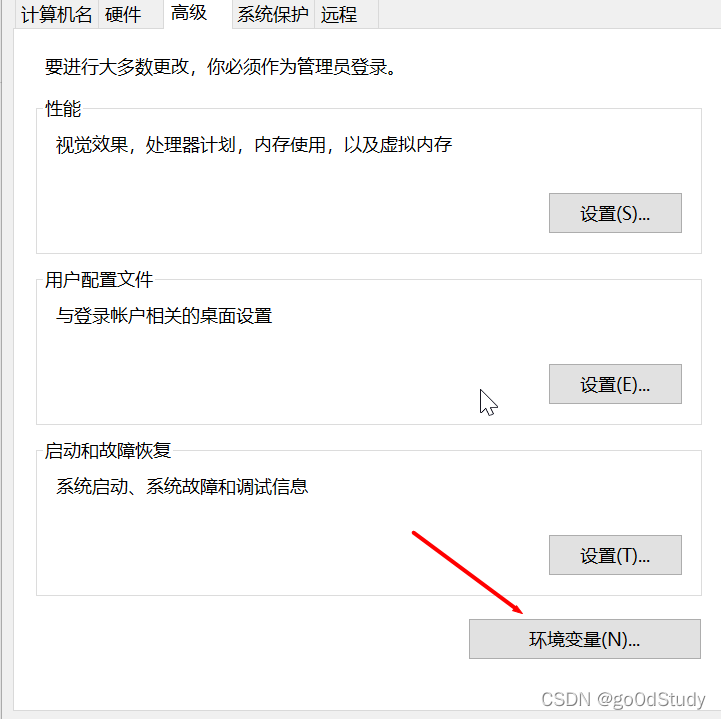
Path變量點擊編輯
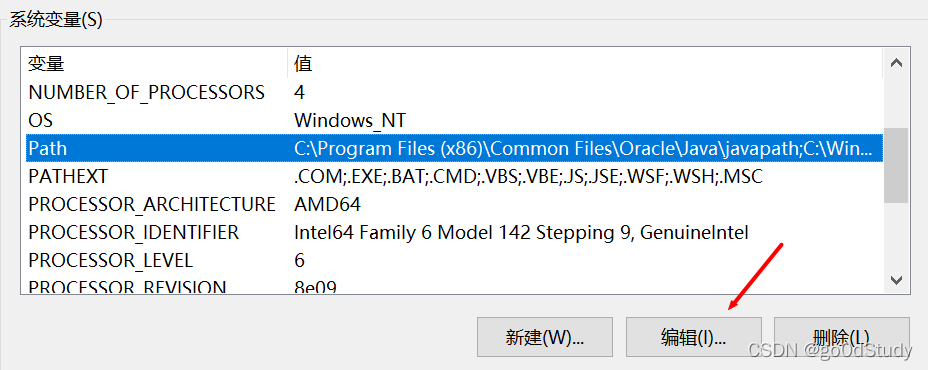
添加下面的值(根據自己opencv安裝的位置添加)

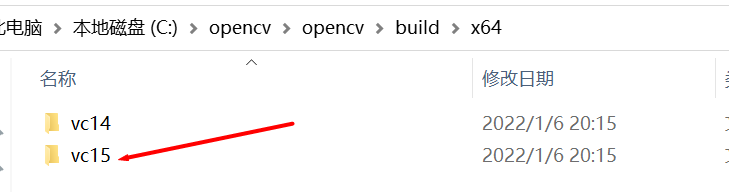
0x03 復制文件
將下面三個文件復制到C:\Windows\System32下
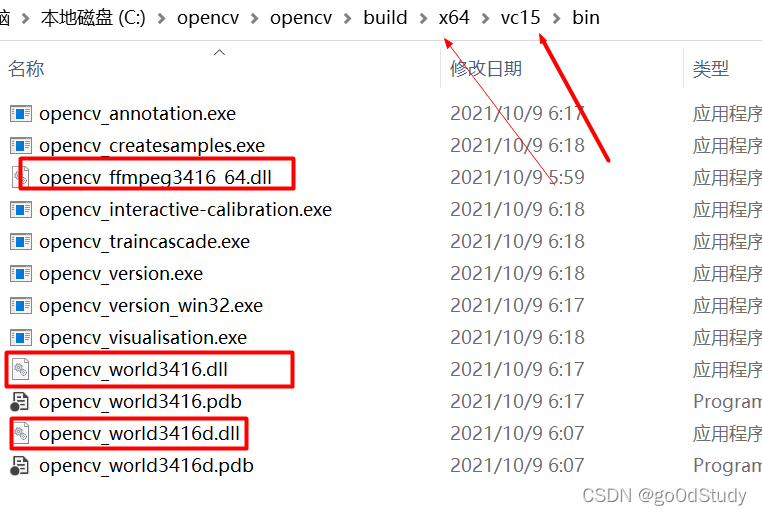
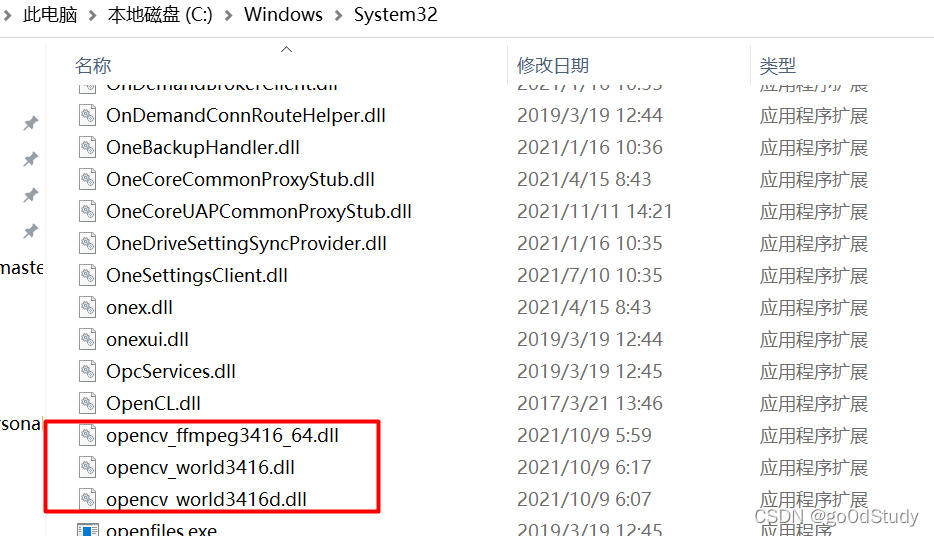
註:我看一篇文章說在SysWOW64文件下加入opencv_world3416.dll和opencv_world3416d.dll,不用在system32加入opencv_world3416.dll和opencv_world3416d.dll,但是我按照這個做,會報找不到這兩個文件錯,如果大傢按照上面做的報錯的話,再把opencv_world3416.dll和opencv_world3416d.dll加入SysWOW64文件下
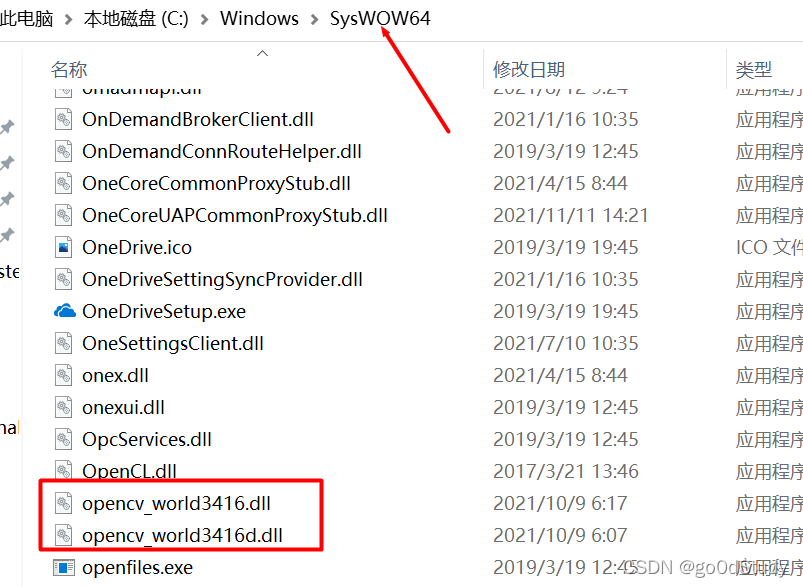
0x04 配置VisualStudio2019
視圖 –其他窗口–屬性管理器,找到Debug|X64
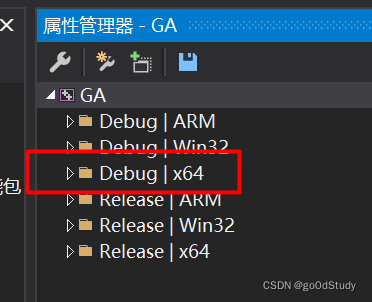
鼠標右鍵Debug|X64–屬性–VC++目錄–常規–包含目錄

添加三個路徑(根據自己opencv安裝路徑添加),下拉有個編輯:
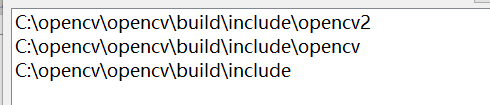
VC++目錄–常規–庫目錄中添加
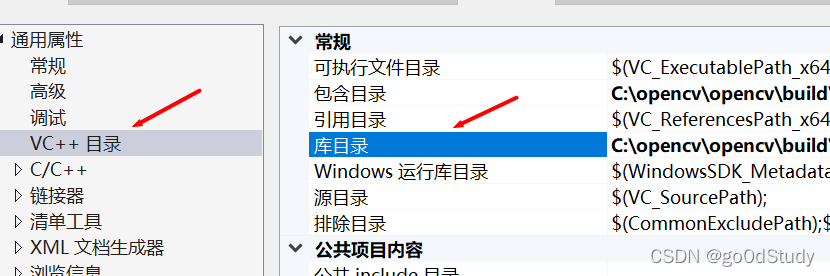

鏈接器–輸入–附加依賴項中添加
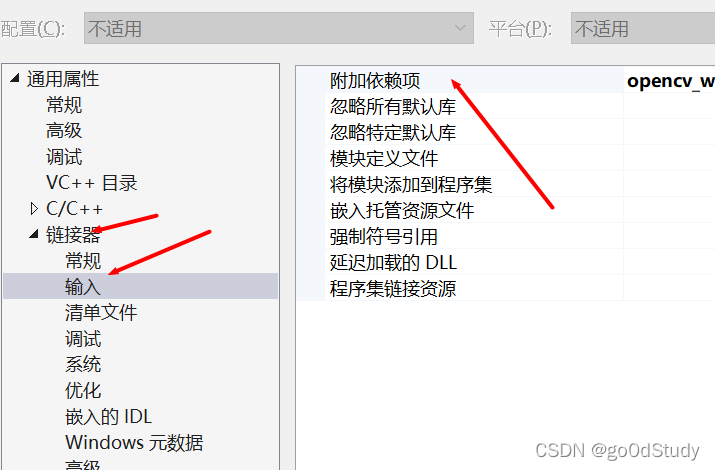
這兩個文件,如果版本和我的不一樣,文件名會不一樣,要根據自己的來寫,這兩個文件在
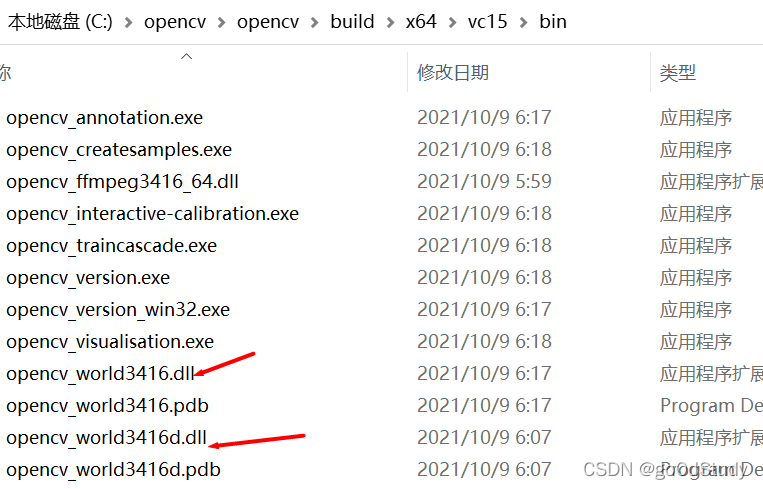

環境配置完成
測試
註:代碼中的圖片位置要根據自己的修改
#include <iostream>
#include <opencv2/core/core.hpp>//包含openCV的基本數據結構,數組操作的基本函數
#include <opencv2/highgui/highgui.hpp>//圖像的交互界面,視頻的捕捉也可寫為#include <opencv2/highgui.hpp>
#include <opencv2/imgcodecs.hpp>//圖像的變換,濾波直方圖,以及形狀的描述等函數庫
using namespace std;
using namespace cv;
int main(char argc, char* argv[])
{
cout << "now i will open inmage!" << endl;
Mat image;
image = imread("D:\\lan1.jpg");//打開圖像
if (image.empty())
{
cout << "Read Error" << endl;
}
cout << "This image is " << image.rows << " x " << image.cols << endl;
namedWindow("Original Image", WINDOW_AUTOSIZE);//若改成WINDOW_NORMAL可以使用鼠標調節圖片大小,
imshow("Original Image", image);
waitKey(0);
return 0;
}
編譯,運行成功,顯示圖片,即證明成功配置
參考文章:
https://blog.csdn.net/weixin_43978384/article/details/109014968
到此這篇關於VisualStudio2019配置OpenCV的文章就介紹到這瞭,更多相關vs2019配置OpenCV內容請搜索WalkonNet以前的文章或繼續瀏覽下面的相關文章希望大傢以後多多支持WalkonNet!
推薦閱讀:
- C++中opencv4.1.0環境配置的詳細過程
- OpenCV4.1.0+VisualStudio2019開發環境搭建(超級簡單)
- C++ Opencv自寫函數實現膨脹腐蝕處理技巧
- VisualStudio2019配置OpenCV4.5.0的方法示例
- OpenCV-DFT最優尺寸cv::getOptimalDFTSize的設置