Mac筆記本卸載軟件的四種方法
Mac筆記本與Windows系統有很大的不同,連最基礎的安裝與卸載程序都有很大差別。許多用戶留言說自己Mac電腦有很多無用軟件,想要卸載擴大內存空間。但是Mac筆記本如何卸載軟件?大部分網友都不明白,為此,本文分享Mac筆記本卸載軟件的四種方法。
一、在Launchpad中卸載1
1、首先,點擊dock上的Launchpad圖標進入應用程序界面,在圖標上長按/按住option鍵以進入卸載狀態(類似IOS上卸載程序狀態)。
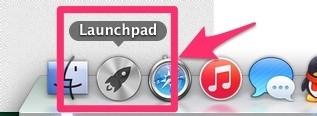
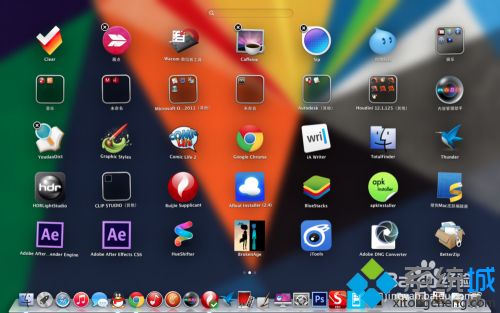
2、以程序:有道詞典 為例,使系統在Launchpad中進入卸載狀態時,點擊上方的ⓧ。
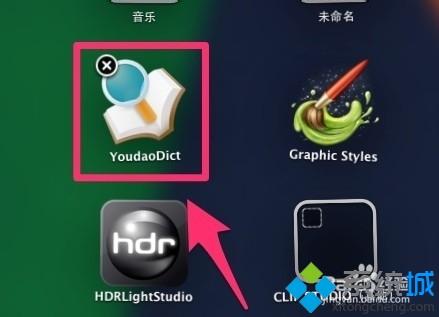
3、這時系統會提示:您確定要刪除應用程序“XX”嗎?這樣是系統避免誤操作,確定要刪除點擊“刪除”按鈕,這樣就卸載完成瞭。
ps:此操作不可用⌘+Z撤銷。
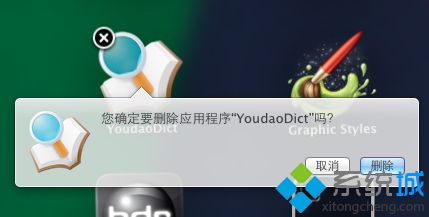
4、但是,有些程序長按之後並不會在程序上出現ⓧ這樣的圖形(比如有道詞典的周圍兩個程序就沒有ⓧ圖形),那又如何卸載呢?
請看下兩個方法。
二、在Finder中卸載
1、雙擊dock上面的Finder圖標進入Finder。
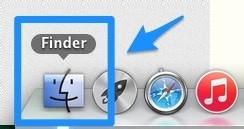
2、選擇邊欄上的“應用程序”。
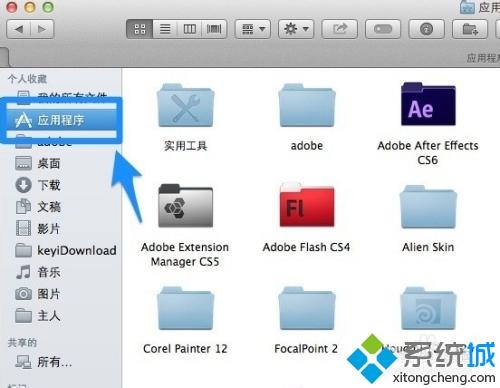
3、找到你要卸載的應用程序,在上面右鍵》“移到廢紙簍“。
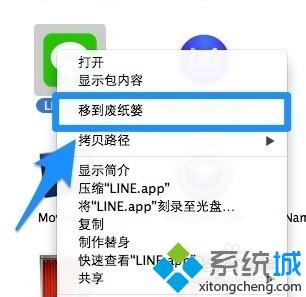
4、然後在廢紙簍上右鍵傾倒/雙擊打開然後點右上方傾倒廢紙簍的時候,程序就卸載瞭。

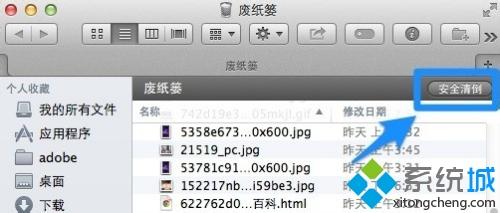
5、如果在傾倒廢紙簍之前後悔不想卸載:
是在第3步之後馬上後悔可以直接⌘(command)+Z撤銷最近一次操作;
是過瞭一陣又不想卸載瞭,那雙擊廢紙簍,找到程序,再在上面右鍵》“放回原處”即可。
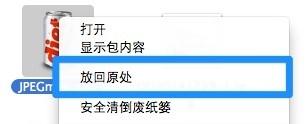
三、程序自帶卸載功能
1、有些程序的安裝文件中就含有卸載功能(這點跟windows上的有些程序相同),下面我就以”百度輸入法“為例講解一下如何利用程序自帶卸載功能進行卸載。

2、首先,如果電腦上面留有此程序的安裝文件,那麼就跟安裝程序的過程一樣,雙擊安裝文件,進入安裝器。
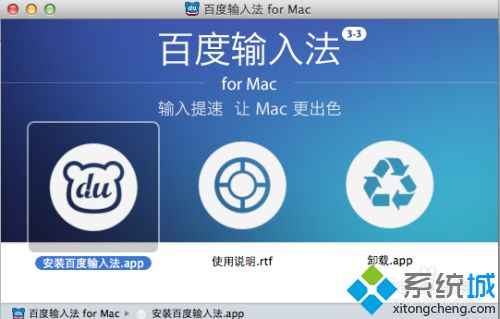
3、然後就會看到最右邊的卸載字樣(英文uninstall)/廢紙簍樣式圖標。
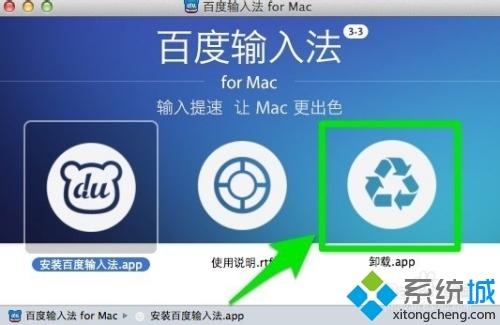

4、雙擊,可能會彈出二次確認菜單,點擊卸載/uninstall即可。
ps:有部分程序點擊”卸載“之後會提示輸入管理員密碼,這是防止他人誤刪電腦上的程序的保護措施,所以要輸入一遍管理員密碼方可卸載。
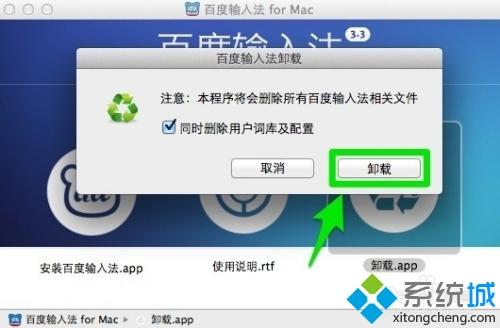
四、第三方程序上卸載
1、MacBook上近幾年也推出瞭很多windows上的諸如360安全類的管理程序(雖然沒什麼用),此類軟件上也有卸載程序的功能,下面我就以Mac上比較著名的系統清理軟件“CleanMyMac”舉例說明一下,如何在第三方軟件下進行卸載程序。

2、先在Launchpad裡面找到要用到的程序,點擊打開程序。

3、點擊左側菜單欄中的 卸載器/Uninstaller。
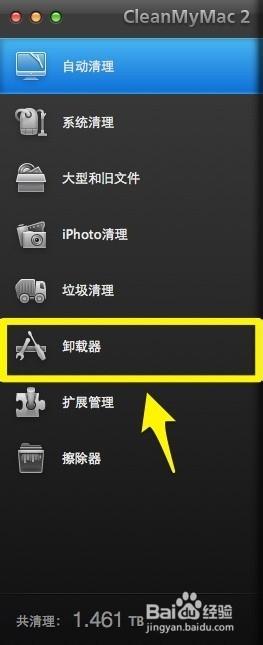
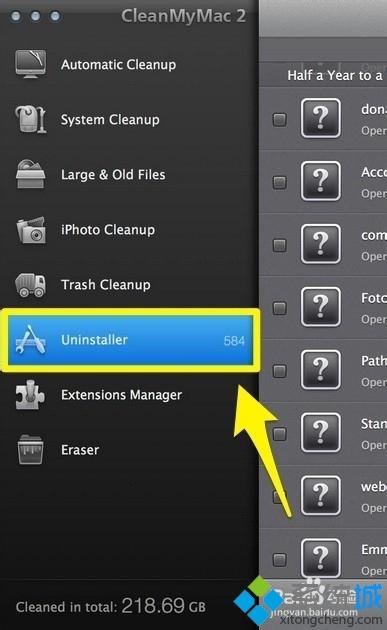
4、選擇你要卸載的應用程序,點擊下方圓形圖標,卸載/Uninstall。
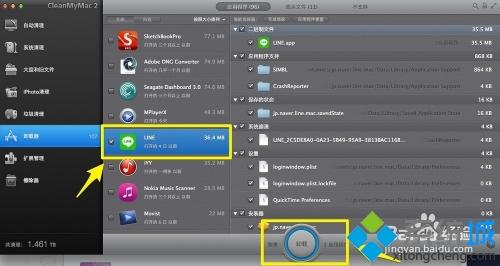
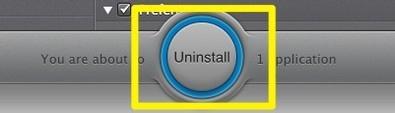
5、輸入管理員密碼(也就是鎖屏密碼)確保不是他人誤刪。
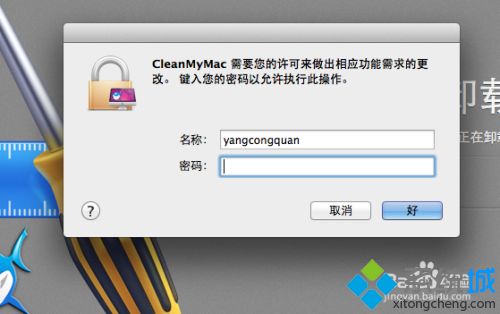
6、等待下方圓形中間出現對號標志,程序就被完全卸載瞭。

在我們使用Mac電腦的時候都會下載很多軟件,如果不使用瞭,可以試著上述四種方法來刪除。
推薦閱讀:
- mac怎麼卸載軟件 蘋果電腦怎麼卸載程序
- 蘋果電腦如何刪除軟件 蘋果電腦卸載軟件在哪裡
- mac顯示隱藏文件夾的方法 mac查看隱藏文件夾快捷鍵
- mac如何強制退出程序 mac強制退出快捷鍵
- 蘋果電腦怎麼下載軟件 mac怎麼下載軟件