照片怎樣壓縮 照片壓縮大小的詳細教程
照片太大的話在某些網站上是不支持上傳的,所以我們需要對其進行壓縮,可是照片怎樣壓縮呢?可能一些網友不是很清楚這一操作,所以對此今天本文為大傢整理分享的就是關於照片壓縮大小的詳細教程。
詳細教程如下:
1、先來看下處理前的圖片大小,選中圖片點擊鼠標右鍵,在列表中選擇【屬性】。
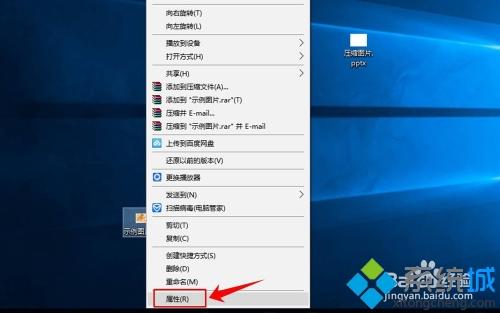
2、進入圖片的屬性頁面後就可以看到圖片的大小信息瞭,案例中原始圖片的大小為575KB。
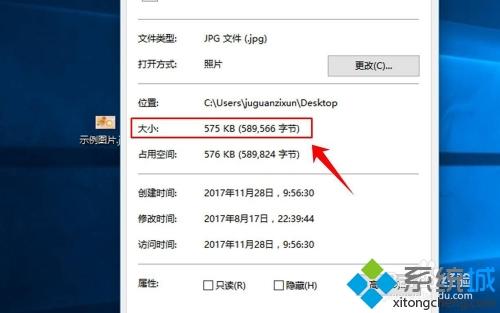
3、打開一個PPT,在PPT菜單中選擇【插入】,然後在工具欄中點擊【圖片】。
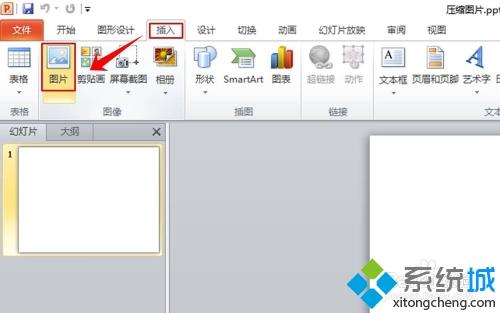
4、這時會彈出一個窗口,在窗口中找到圖片的存儲路徑,選中圖片,點擊窗口下方的【插入】,將圖片插入到PPT裡面。
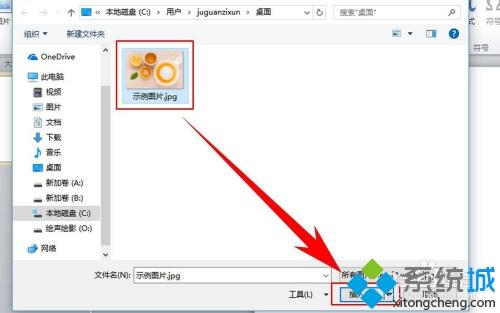
5、圖片插入PPT後,選中圖片點擊鼠標右鍵,在右鍵菜單中選擇【另存為圖片】,如圖所示。
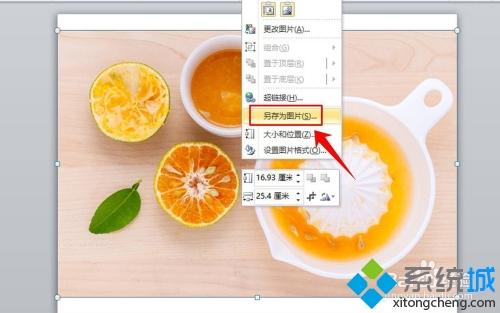
6、這時又會彈出一個對話窗口,在窗口中選擇好圖片的存儲路徑,在窗口下方點擊【保存】。
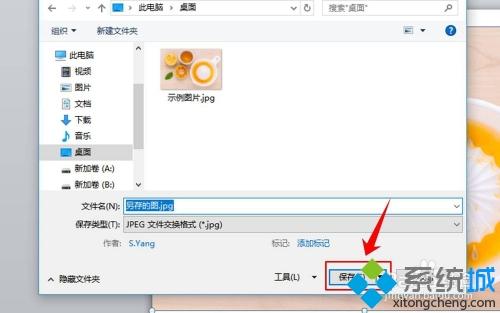
7、按照步驟1的方法查看壓縮後的圖片大小變成瞭141KB,圖片被壓縮瞭近20%,效果比較明顯,但是如果圖片還沒有壓縮到理想的大小又應該怎麼辦呢?請繼續往下看。
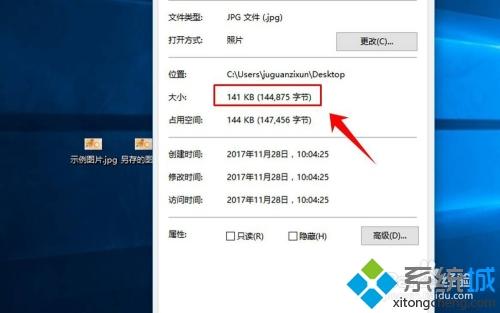
8、雙擊PPT中的圖片,在PPT工具欄中選擇【壓縮圖片】。
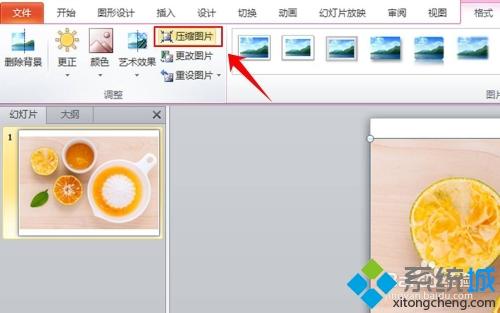
9、這時會彈出一個“壓縮圖片”的窗口,在窗口中選擇【電子郵件】,然後點擊窗口下方的【確定】。
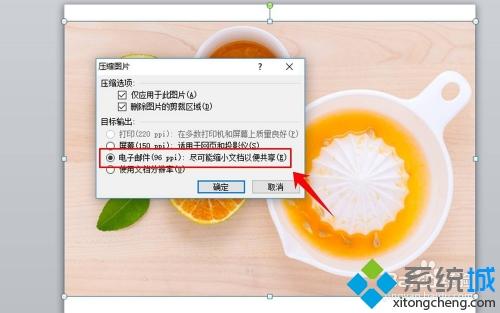
10、再次按步驟5-7的方法查看圖片的大小,經查看圖片的大小變成瞭61.5KB,現在圖片的大小變成瞭原圖的10%左右,壓縮成功。
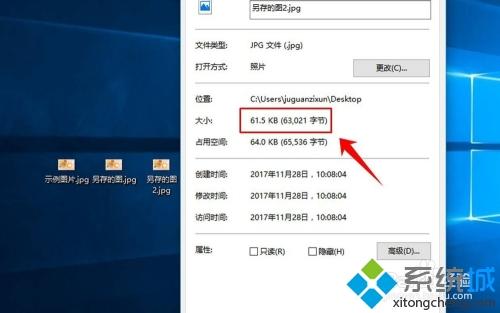
關於照片壓縮大小的詳細教程就為大傢分享到這裡啦,有需要的網友可以按照上面的方法來操作哦。
推薦閱讀:
- None Found