怎樣設置不讓撥號連接自動彈出 撥號連接自動彈出的四種處理方法
電腦在操作的過程中是離不開網絡的,很多用戶會使用時都會選擇撥號連接的方式來上網。可是近日有的網友卻遇到瞭撥號連接自動彈出的情況,不知道怎麼辦很是煩人,那對於這一情況,今天本文就來為大傢分享關於撥號連接自動彈出的四種處理方法。
處理方法如下:
方法一、
1、 如果你不知道怎麼去設置的時候,你可以等撥號連接提示彈出來的時候,再進行設置,如下圖所示,隻要你點擊設置就跟正常系統設置是一樣的

2、
進入設置後,你就可以看到撥號和虛擬專用網絡設置裡有個寬帶連接,這就是寬帶連接提示窗口不停的跳出來的原因,但是刪除之後,你要進行撥號時又要進行創建,比較麻煩
3、
點擊到“連接”選項卡,你可以看到3個選項,關於撥號連接提示的選項,默認是選擇“不論網絡連接是否存在都進行撥號”,說明你不上網連接也要撥號,也就是說撥號連接斷開狀態就會提示撥號
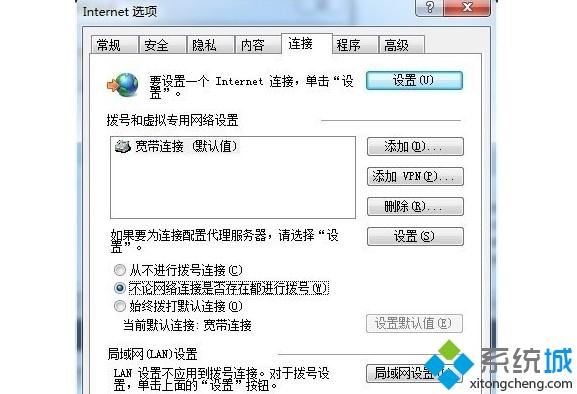
4、 這裡,我們選擇“從不進行撥號連接”選項,之後,就不會出現撥號連接自動彈出的情況,而你隻要在想連接寬帶時桌面上點擊寬帶連接進行撥號即可
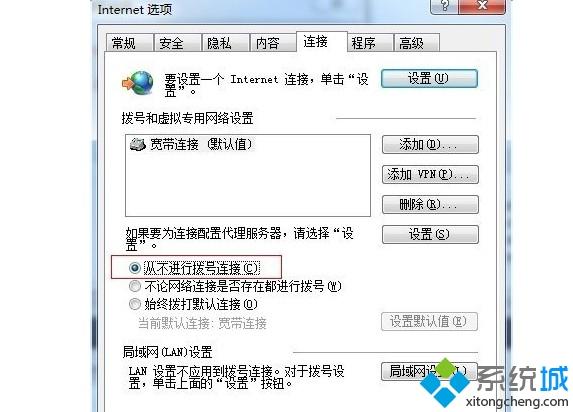
5、
另外,如果你想要進入系統設置,那麼先打開IE瀏覽器,選擇“工具”-“Internet選項”-選擇“連接”選項卡,即可看到與上面相同的設置界面。
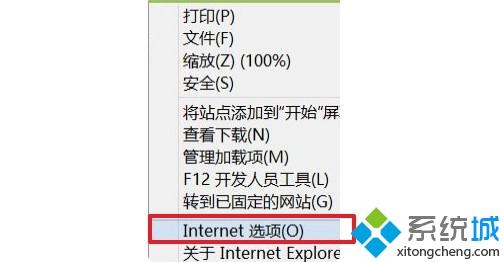
方法二:
1、 如圖所示,打開控制面板,選擇網絡和Internet
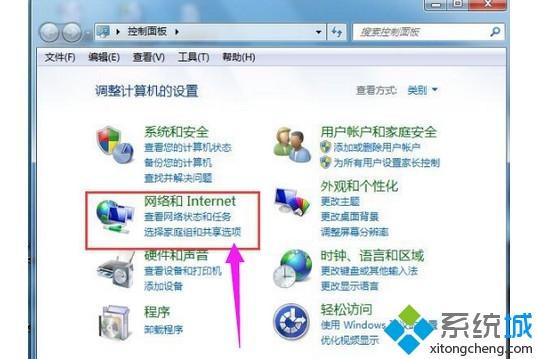
2、 然後,繼續選擇:網絡和共享中心。
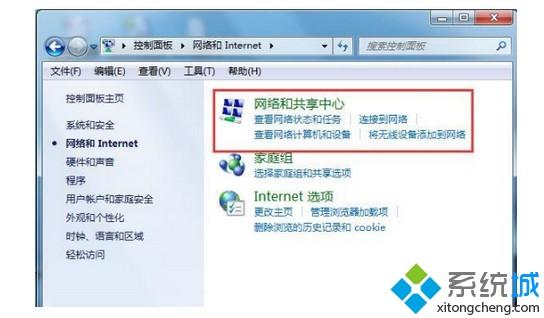
3、 隨後,選擇更改適配器設置。
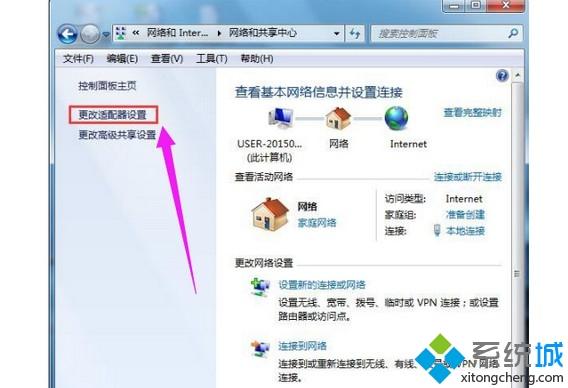
4、 出現以下畫面後,把不需要的寬帶連接刪掉就可以瞭。
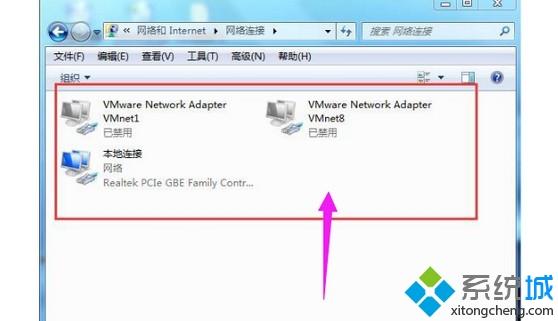
方法三:
1、 我們打開並運行IE瀏覽器,選擇工具-Internet選項,點擊連接。
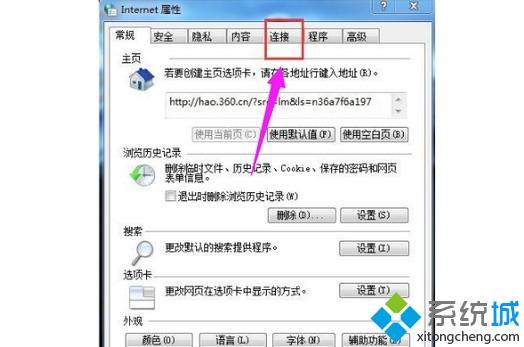
2、 在彈出的窗口中,點擊選擇從不進行撥號連接,點擊確定。
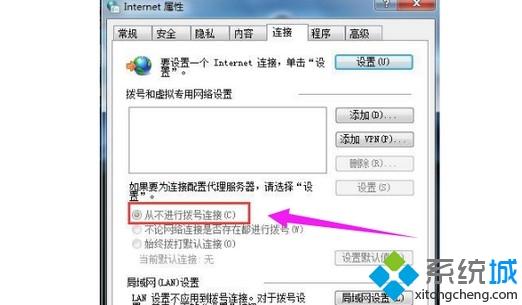
3、 之後,右鍵點擊任務欄網絡圖標,接著選擇“打開網絡和共享中心”。
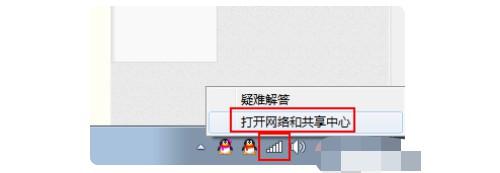
4、 在網絡和共享中心界面,點擊左側“更改適配器設置”。
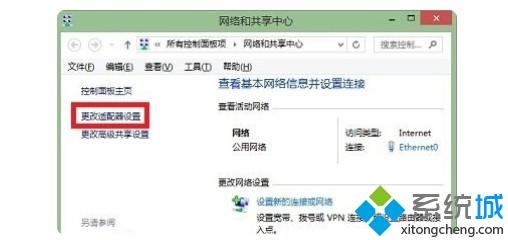
5、 最後,在網絡連接界面,右鍵點擊寬帶連接選項,在彈出來的選項中選擇“取消作為默認連接”選項即可。
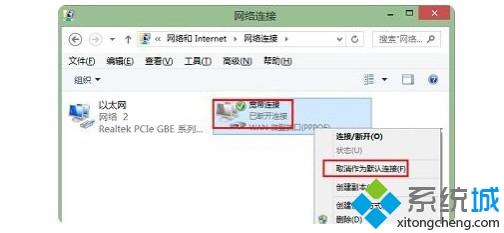
方法四:
1、 參考方法三,打開IE瀏覽器,點擊上方的“工具”菜單,選擇“Internet選項”。
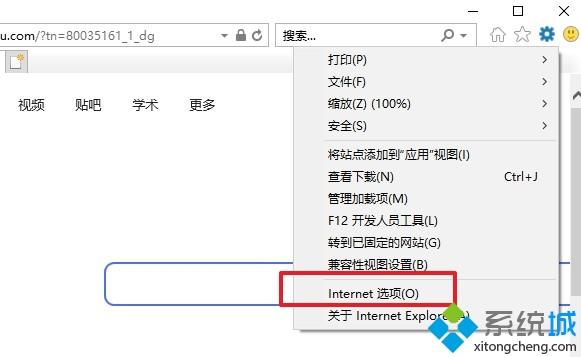
2、 在彈出的“Internet選項”中,點擊切換“連接”選項卡中,勾選“從不進行撥號連接(C)”,點擊“確定”退出。
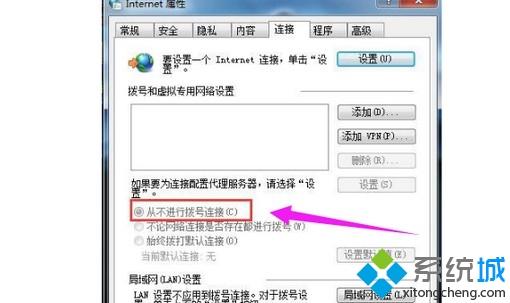
3、 然後,鼠標右鍵“此電腦”,選擇“管理”。
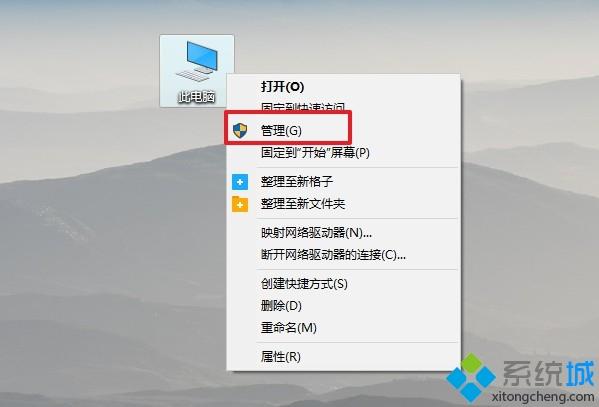
4、 在“計算機管理”窗口左下方,點擊展開“服務和應用程序”,點擊“服務”。
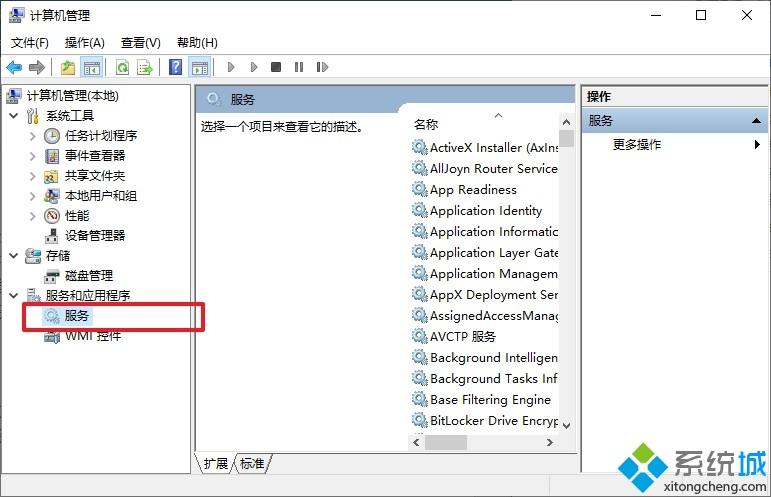
5、 之後,在右側窗口找到“Remote Access Auto Connection Manager”服務,並雙擊打開。
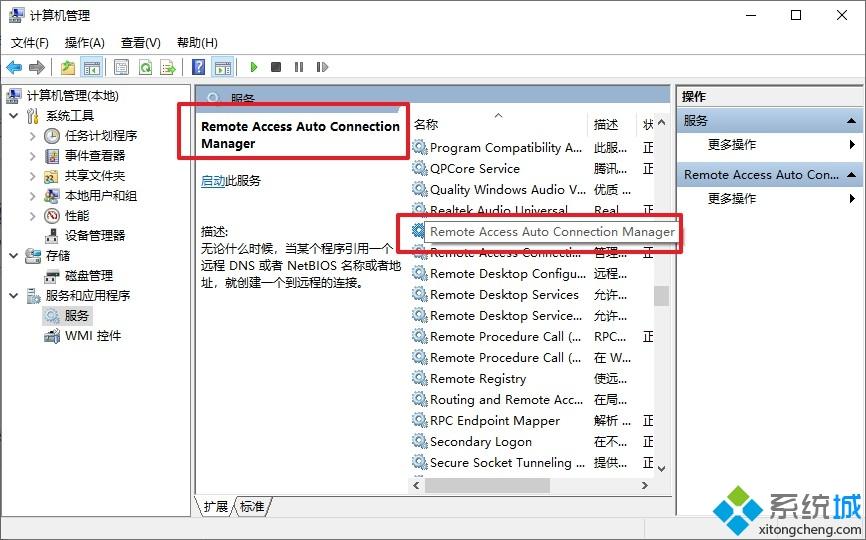
6、 最後,將“啟動類型”設置為“已禁用”,再點擊“服務狀態”下方的“停止(T)”按鈕,將該服務停止,點擊“確定”退出即可。
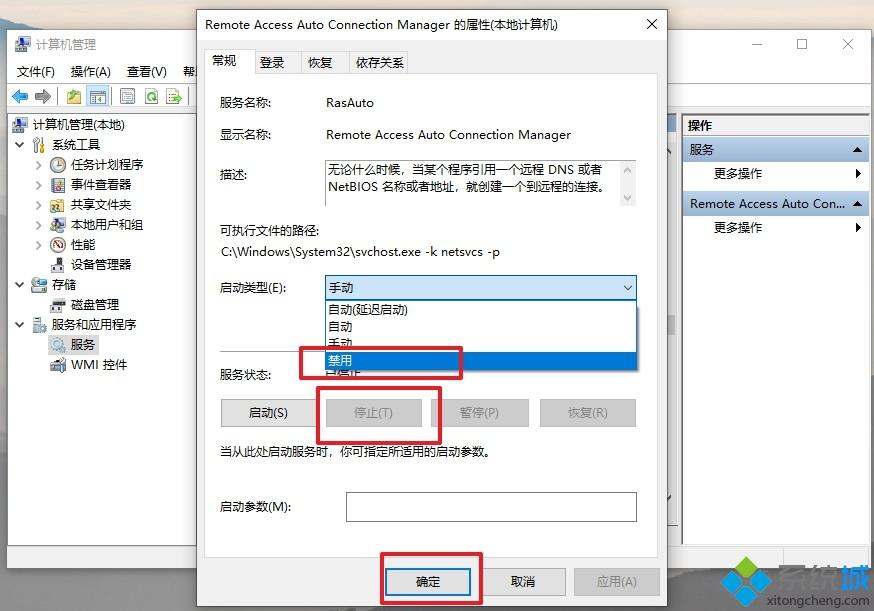
關於撥號連接自動彈出種處理方法就為大傢分享到這裡啦,有遇到同樣情況的可以參考上面的方法來解決哦。
推薦閱讀:
- 全網最強下載神器IDM使用教程之利用IDM加速下載百度網盤大文件的方法
- Windows搭建FTP服務器詳細教程
- 網絡線路科普之CN2,GIA,CIA,BGP以及IPLC都是什麼意思
- windows server 2008 R2中IIS FTP安裝部署圖文教程
- Windows server 2003卸載和安裝IIS的圖文教程