小米3如何連接電腦 小米3連接電腦發送文件的步驟
大傢在使用手機的時候,都喜歡通過連接電腦來進行傳送文件或者管理圖片等,但是近日有不少用戶在使用小米3手機的時候,發現無法連接,連小米助手也不能連接瞭,可能是連接方法不對。那麼小米3如何連接電腦呢?針對此情況,本教程就給大傢帶來小米3連接電腦發送文件的步驟。
方法一:小米3 usb數據線連接
1、 小米手機在桌面找到設置菜單,然後點擊上方的我的設備。
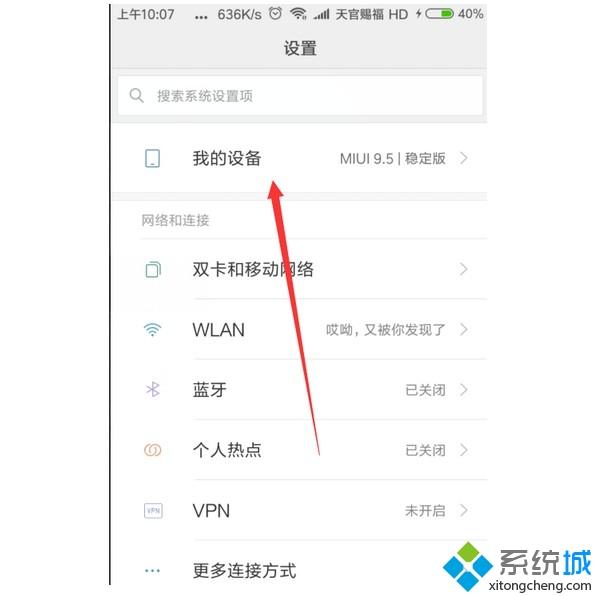
2、 進入設備後點擊上方我的MIUI版本。
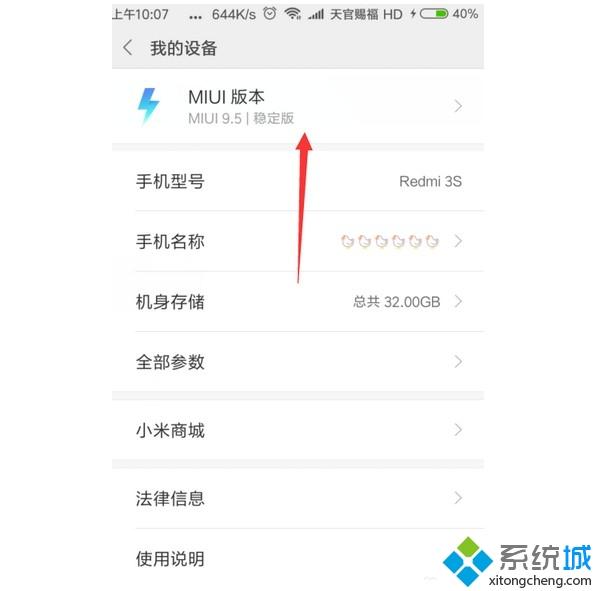
3、 然後,多次連續點擊MIUI版本這個位置,點擊6次後下方就出現今天開發者選項的提醒。
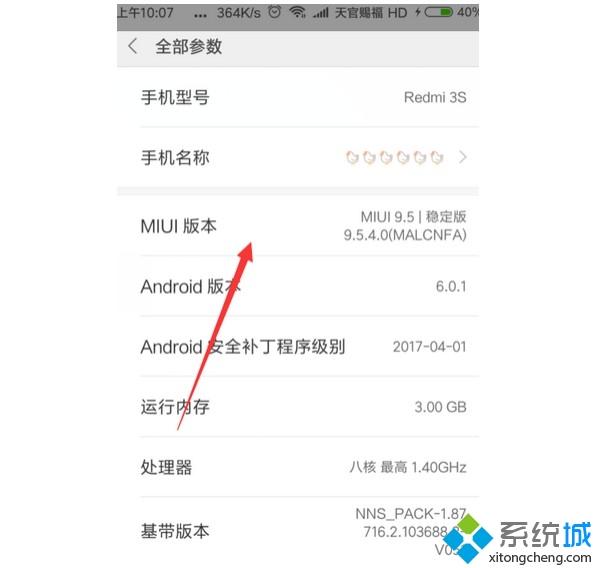
4、 之後,我們點擊返回到設置,找到更多設置選項。
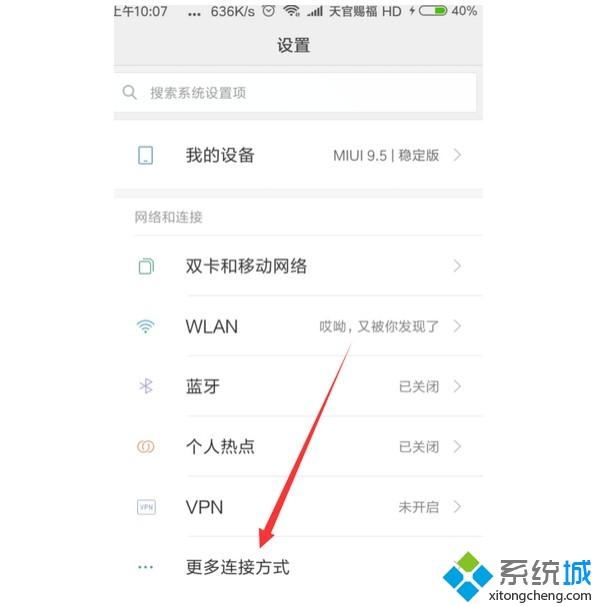
5、 就可以看見下方有一個開發者選項命令菜單,我們通過這裡進行設置。
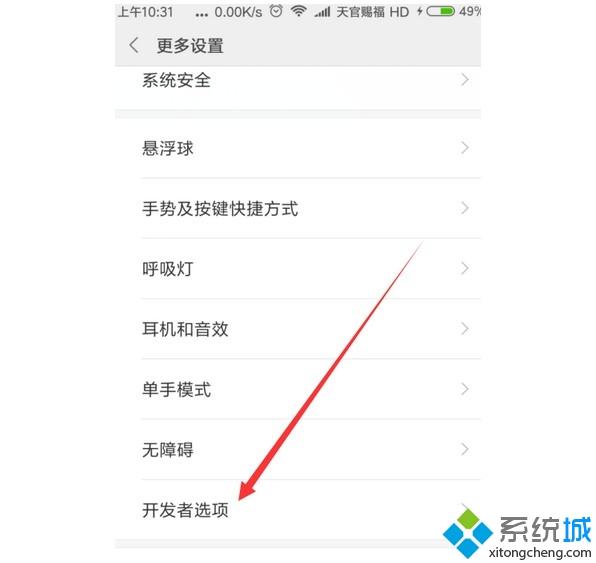
6、 在開發者選項的下邊,開啟USB調試功能,然後使用數據線連接電腦的時候,彈出來一個菜單點擊開啟也可以。
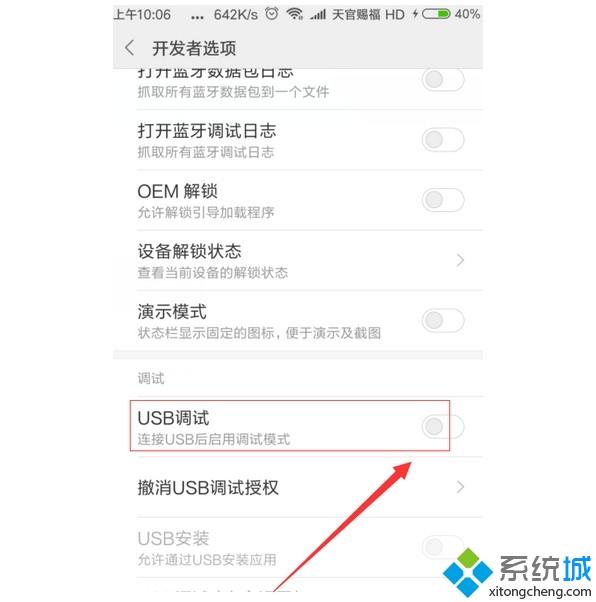
7、 開啟後就可以手機連接電腦來相互傳送資料文件瞭,這下子小米3手機就可以成功連接電腦瞭。
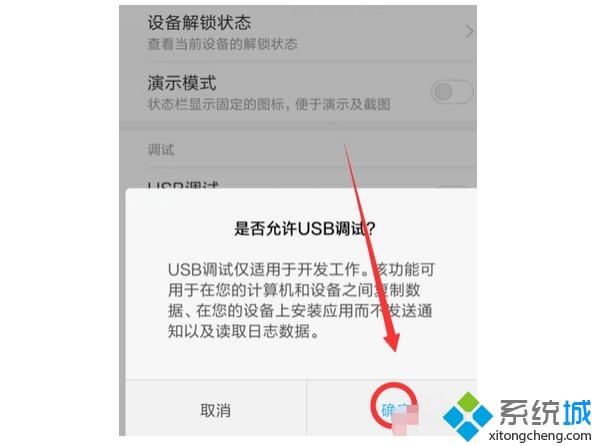
方法二:小米3無線路由器連接
1、 首先,把電腦通過無線連接或者有線連接,連接到無線路由器。
2、 我們打開小米手機的wifi功能,讓小米手機連接到無線路由器,確保手機和電腦在一個網絡下。
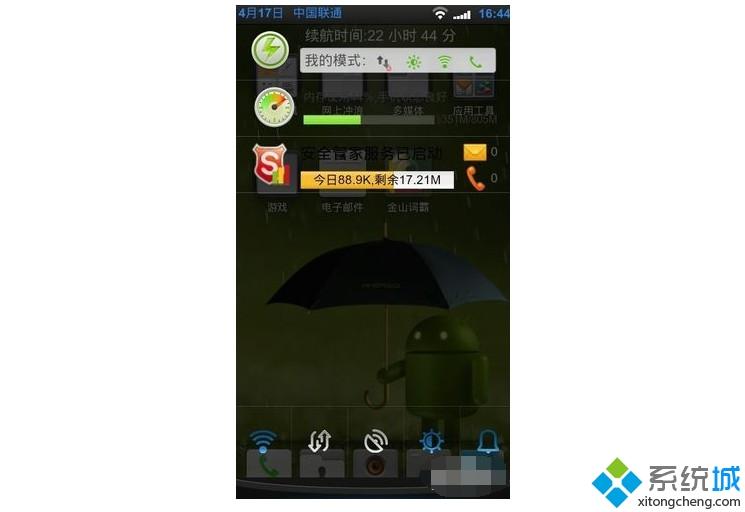
3、 之後打開手機端的豌豆莢軟件之類的管理工具。
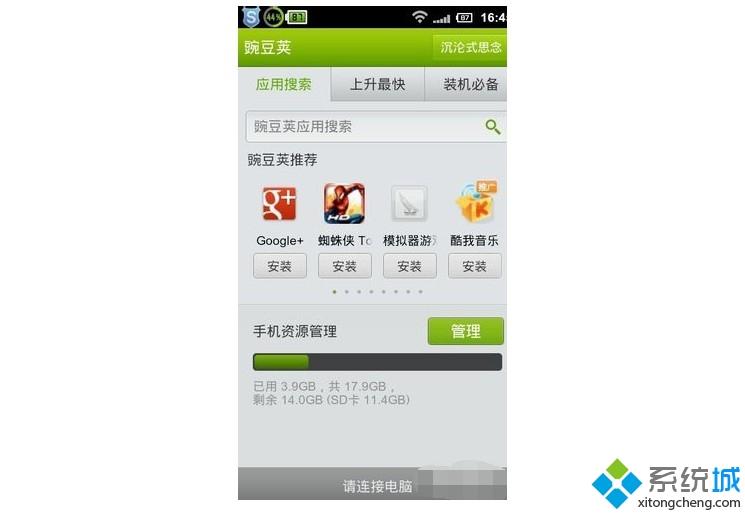
4、 點擊手機端請連接電腦,出現下圖所示畫面後,我們選擇無線連接方式。
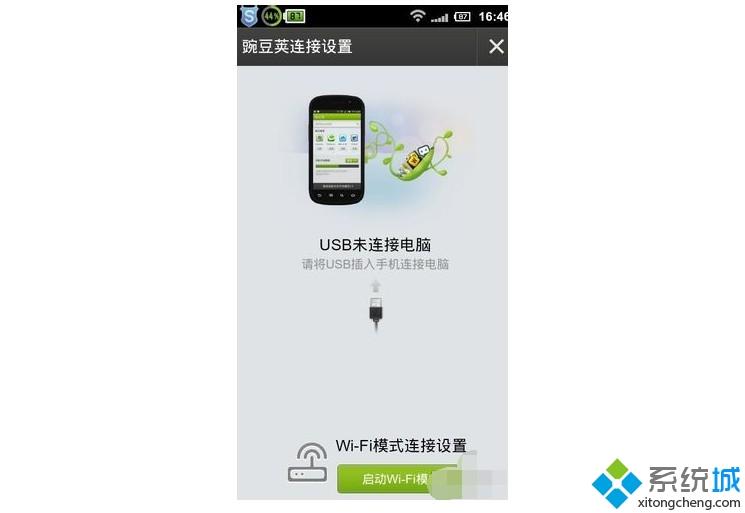
5、 點擊“啟動wi-fi”模式,這裡就是通過無線連接的地方,如果手機通過無線連接過那麼電腦端的豌豆莢會自動連接手機的。
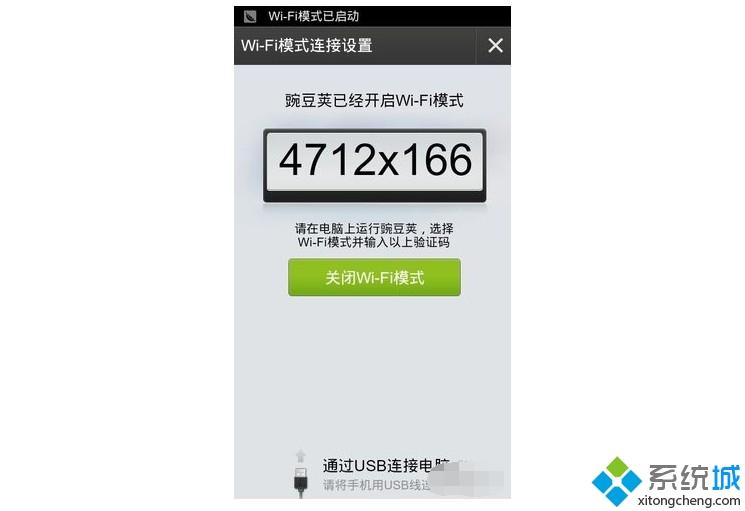
6、 點擊連接後,就會出現連接成功界面,小米3成功連接電腦。
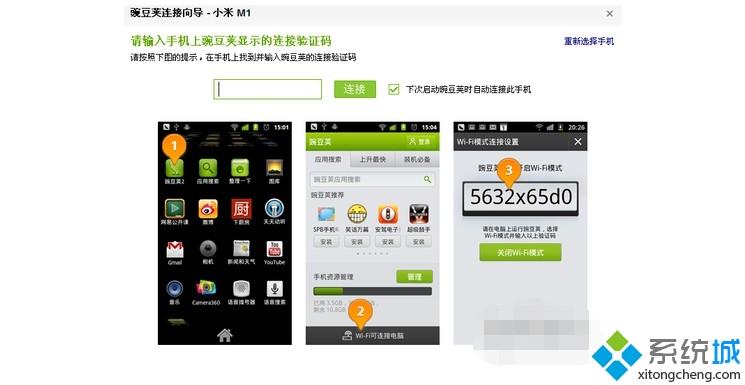
方法三:小米3手機助手連接
1、 首先把數據線插入到電腦中,安裝手機助手之類的軟件,必須手機端和電腦端都有的程序.
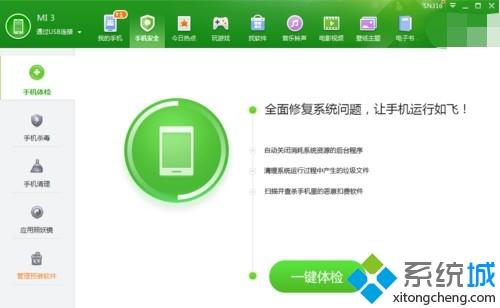
2、 安裝完成之後我們需要把數據線插入到手機上,點擊手機左鍵選擇“系統設置”。
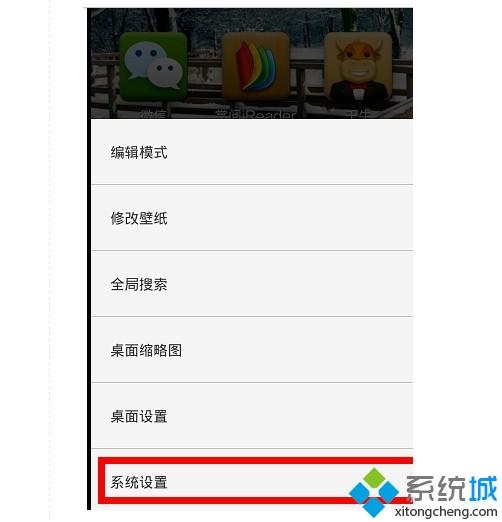
3、 然後,選擇“關於手機”,這個過程中機一直沒有連接過電腦,進入之後點擊“android版本”,記得連續點擊四次以上。
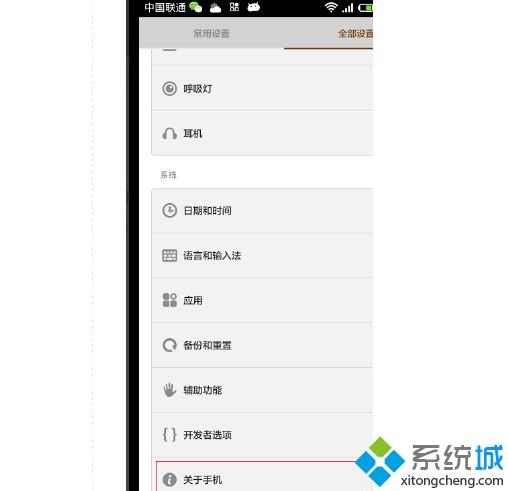
4、 此時會發現打開瞭usb模式,如果還沒有鏈接到電腦中,選擇“開發者選項”,看是否usb模式打開。
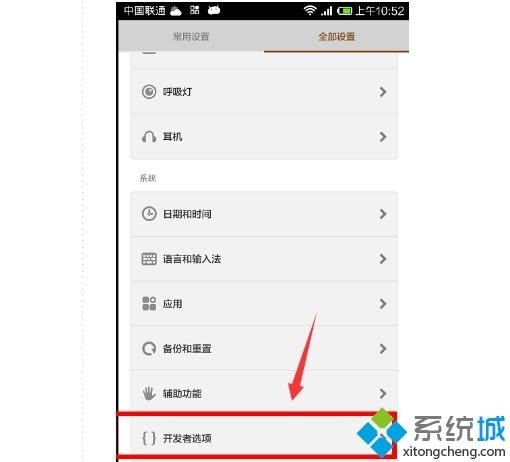
5、 如果成功瞭即可,如果沒有成功重新插入數據線,插入之後小米3手機提示確定選項就可以成功瞭。

關於小米3如何連接電腦的幾種方法就為大傢講述到這邊瞭,大傢可以參考上面任意一種方法來連接就可以瞭。
推薦閱讀:
- Android Studio真機無線連接USB設備調試運行詳解流程
- WiFi開發|WiFi無線技術介紹
- 電腦wifi萬能鑰匙怎麼用 教你使用電腦wifi萬能鑰匙
- 實力見證 華碩WiFi6路由摘得中國電信、中國移動兩項大獎
- 疾速盡享 這兩款機動戰士高達路由亮相AWE2021