Word怎麼批量替換相同文字 批量替換Word中相同內容的步驟
當我們在使用word編輯文檔的時候,可能會因為一些原因導致一些詞或者句子弄錯,導致整篇文章中有很多相同出錯的問題自,若幹一個個尋找和替換太麻煩瞭,其實我們有簡單的方法可以批量替換相同文字,該怎麼進行操作呢?接下來給大傢講述一下批量替換Word中相同內容的步驟吧。
具體步驟如下:
1、打開一篇需要修改的Word文檔;
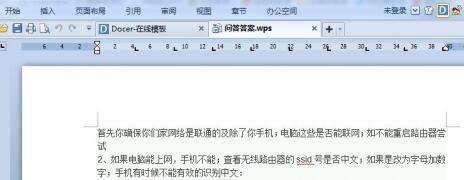
2、選中一個需要批量修改替換的詞或者句子;
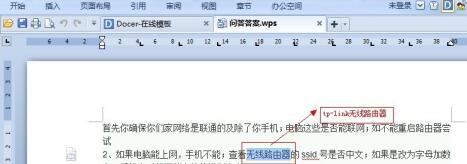
3、選中之後在上方找到【查找和替換】,因為版本的不同,可能會找不到,我們也可以使用【Ctrl+F】;
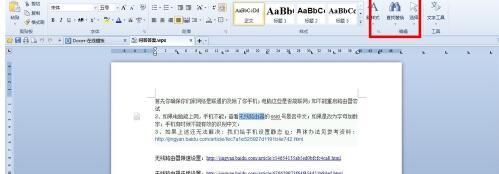

4、在【查找和替換】功能中,選擇【替換】;
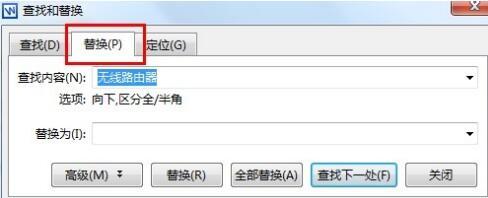
5、查找內容為錯誤的詞或句子,替換內容為需要進行批量修改的詞或句子;
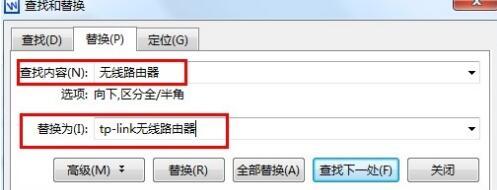
6、確認無誤之後點擊【全部替換】;
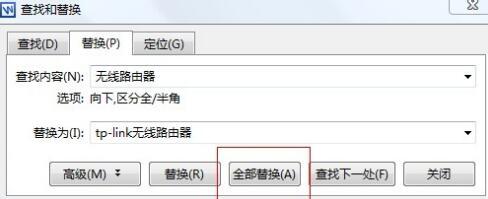
7、最後等待替換就可以瞭,全部替換成功之後還會顯示替換的次數。

關於Word怎麼批量替換相同文字的詳細步驟就為大傢講述到這邊瞭,有需求的小夥伴們可以學習上面的方法來進行替換吧。
推薦閱讀:
- 筆記本電腦常見快捷鍵介紹
- word刪除頑固空白頁的快捷鍵 怎麼刪掉word空白頁
- word空白頁無法刪除怎麼辦 怎麼將word裡的空白頁刪除
- word空白頁怎麼刪除 word多餘空白頁刪除方法
- word怎麼刪除分頁符 wps中怎麼找到分頁符並刪除