eclipse漢化及jdk安裝環境配置超詳細教程(Java安裝教程)
很開心能寫下這篇文章幫助對java語言有興趣的人
關於java軟件分為idea以及ec 這裡我們使用ec
我安裝時也遇見瞭很多問題,諸如安裝路徑,環境配置 網上許多文章眾說紛紜,
踩過許多坑,所以才有意寫下此文,幫助那些對於Java、有興趣的同學們,話不多說,一起來看吧
1.下載安裝ec
這是java構成的一部分 這裡我直接提供下載 進入直接下載即可
https://www.eclipse.org/downloads/
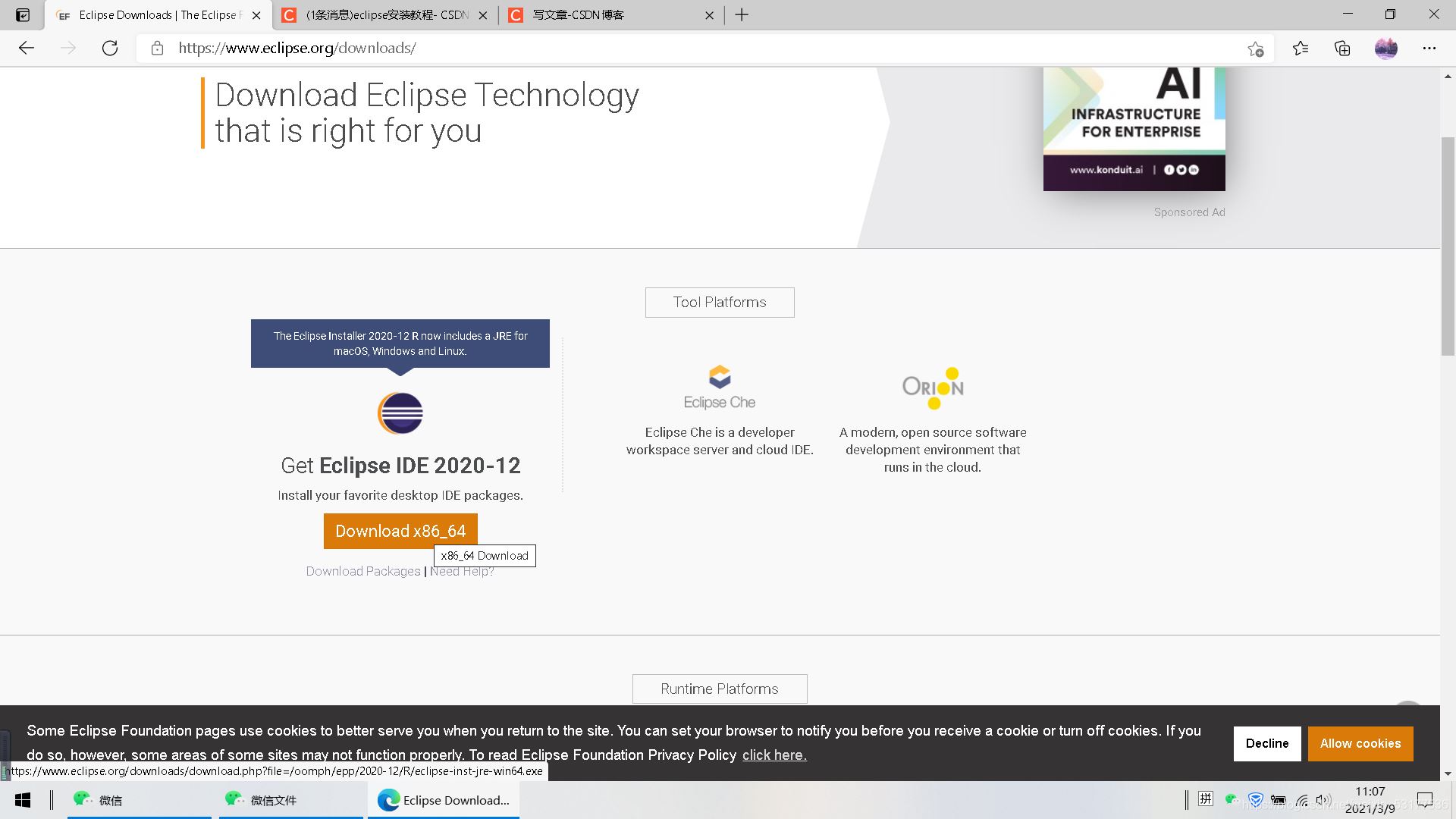
點擊下載
進入這個頁面 點擊鏡像加速器下載
加粗樣式
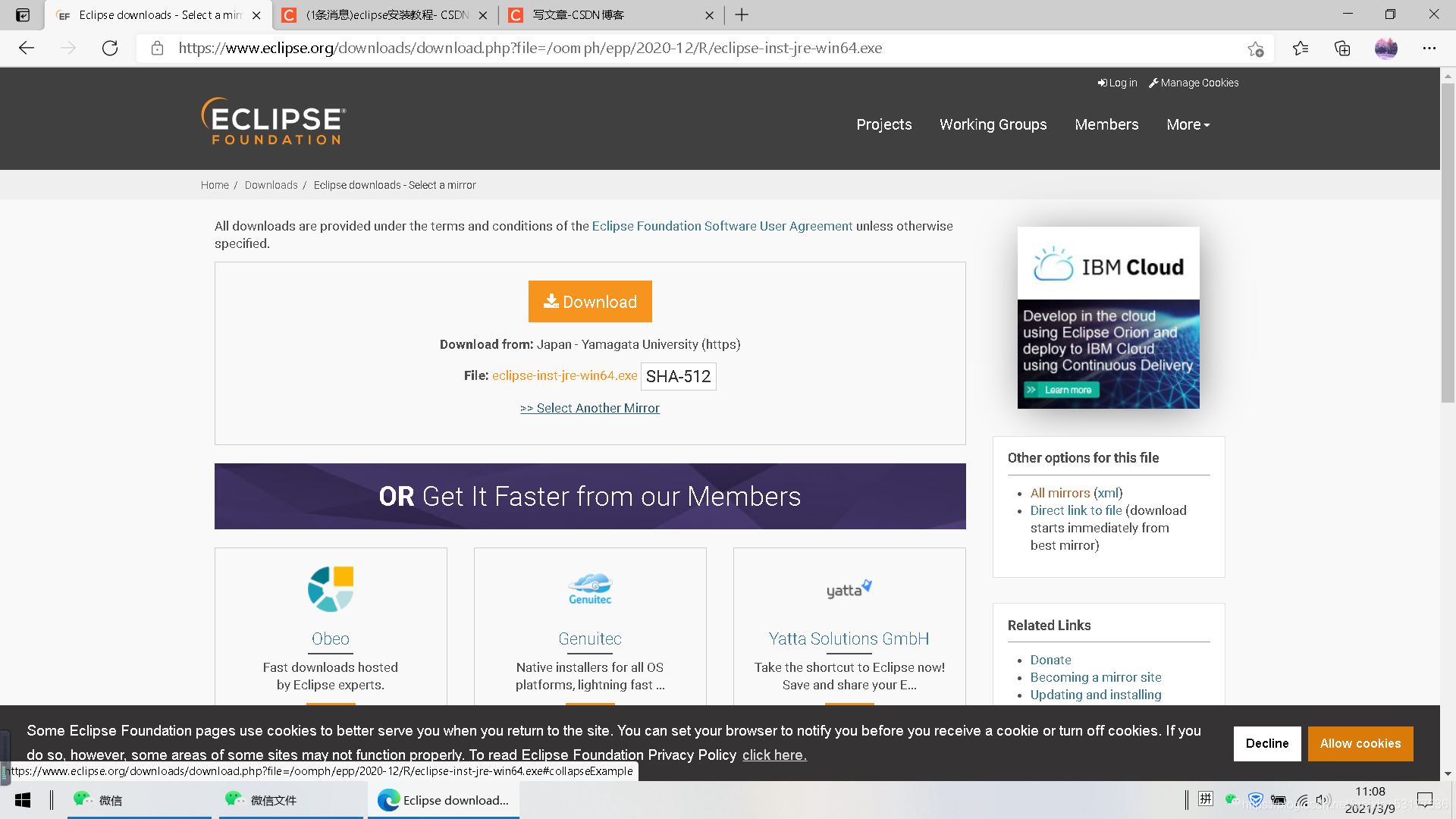
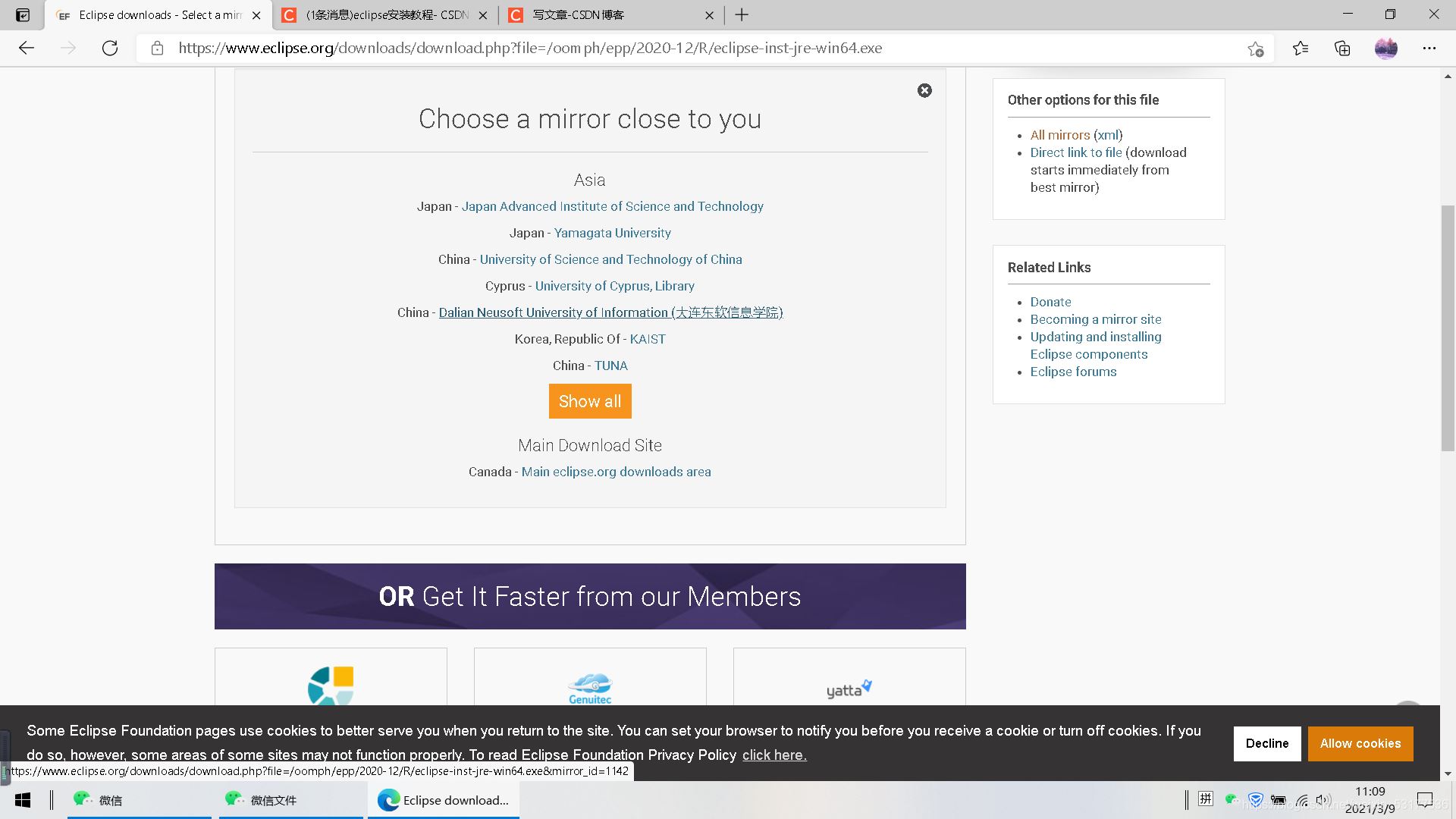
選擇圖中有china文字選項
會有一個頁面不用管 還是會下載
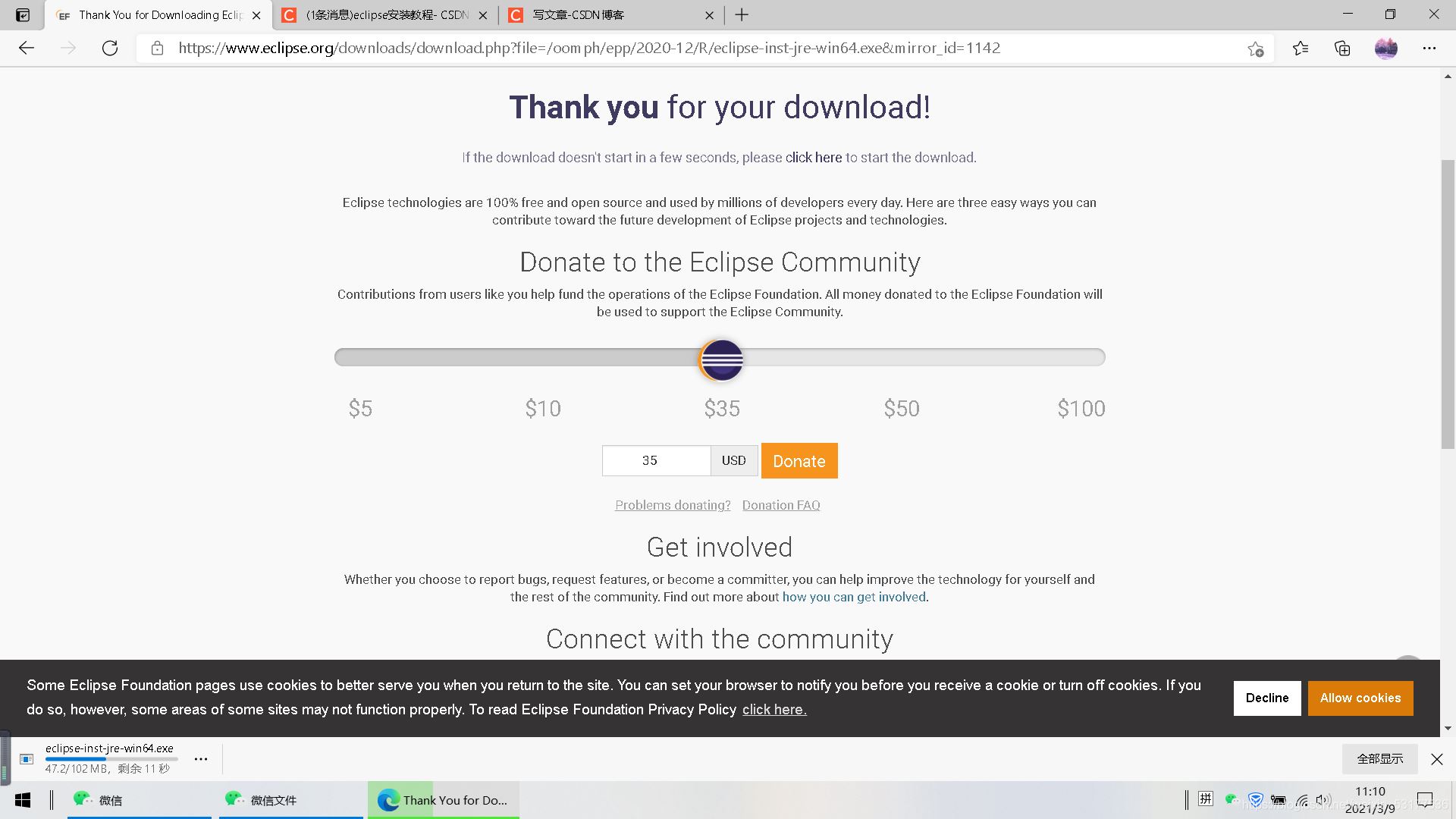
這裡ec已經下載完畢 我們開始安裝
選擇第一個
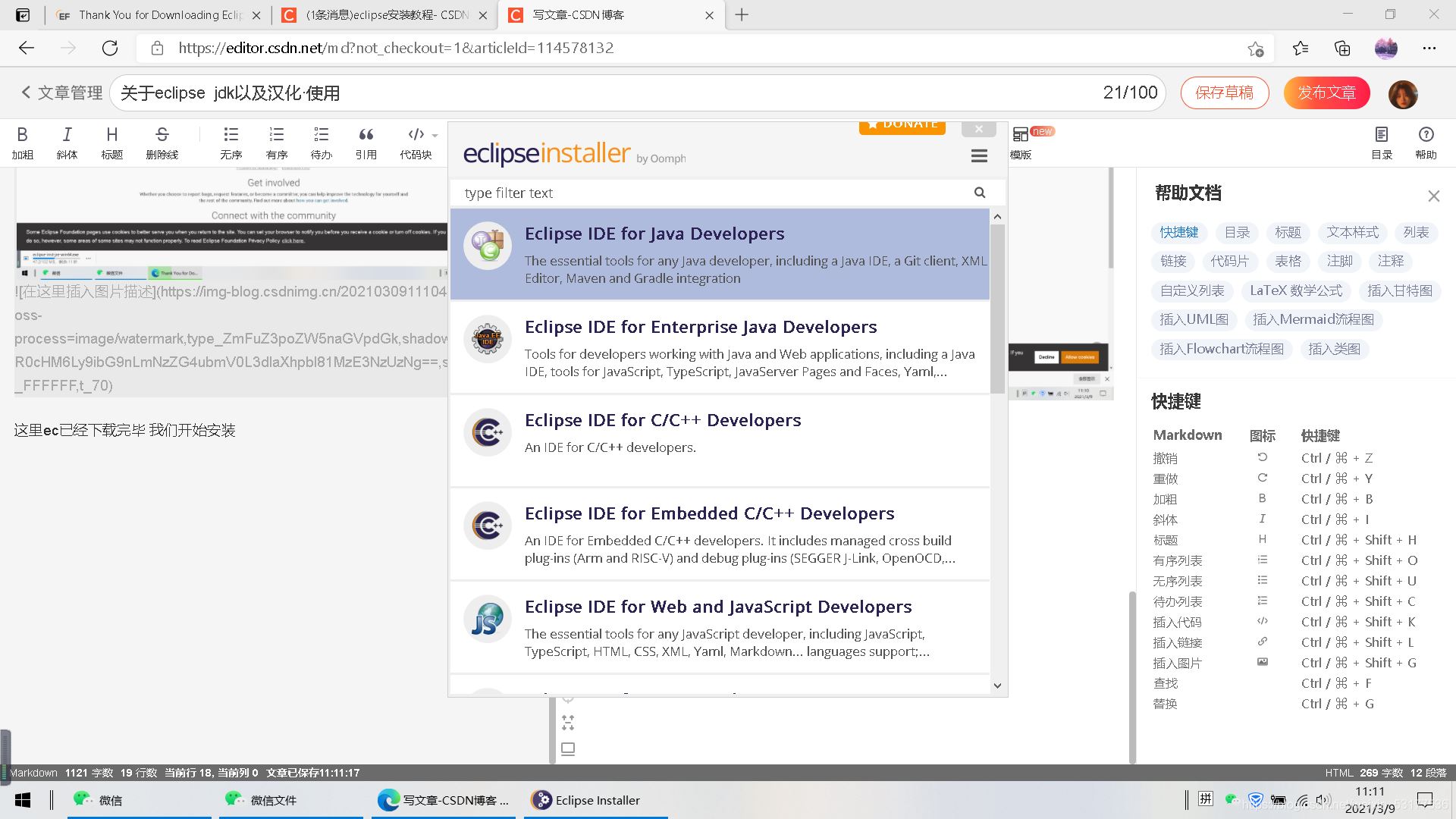
無腦下一步
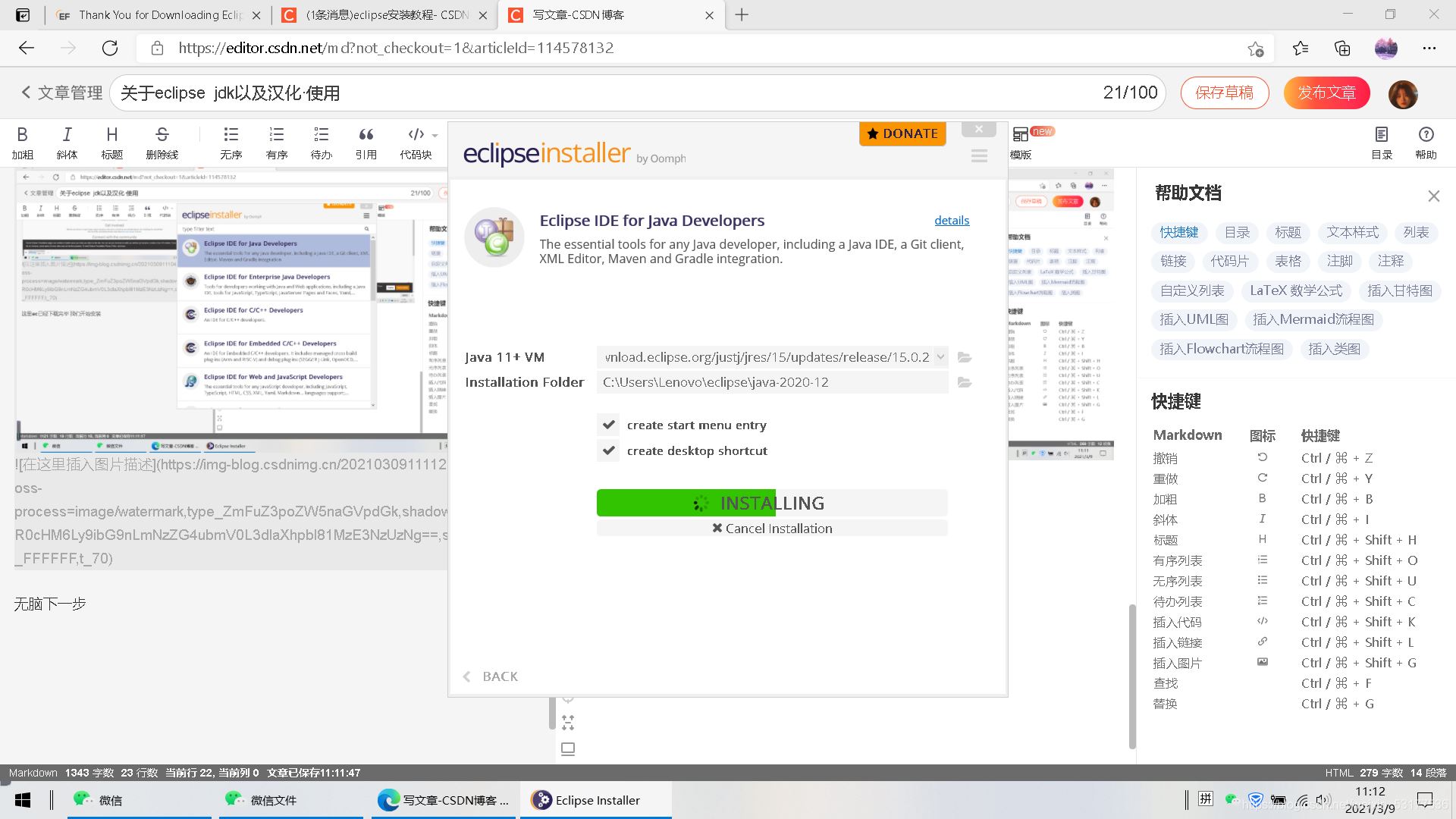
等待安裝完成
點擊綠色框即可
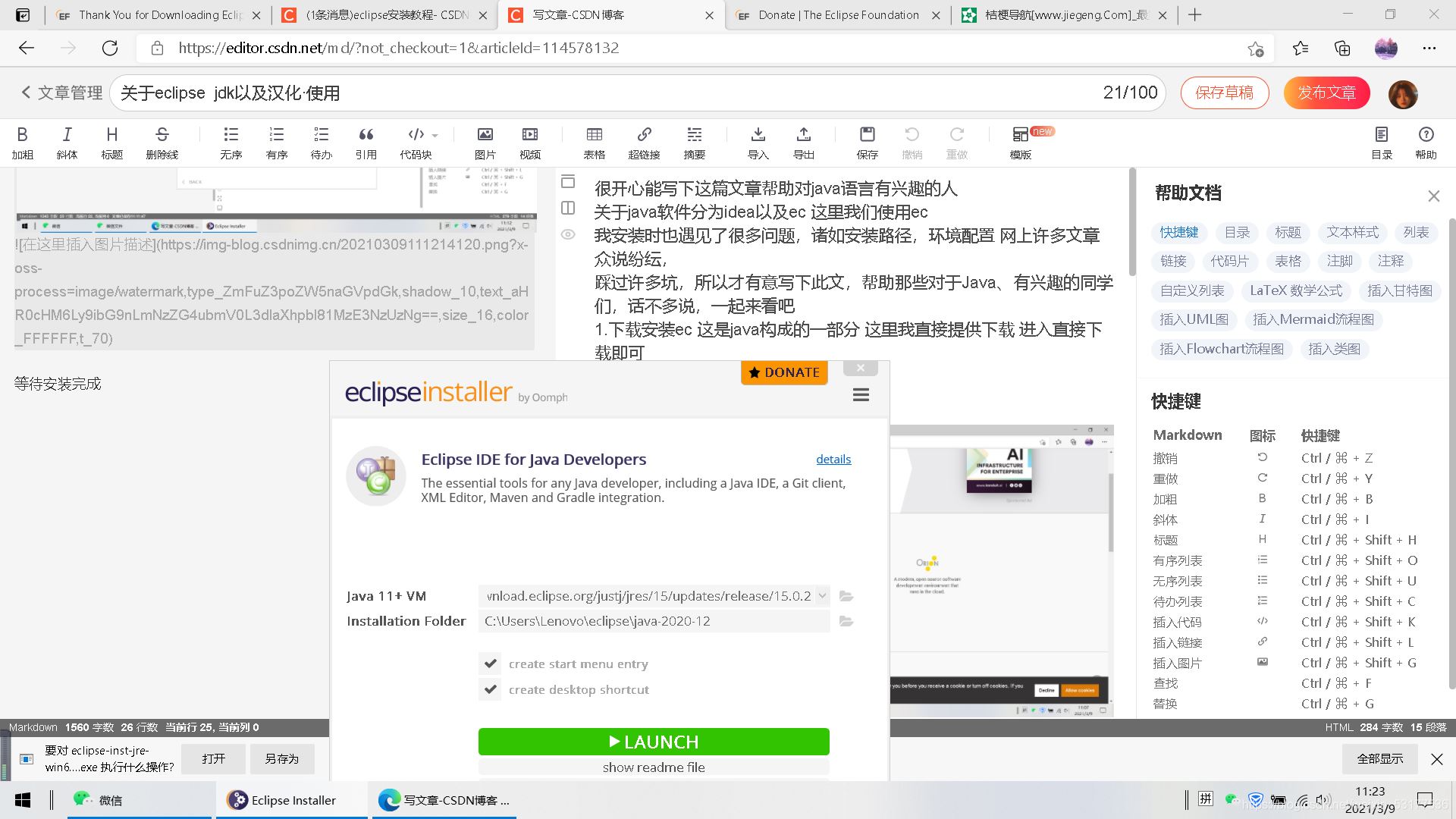
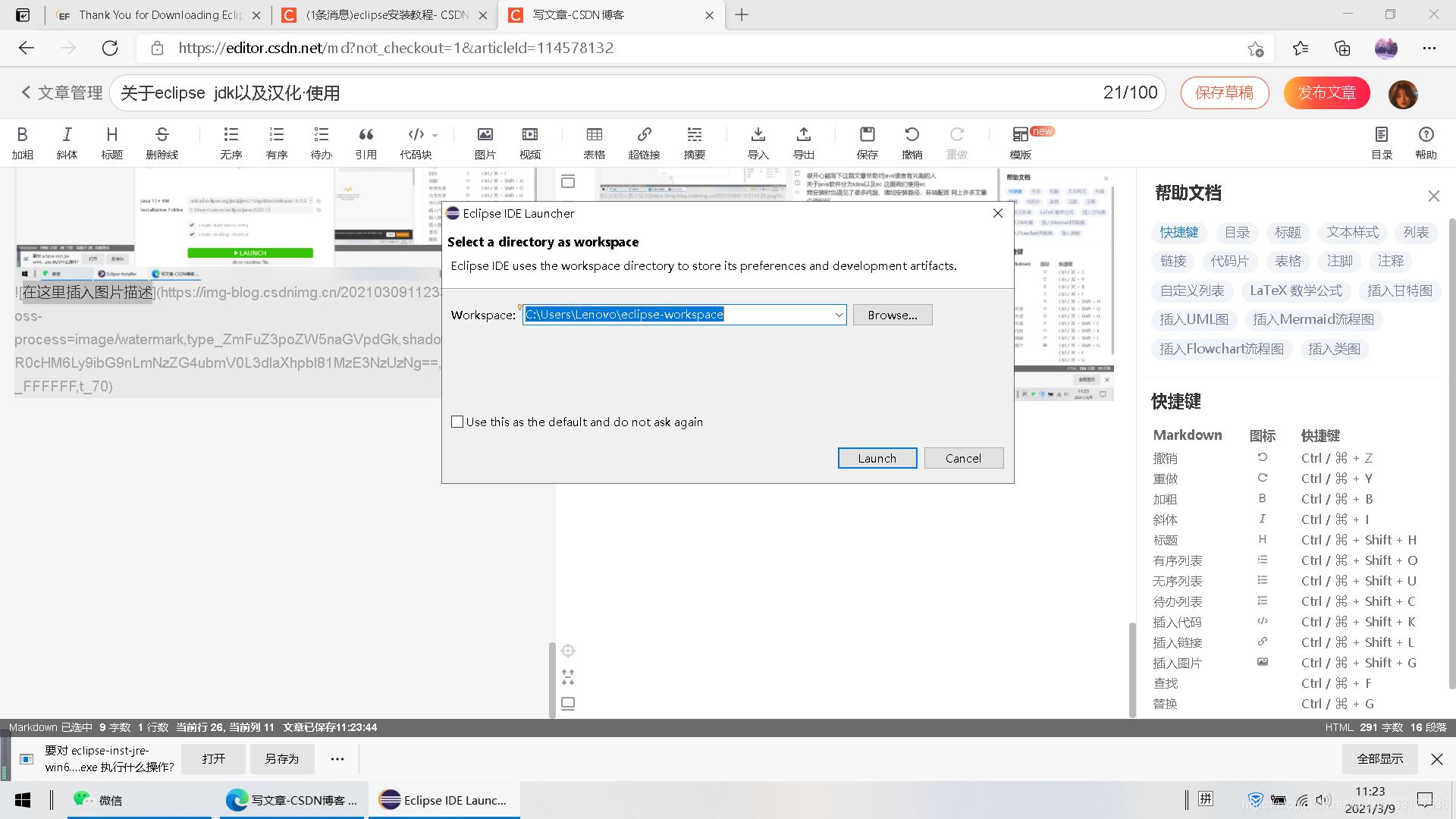
上圖是每次包的路徑 直接回車就好
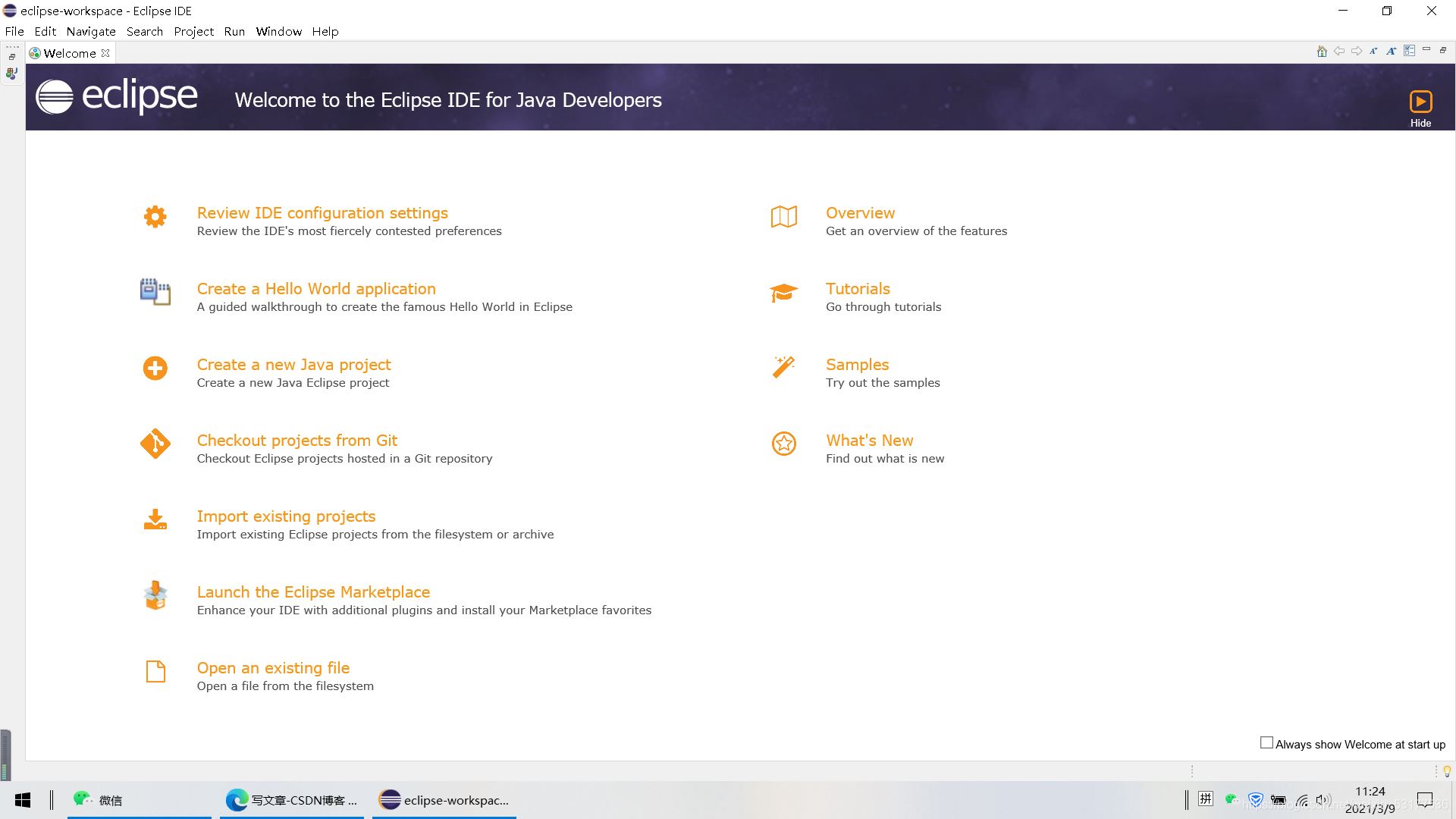
如圖 jdk安裝完成 但是還缺一堆的東西
2 下載jdk
https://www.oracle.com/java/technologies/javase-downloads.html
最新網址
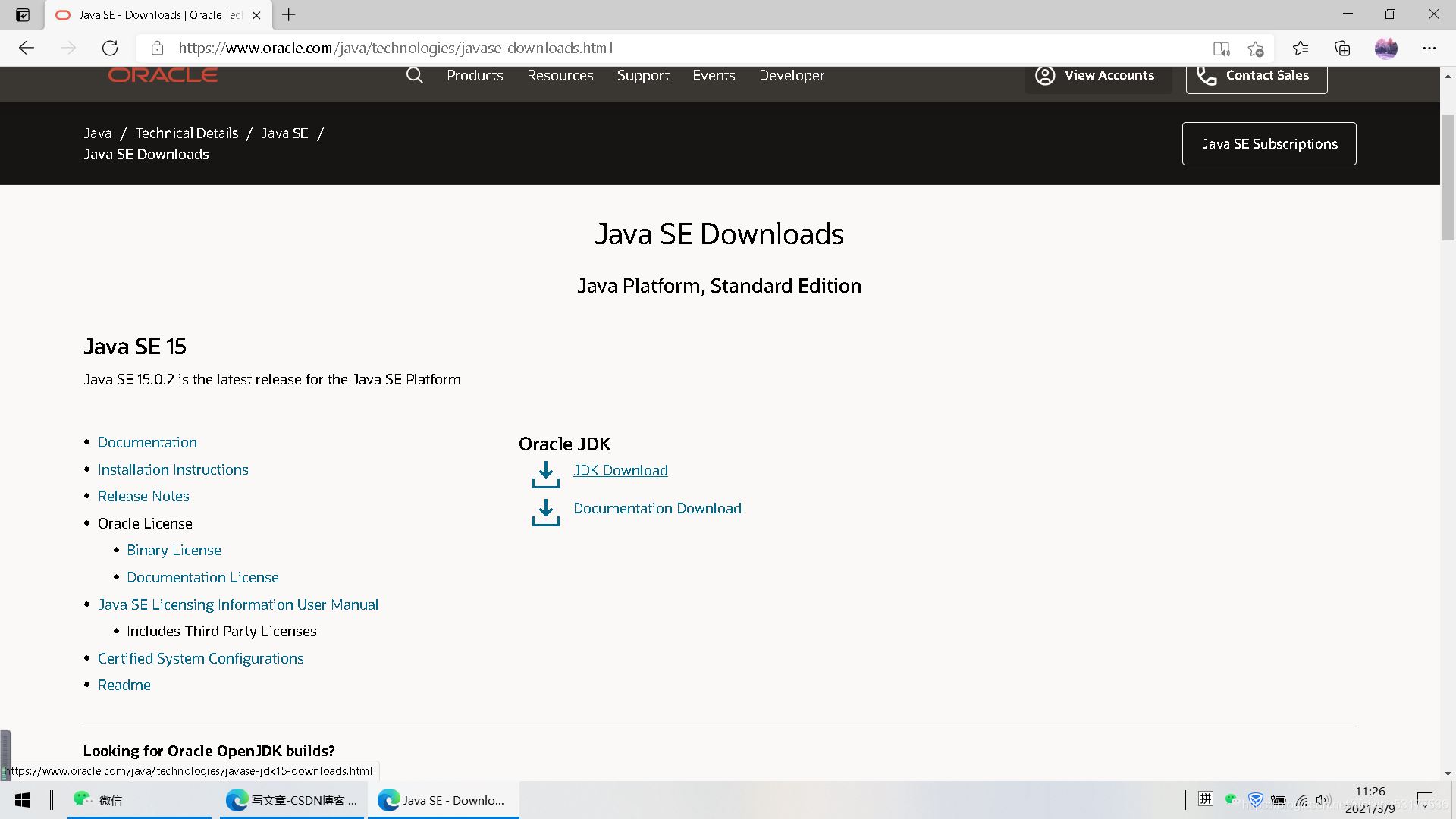
點擊圖中 jdk那個下載圖標第一個
找到合適的版本 比如我們是win64 記得查看一下自己的操作系統
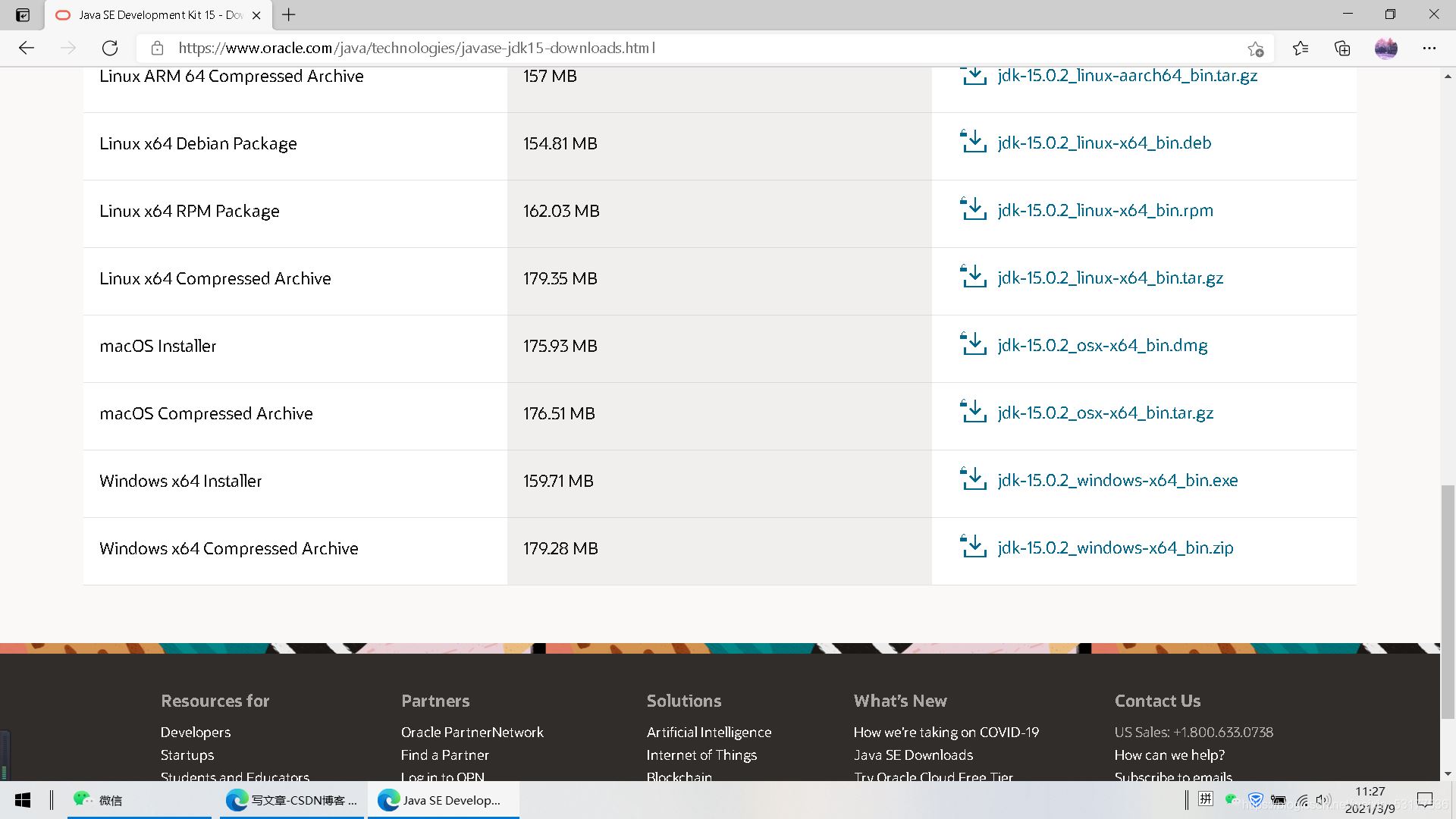
選擇
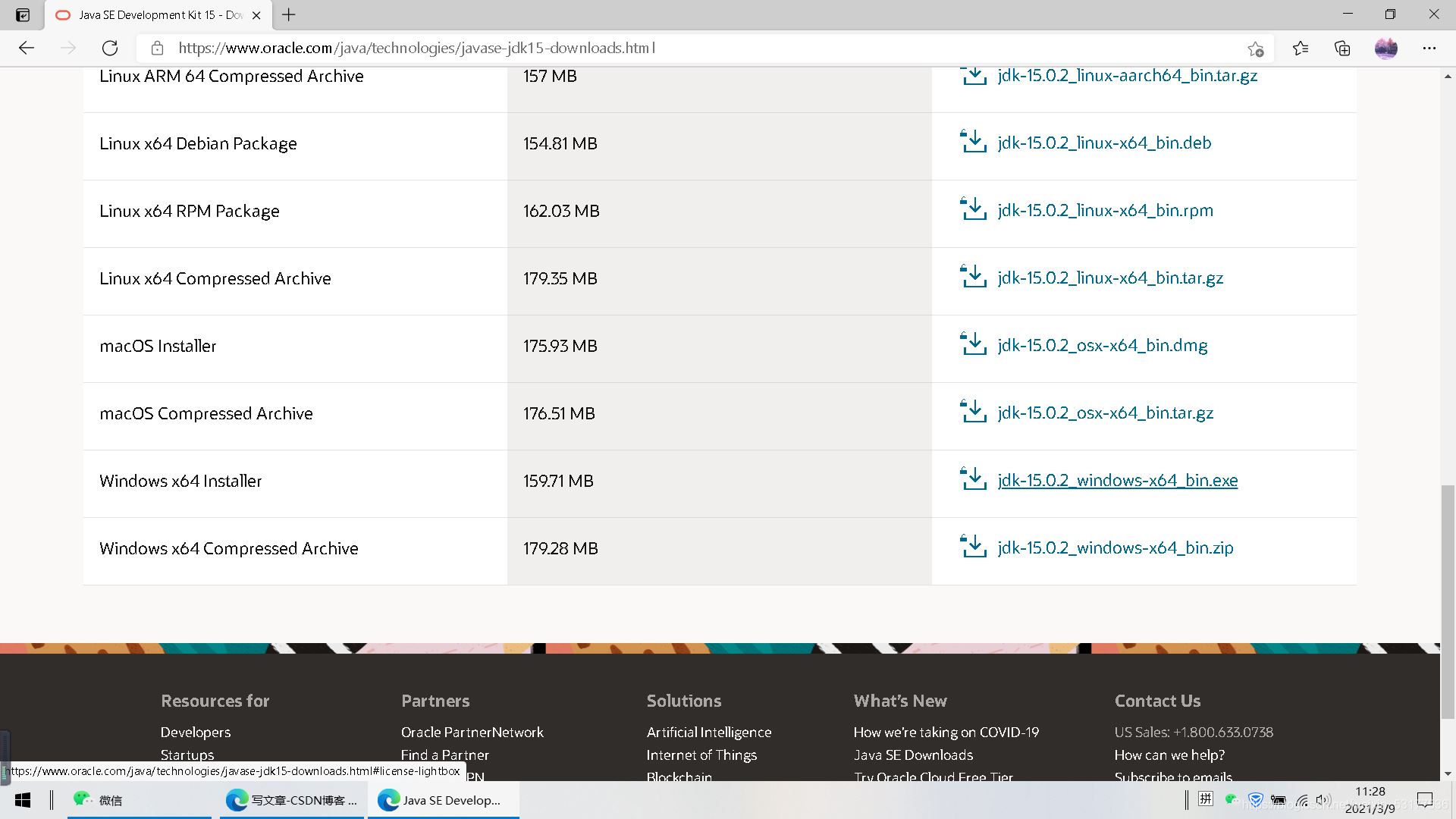
無腦同意
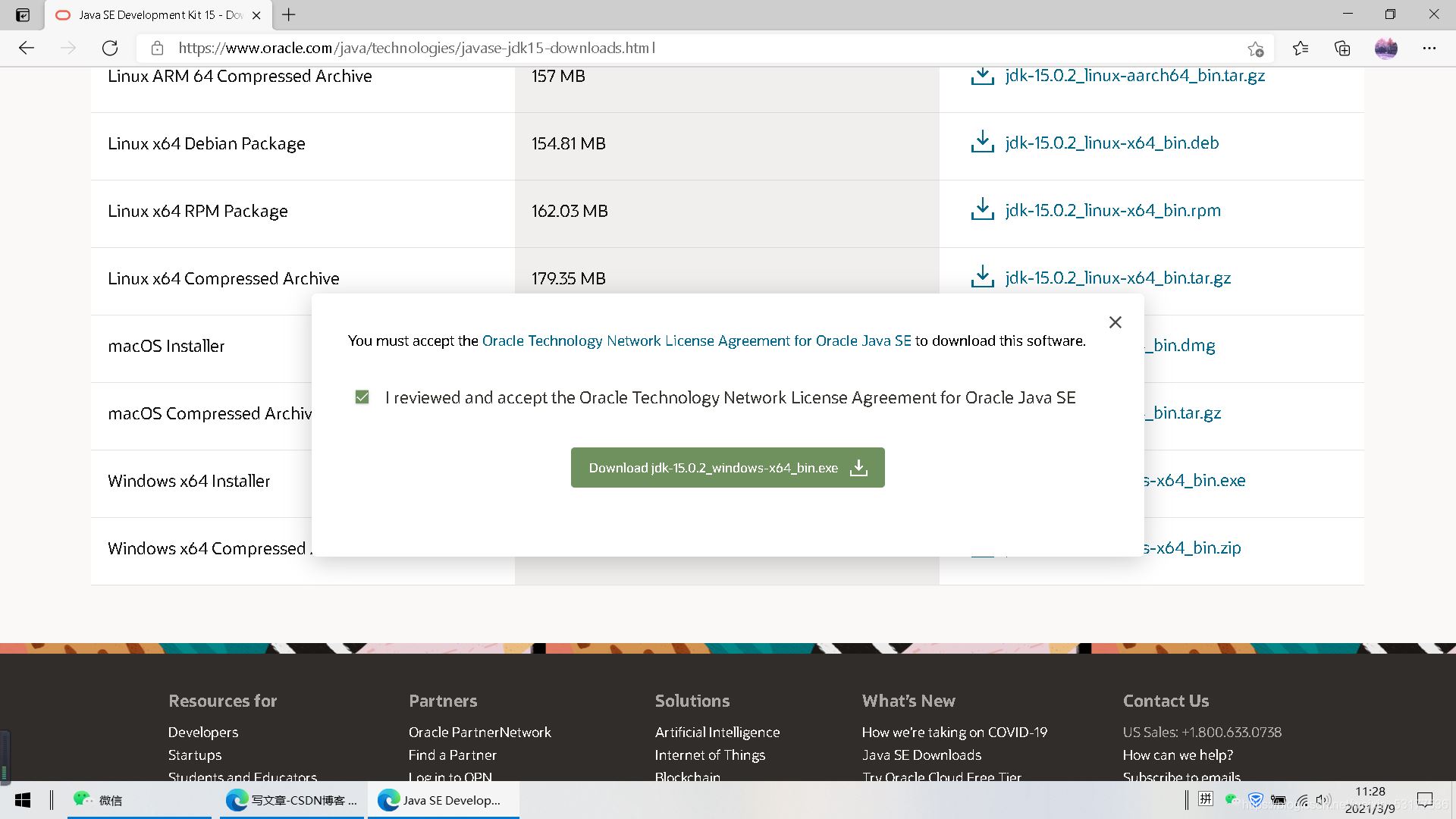
打開下載
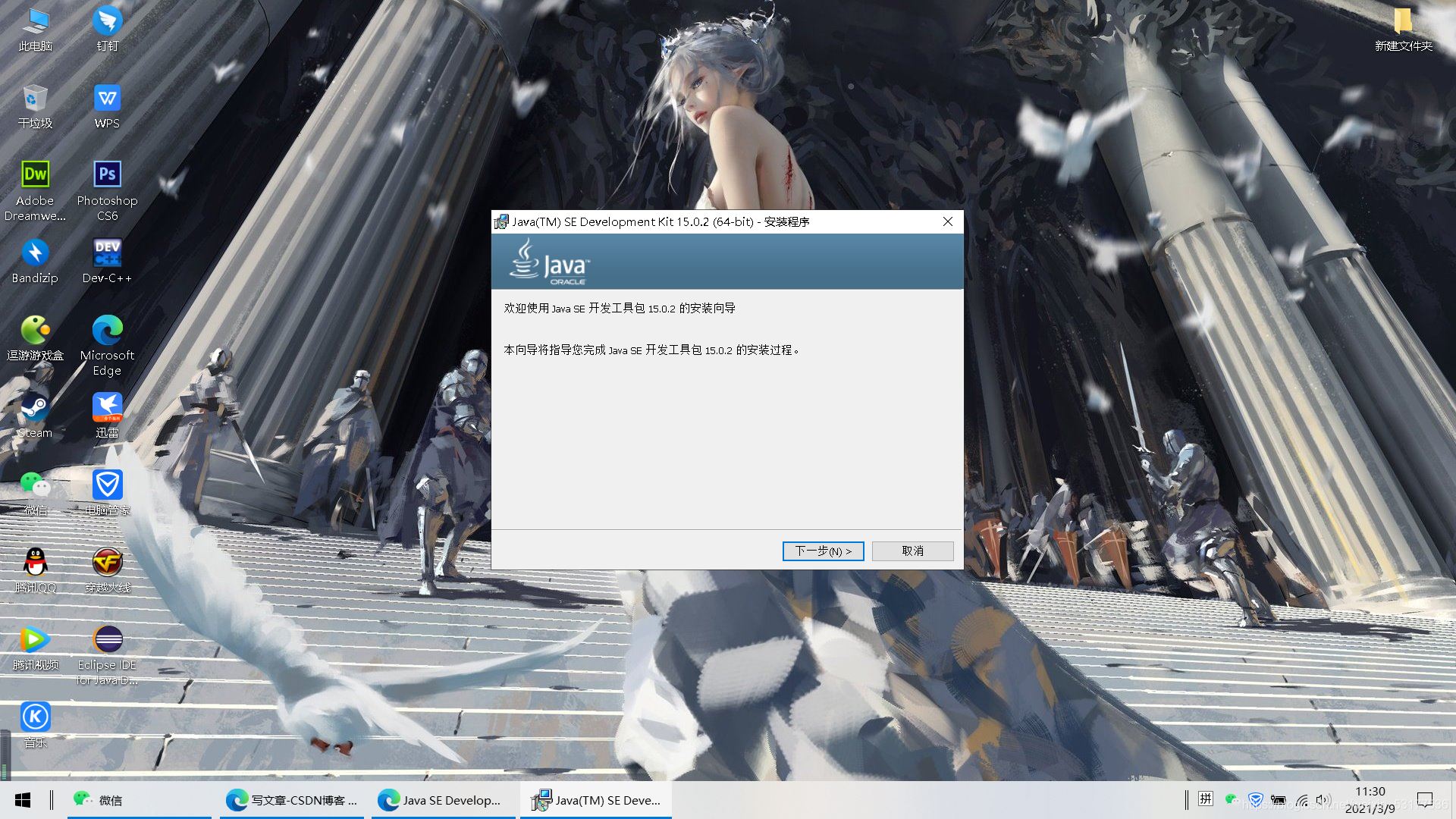
選擇合適的安裝路徑 比如你可以創建一個文件夾叫java然後安裝這裡
一會方便找
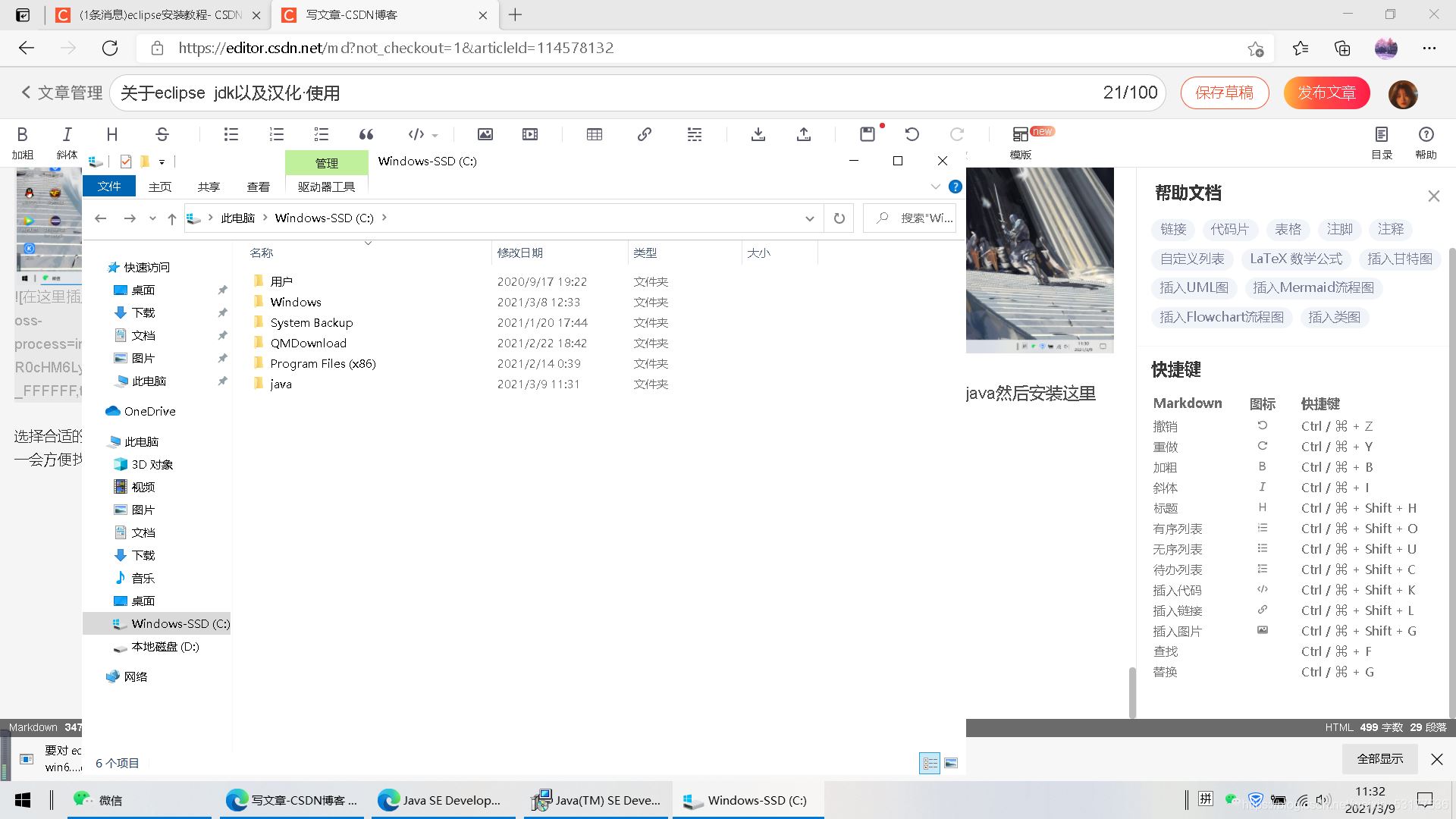
復制文件路徑
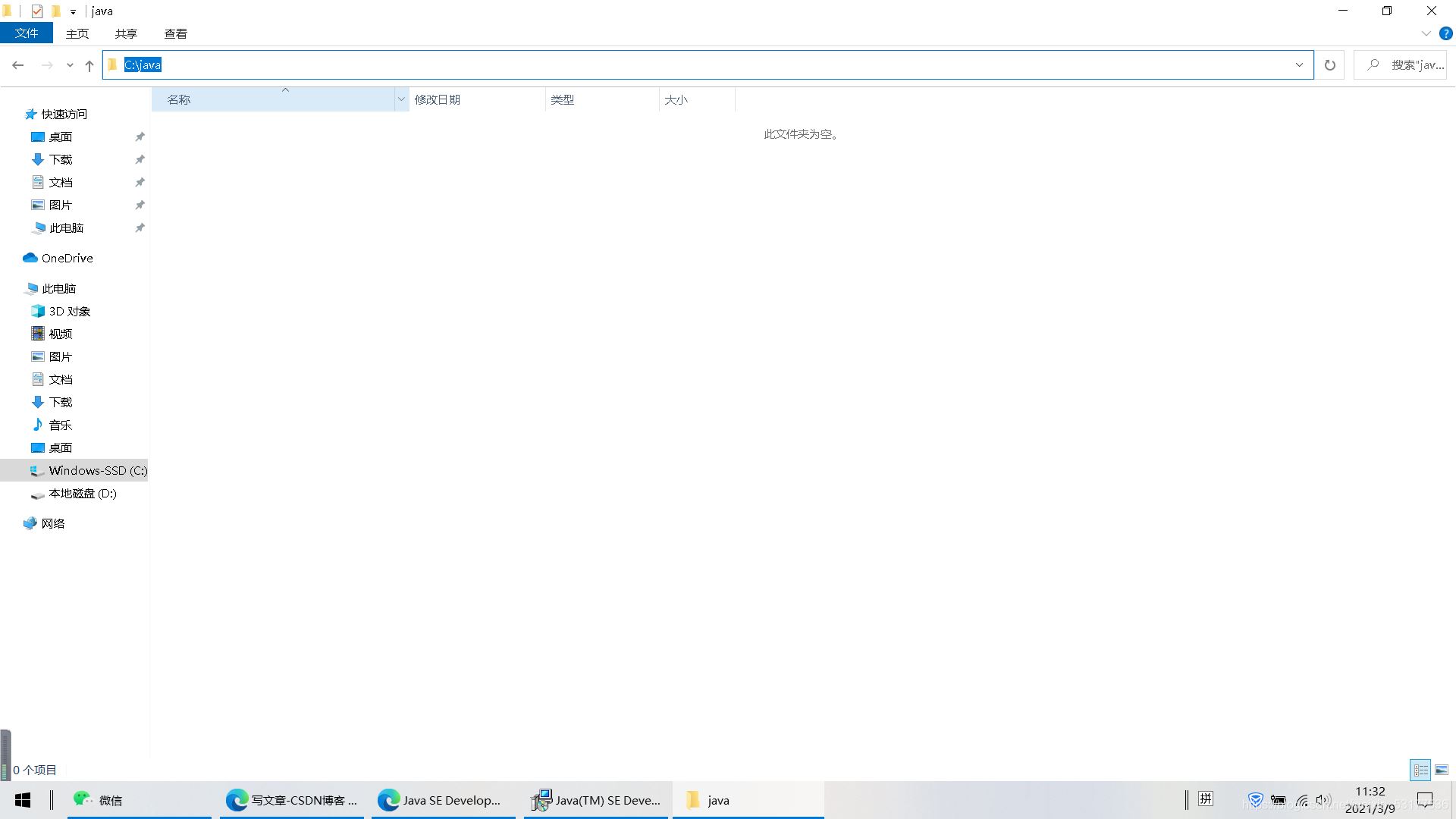
更改安裝路徑
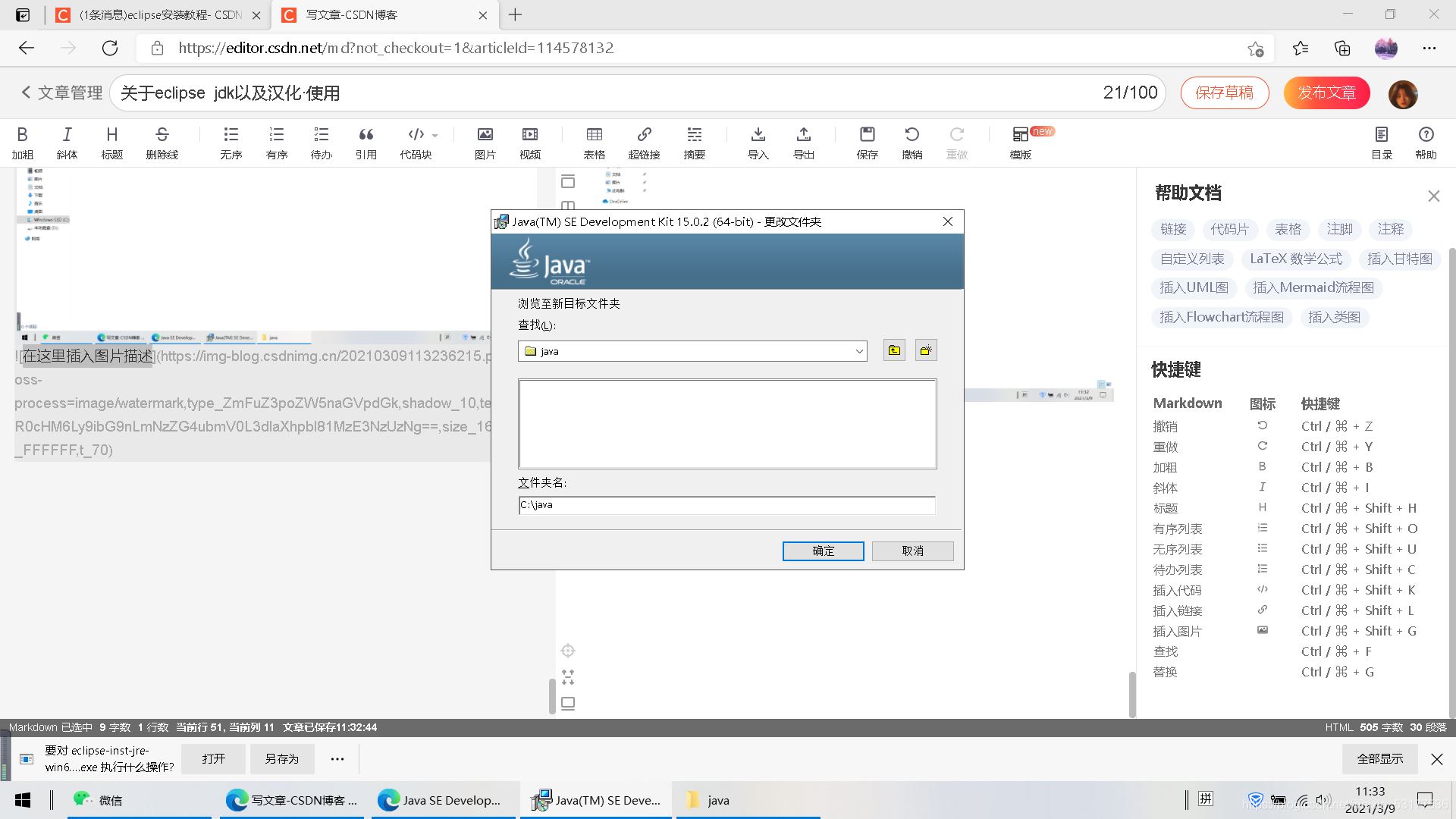
如圖 已經安裝完畢
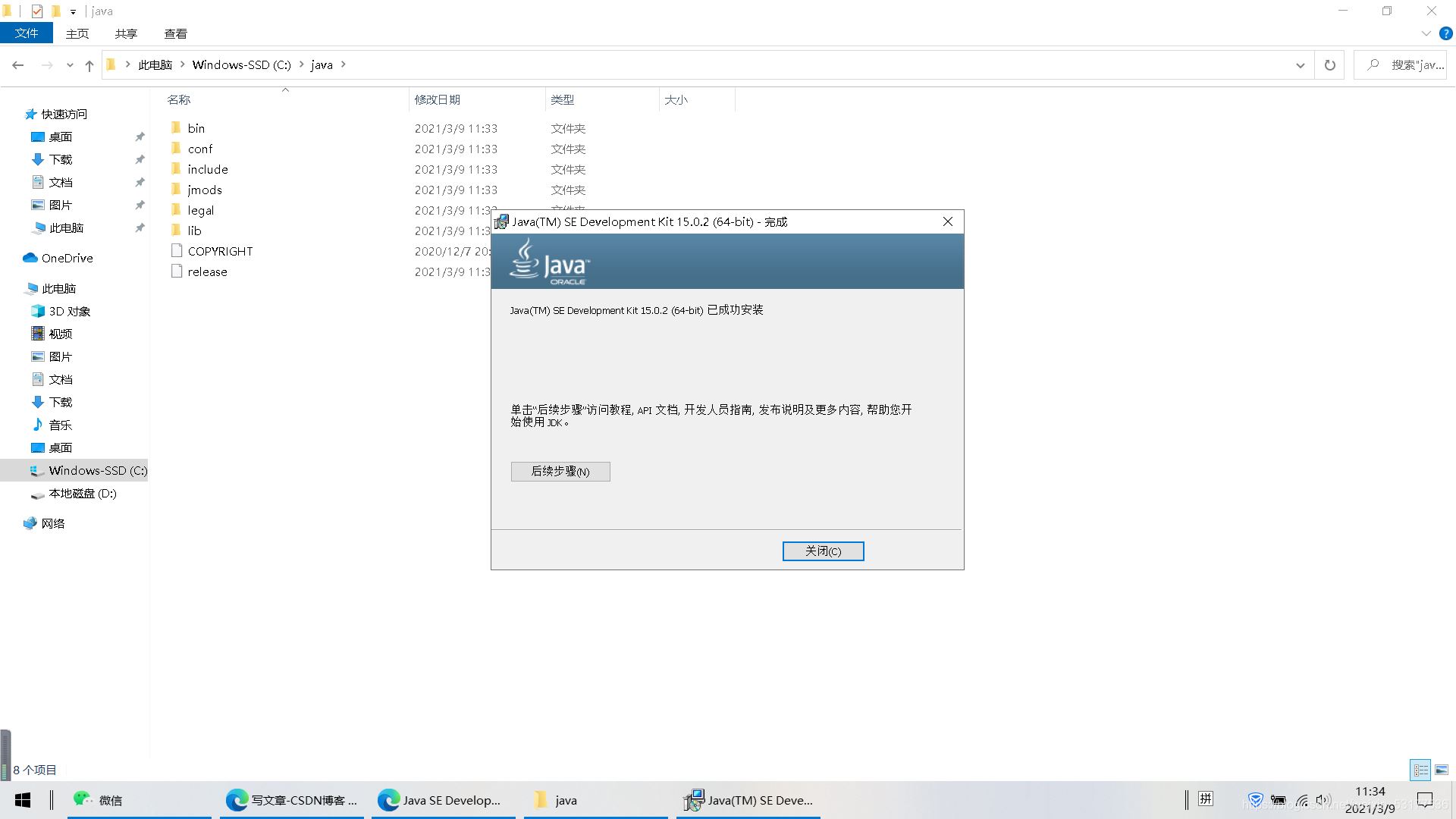
3.配置環境!!!!
這裡最重要!!!!
配置環境變量:單擊“計算機-屬性-高級系統設置”,單擊“環境變量”。在“系統變量”欄下單擊“新建”,創建新的系統環境變量。
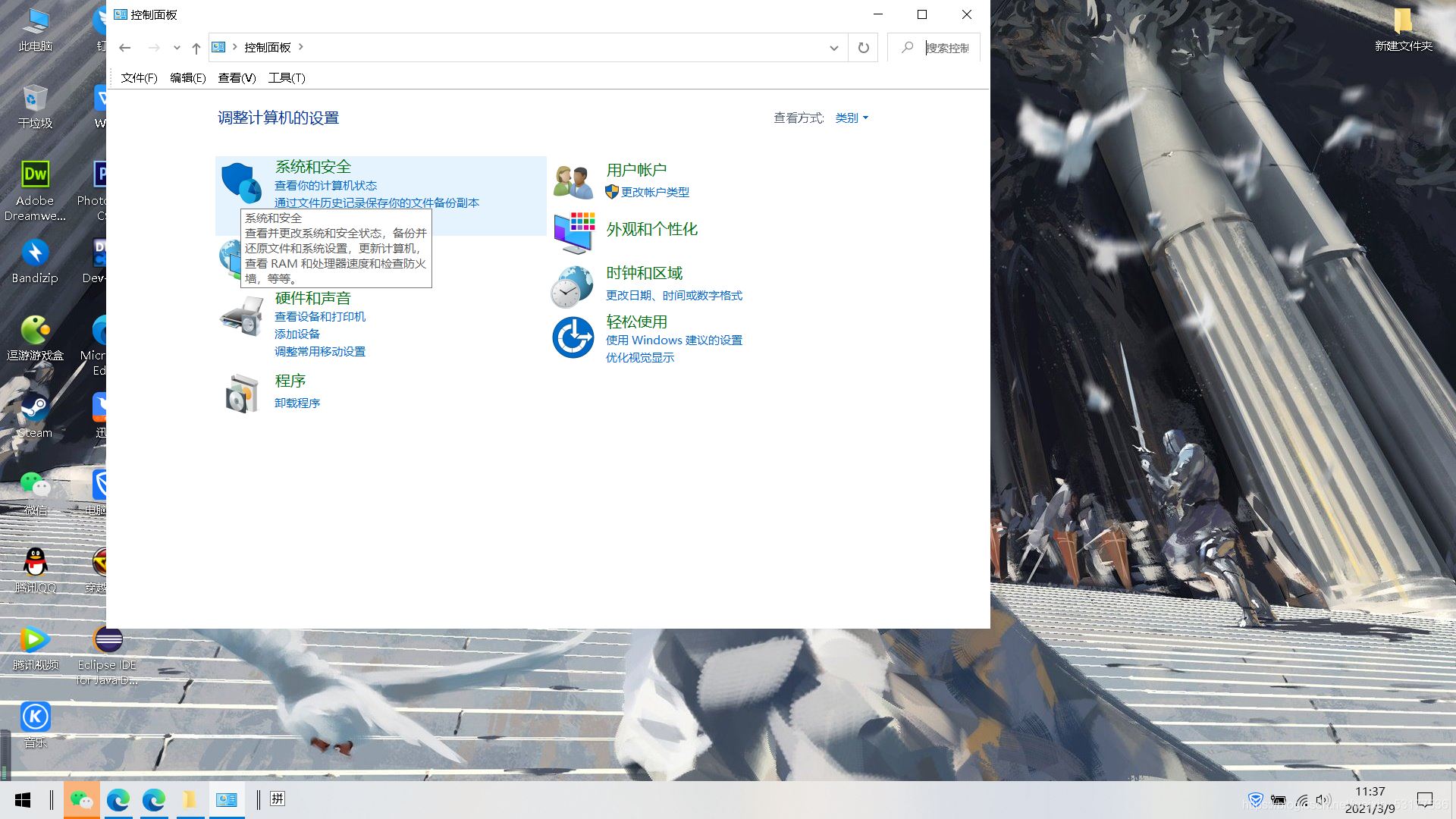
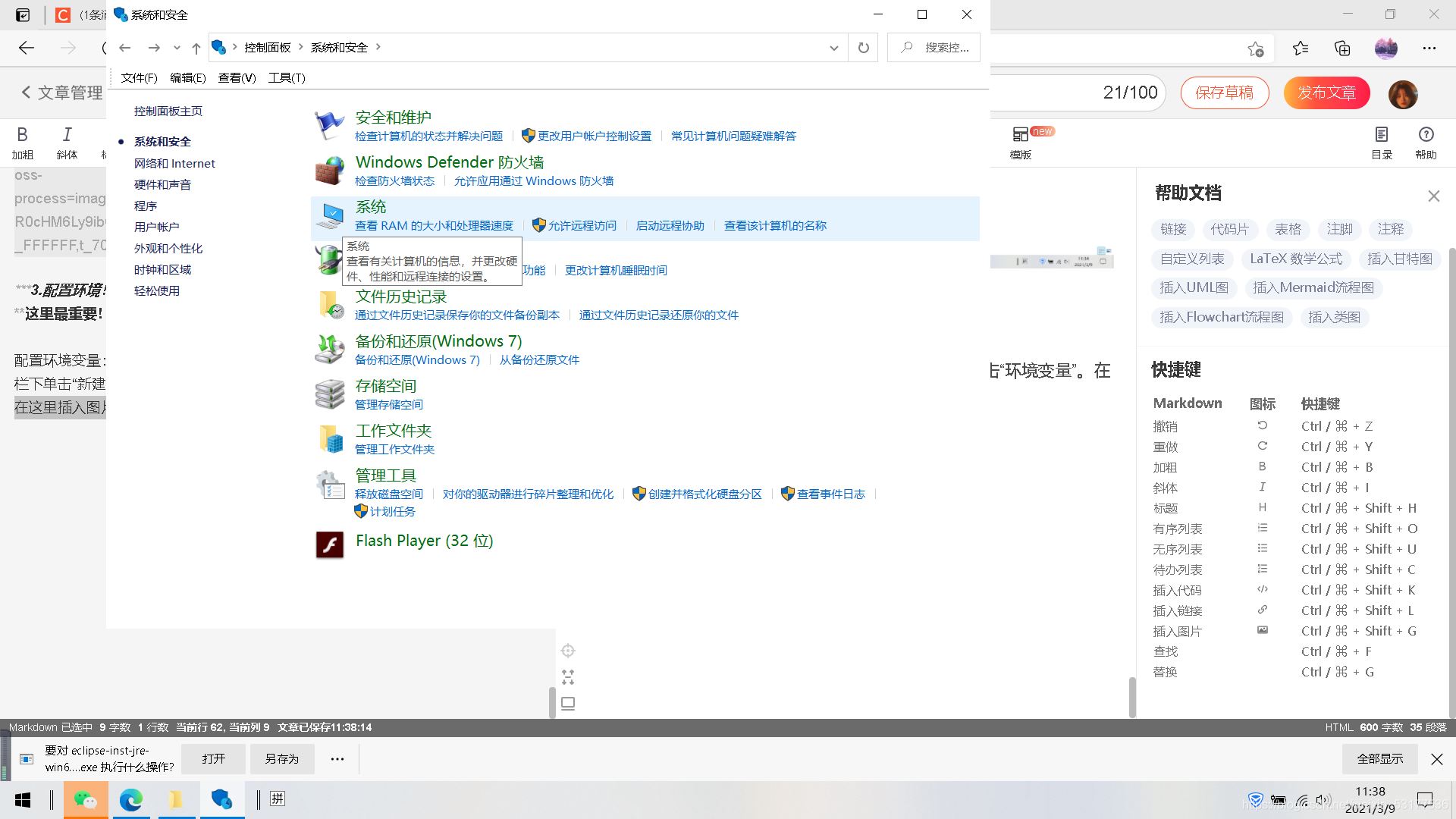
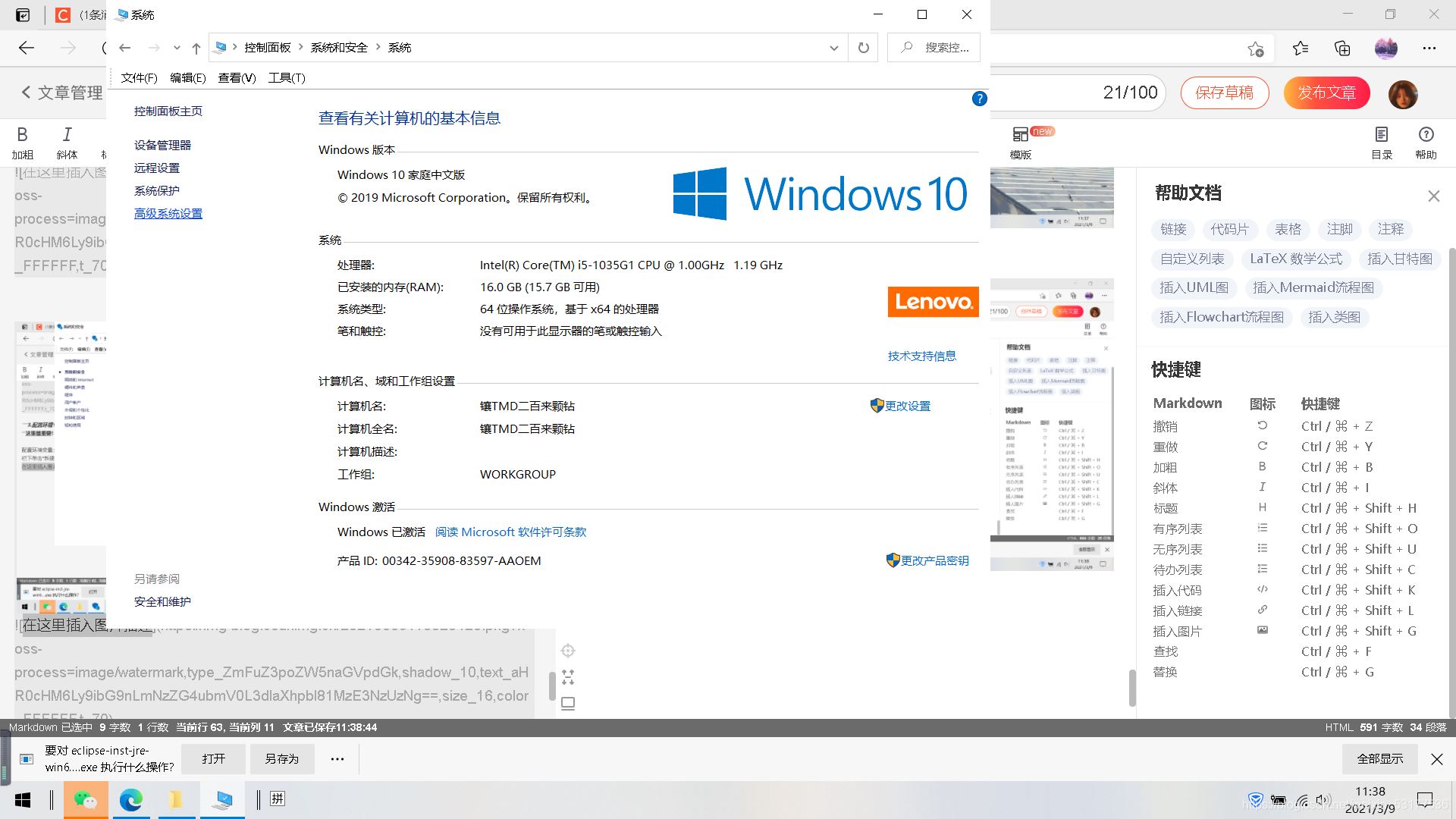
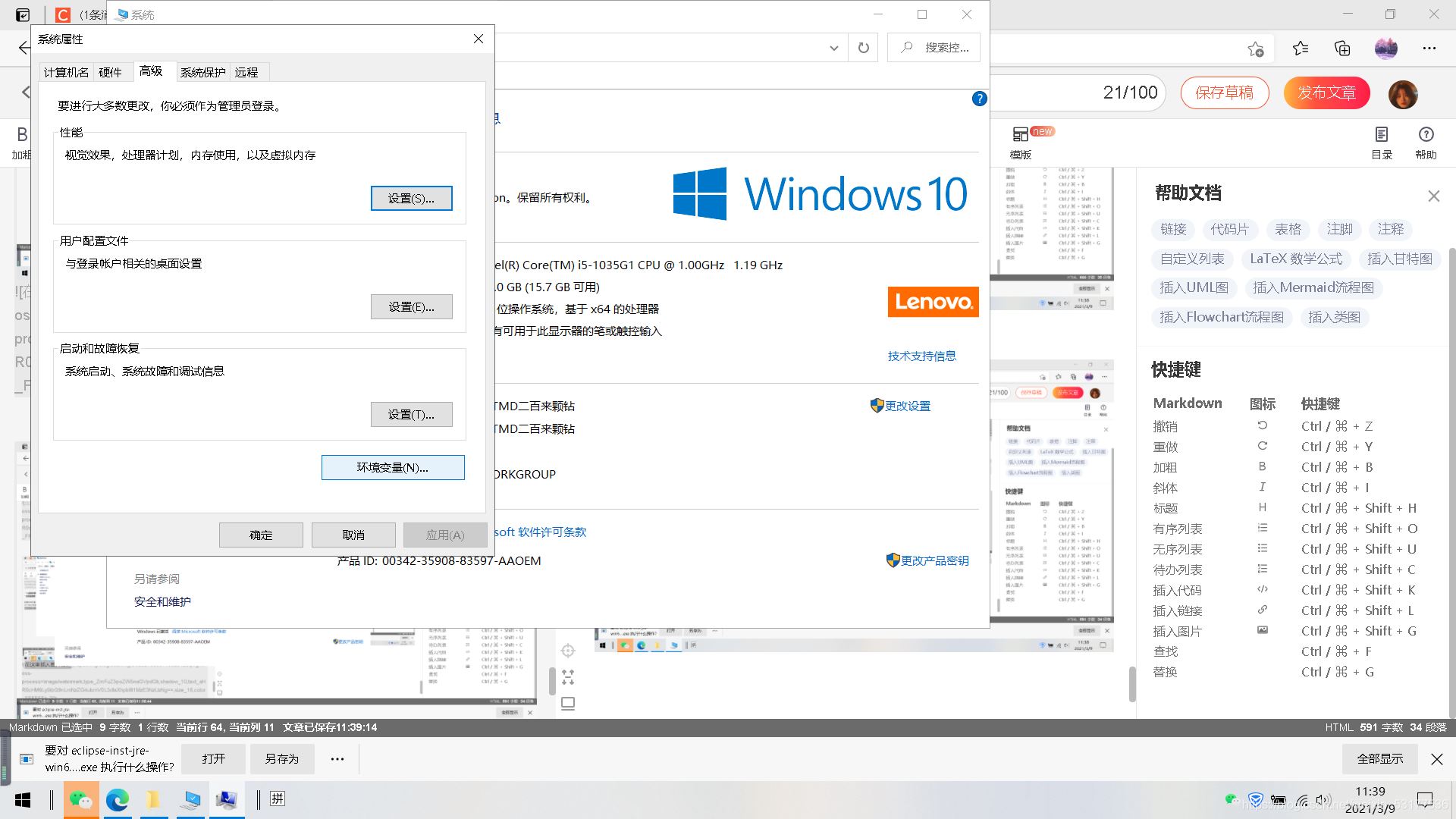
在”變量名“處填上”JAVA_HOME“
”變量值“為JDK安裝路徑裡面有一個叫bin的復制路徑,筆者的路徑是”C:\java\bin“
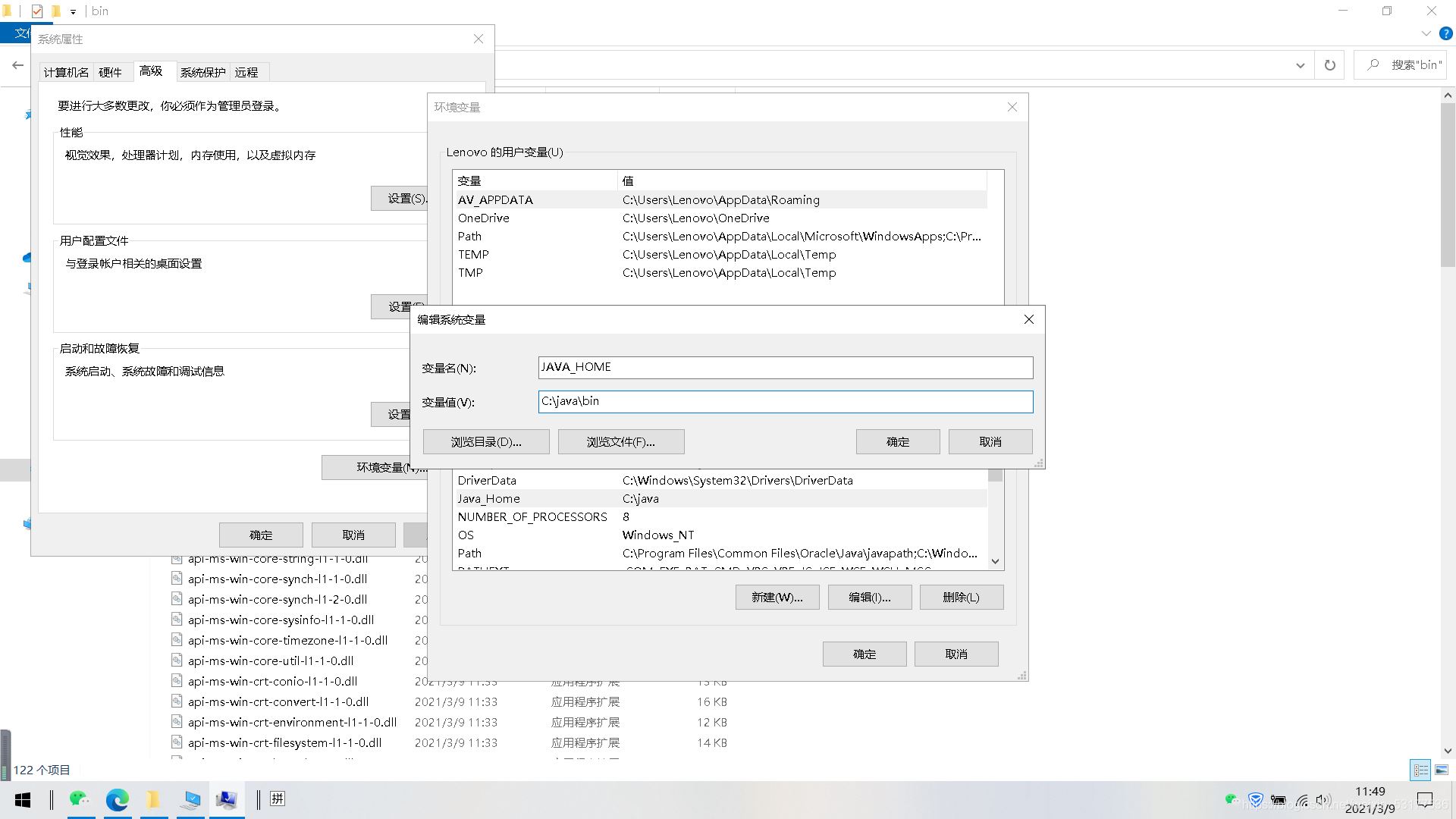
確定
繼續新建
在“系統變量”欄,“新建”,“變量名”為“CLASSPATH”,“變量值”為“.;%Java_Home%\bin;%Java_Home%\lib\dt.jar;%Java_Home%\lib\tools.jar”,“確定”
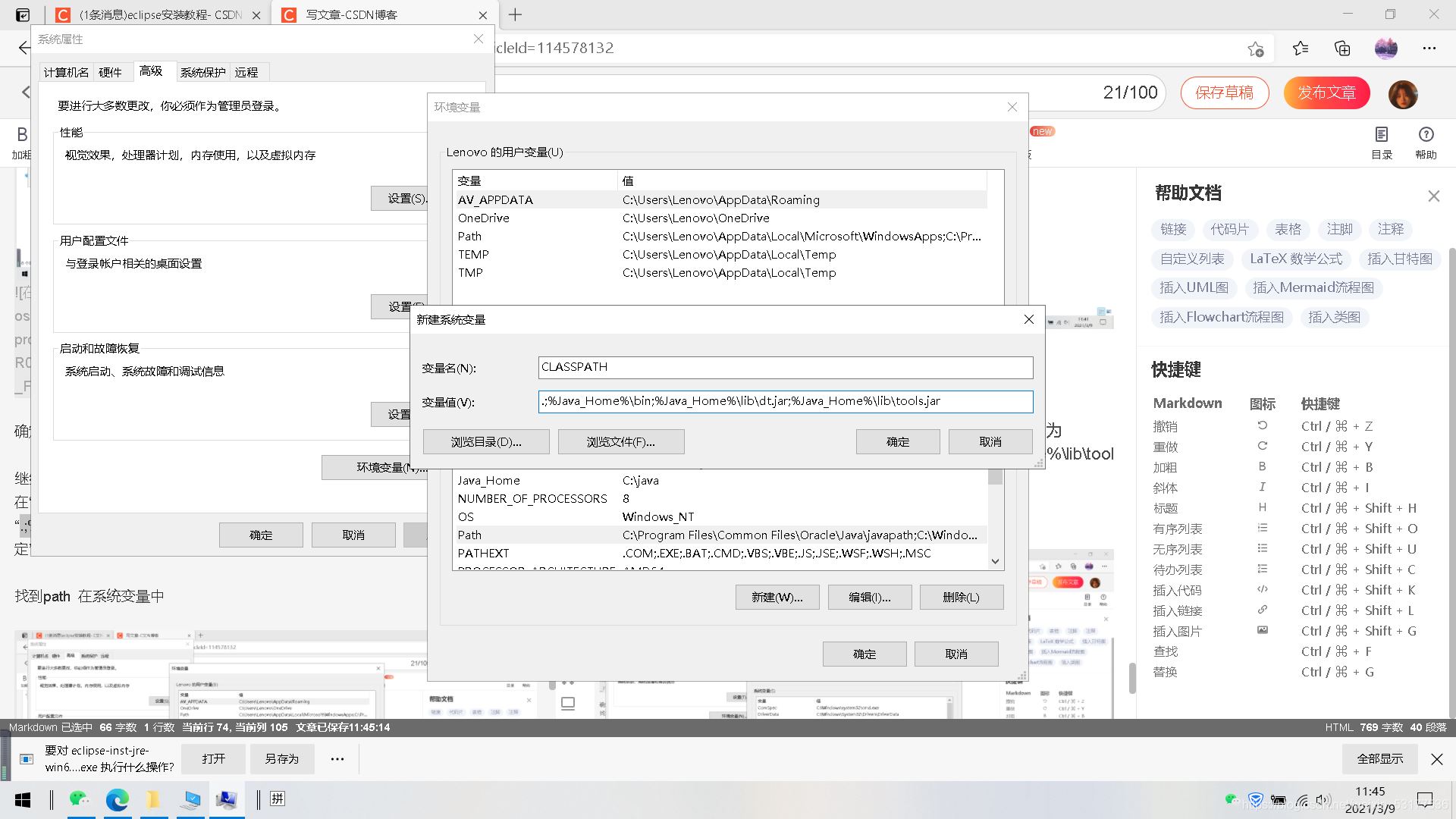
確定即可
找到path 在系統變量中
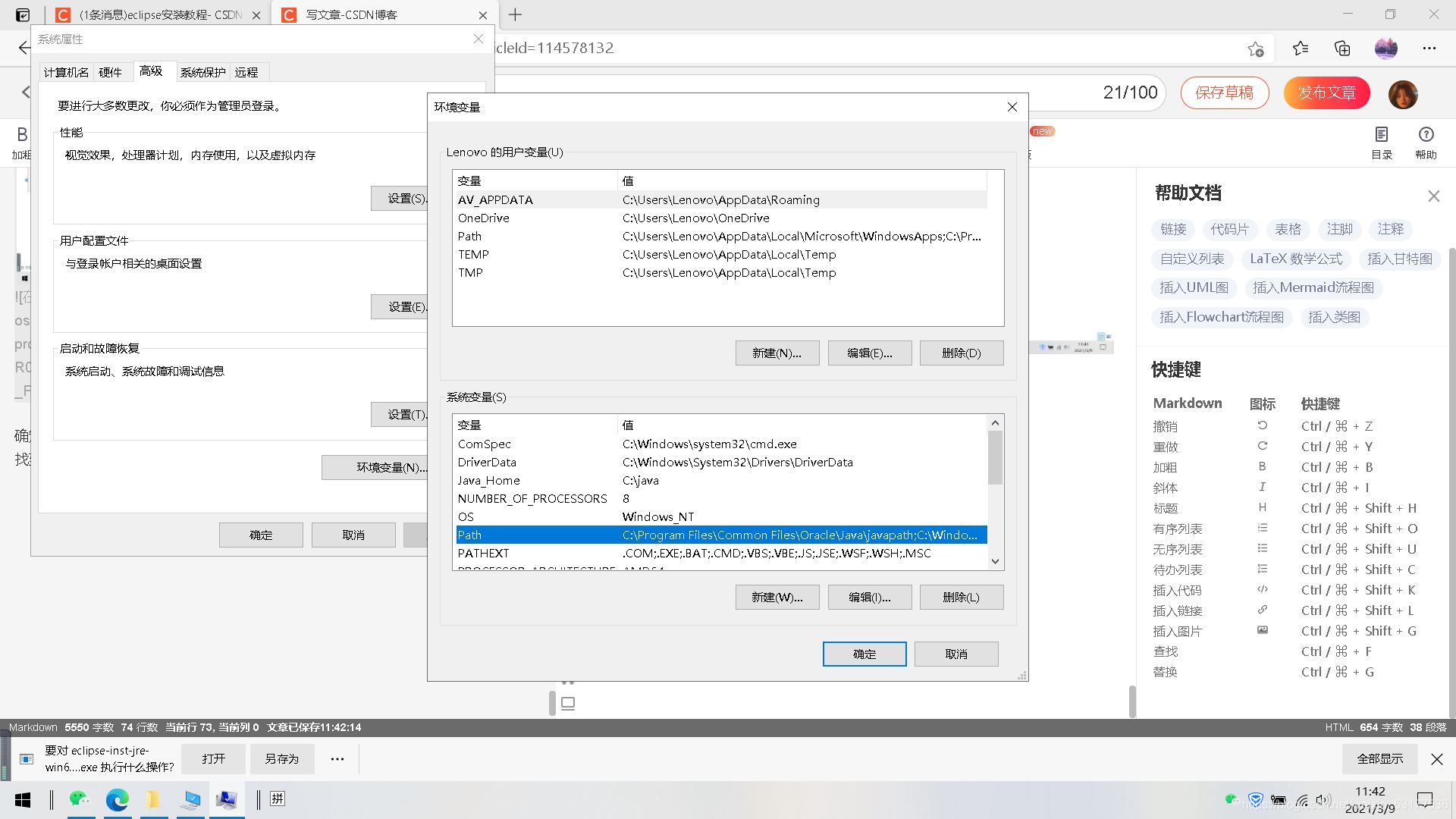
編輯 新建
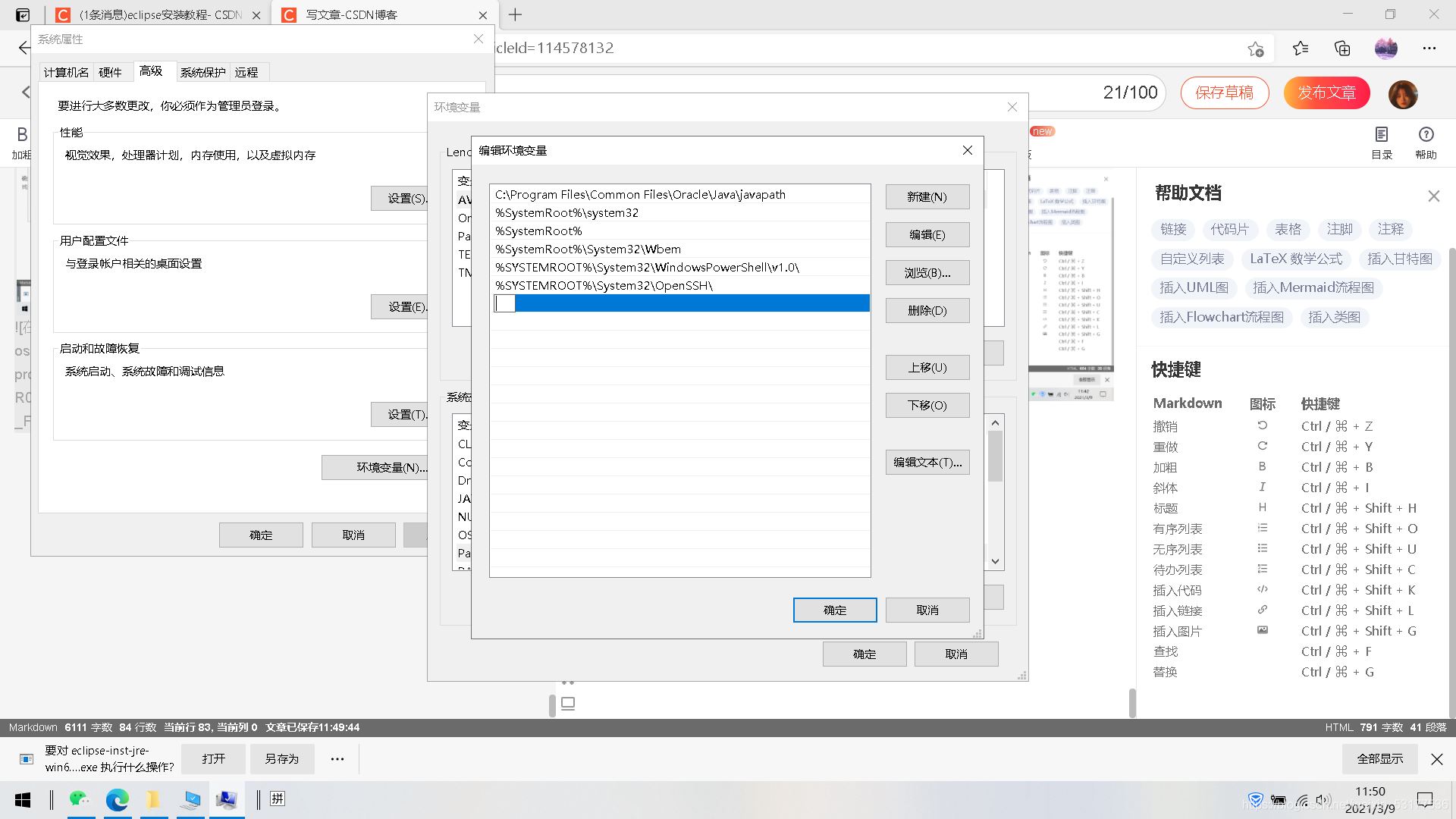
%JAVA_HOME%\bin
%JAVA_HOME%\jre\bin
編輯兩次
如圖
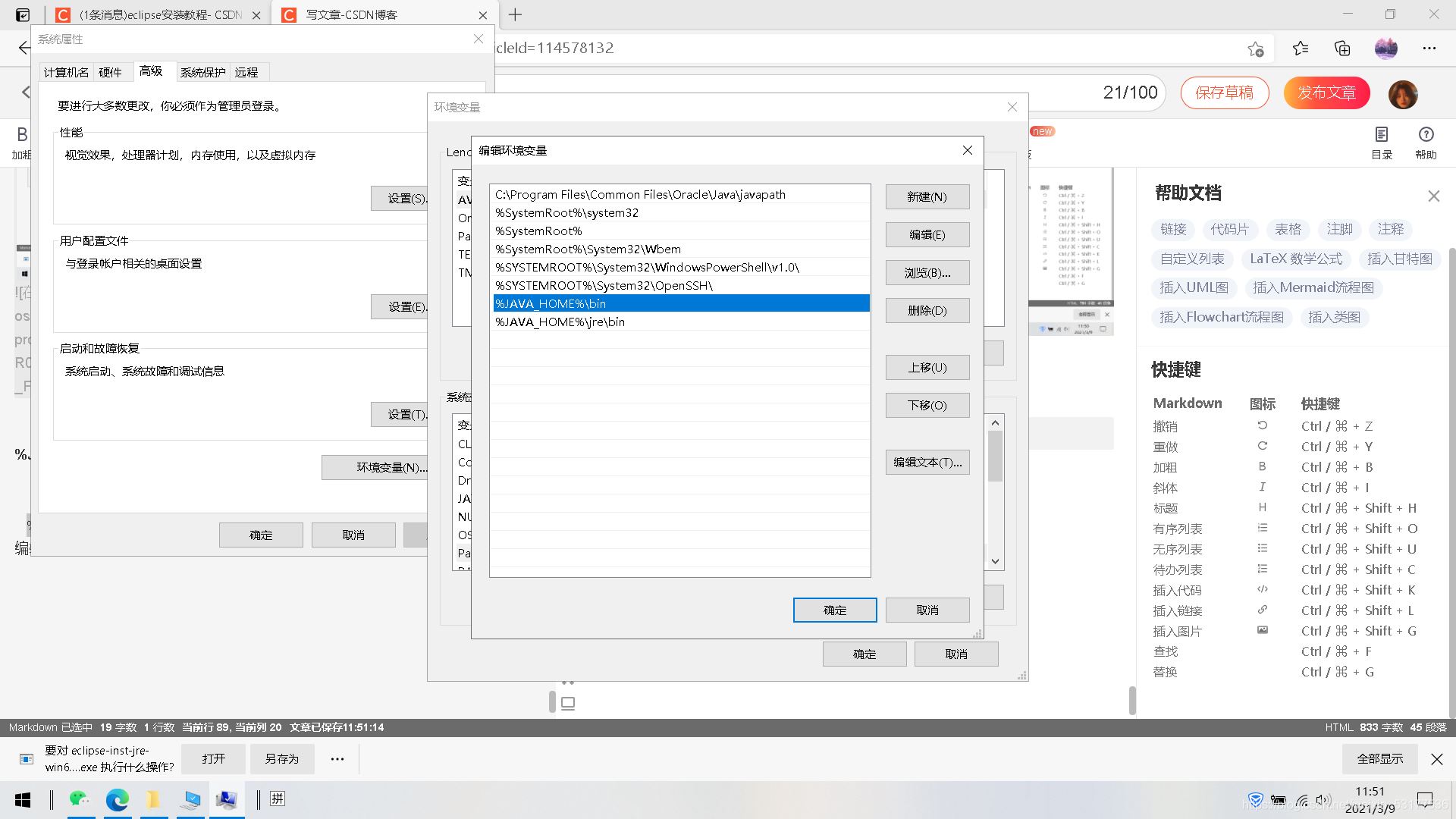
確認確認
全部確認
然後win鍵+r 進入
輸入cmd
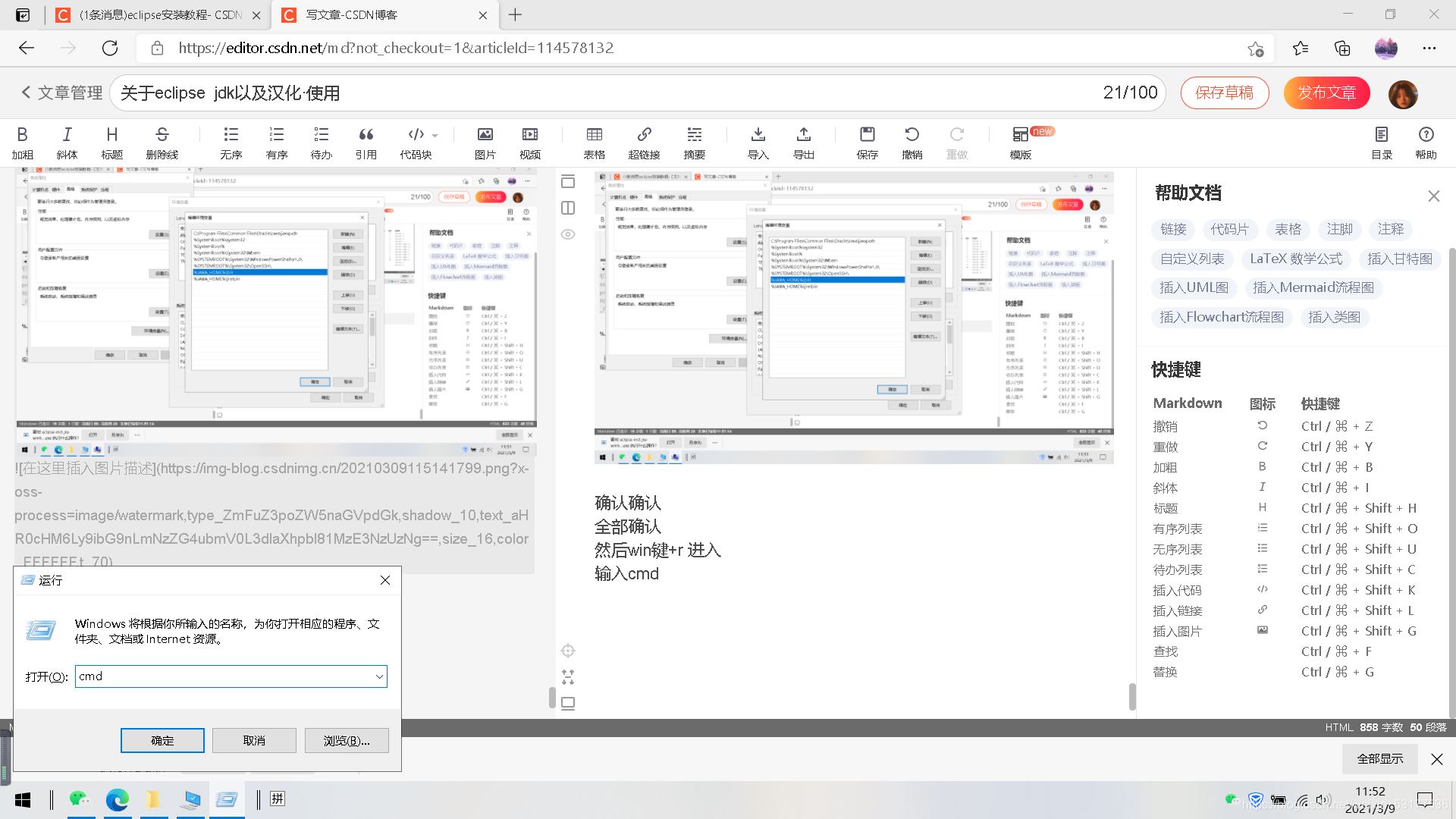
輸入java
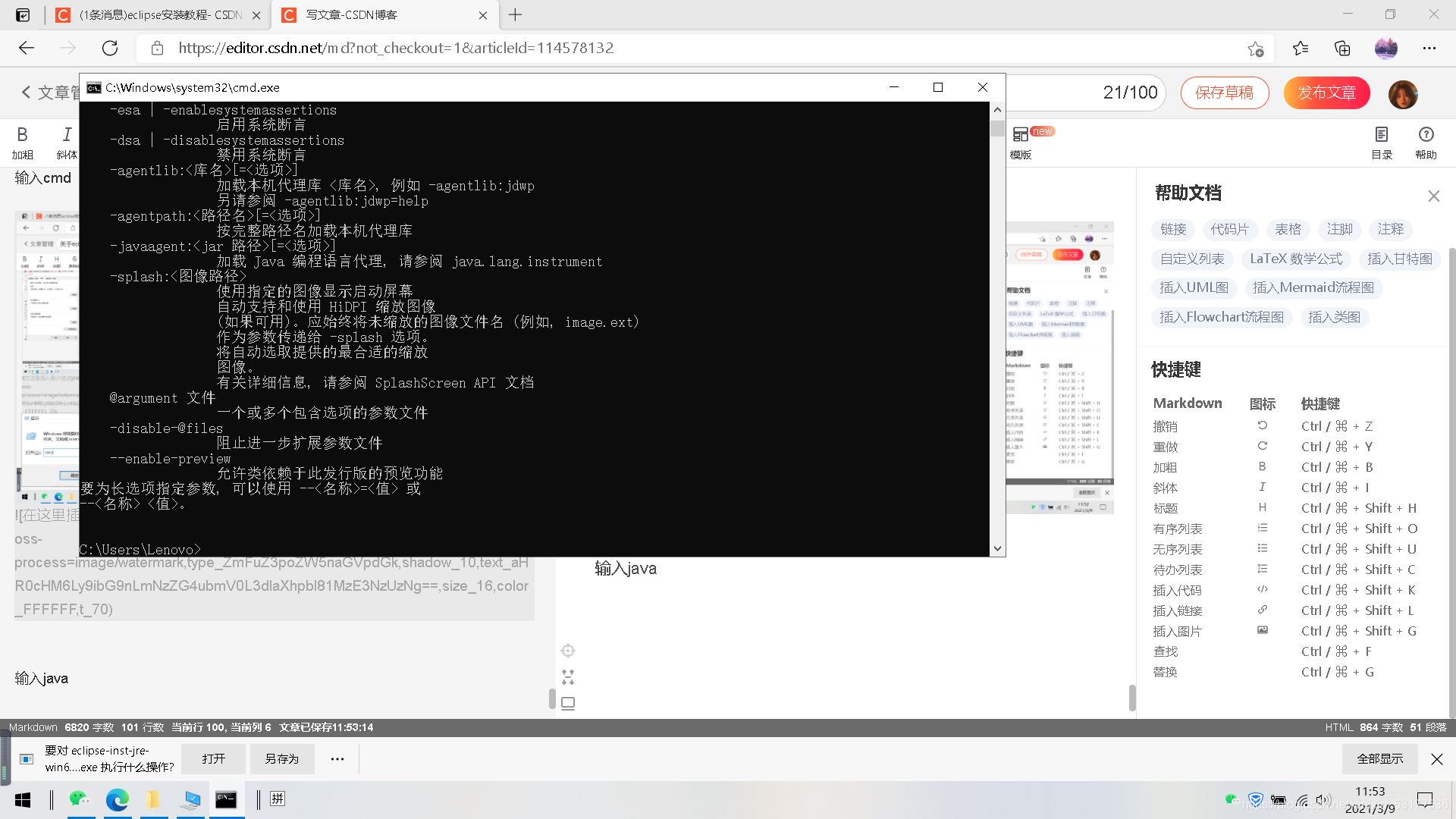
輸入javac
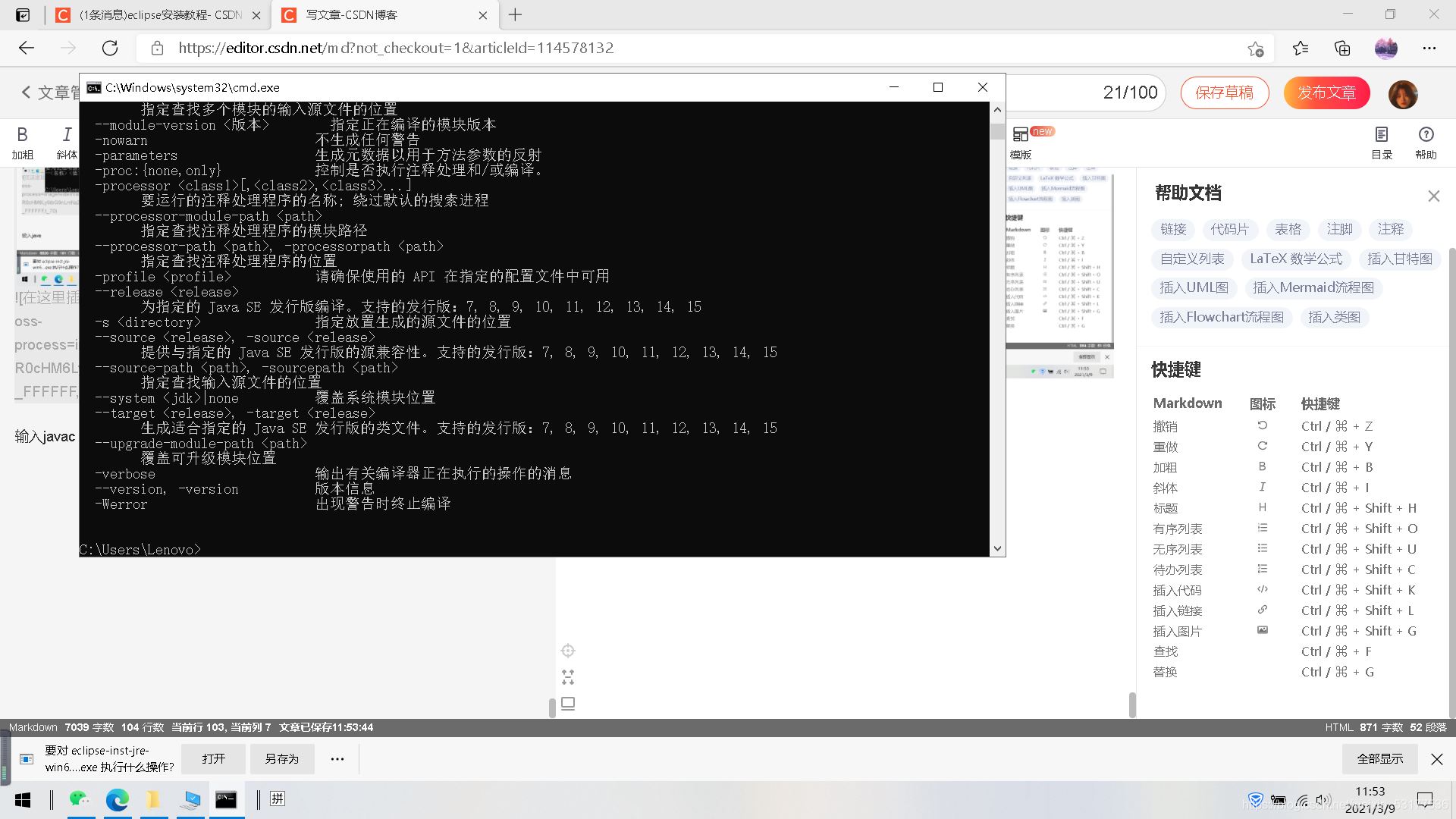
輸入
java -version
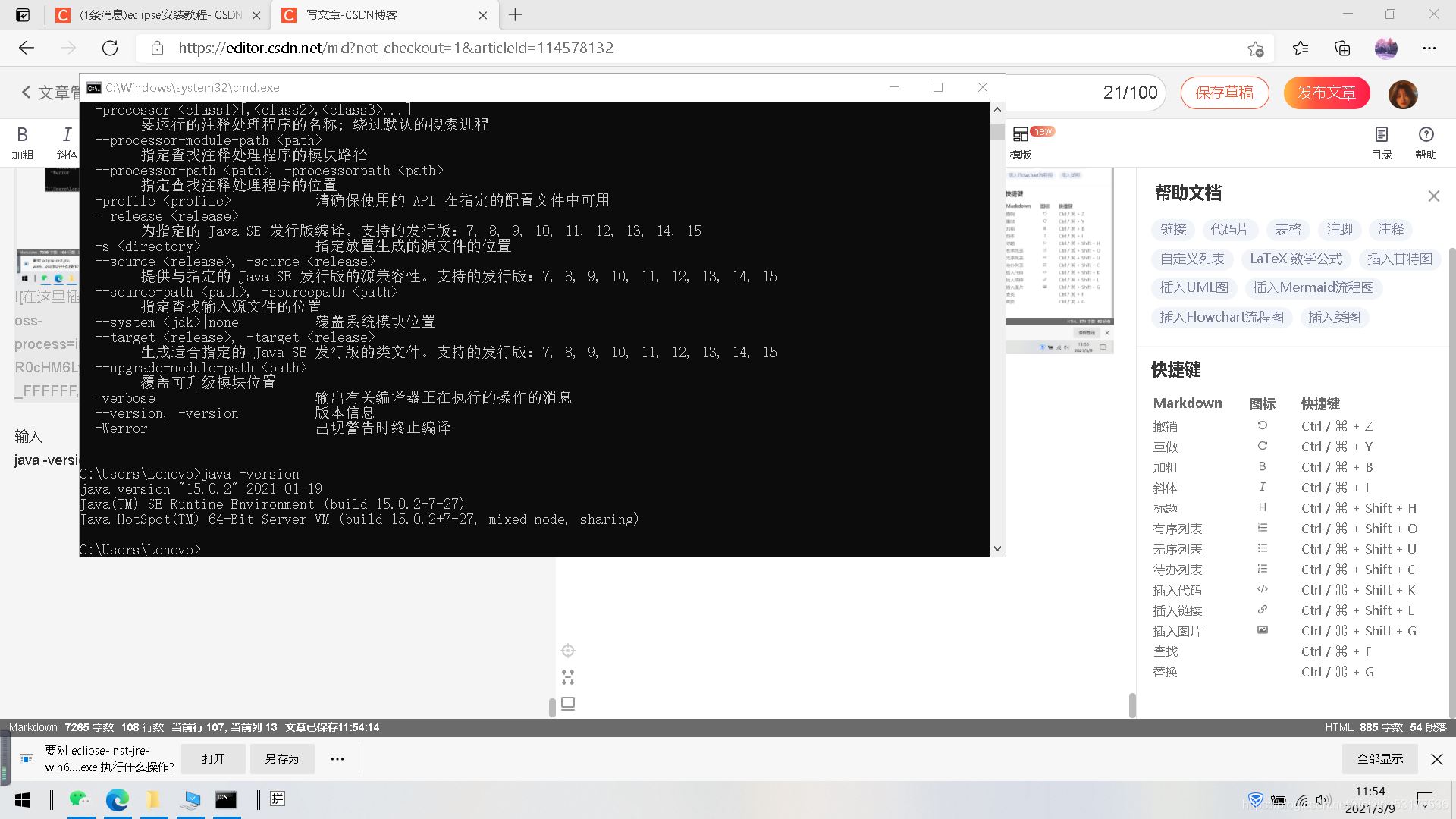
環境安裝好啦~
已經可以進入使用瞭 關於如何創建項目在這裡
https://blog.csdn.net/weixin_53177536/article/details/114494499
漢化下次寫哦 碼字不易 多多三連 謝謝 有不懂可以評論區詢問
//2021.3.9更新 漢化方法已發佈
歡迎采用 麻煩給個贊與關註
https://blog.csdn.net/weixin_53177536/article/details/114589760
到此這篇關於eclipse漢化及jdk安裝環境配置超詳細教程(Java安裝教程)的文章就介紹到這瞭,更多相關eclipse漢化jdk安裝配置內容請搜索WalkonNet以前的文章或繼續瀏覽下面的相關文章希望大傢以後多多支持WalkonNet!
推薦閱讀:
- 2020macOS Big Sur配置Java開發環境之jdk安裝過程
- window 下 win10 jdk8安裝與環境變量的配置過程
- Java基礎概述面試題復習
- Linux系統中jdk環境配置方式
- 關於java中多個JDK和切換版本介紹