IDEA2020.3.2版本自動註釋類和方法註釋模板配置步驟詳解
想來大傢在學習或者開發的環境下經常要自己註解類和方法吧;下面我來為大傢講解怎麼創建自己的註解模板:
一.配置類自動註解
1.打開idea file–>Settings–>

2.按照下圖的步驟:直接搜索file and code–>導航欄點擊File and Code Templates–>點擊files文件類型–>然後選擇Class文件模板在裡面編輯自己想要的模板–>點擊apply應用一下–>點擊ok.如果還要設置方法模板的話先別急著點ok。

類註解代碼片:根據自己的實際需求修改
/**
* @description:常量
* @author: zhangzhixiang
* @createDate: ${DATE} ${TIME}
*/
二.配置方法註解模板
1.搜索file and code–>點擊下面的Live template 或者直接搜索Live template;–>然後點擊右邊的小加號

2.選擇新建模板–》Template New Group

3.創建模板名字

4.找到並選中自己創建的模板–》點擊右邊的小加號然後選擇Live template

5.先在Abbreviation哪裡輸入自己想要的快捷鍵–》推薦使用.或者/之類的簡單好用的,description為模板的備註–》在框中輸入自己想要的模板–》然後點擊Define設置編程語言(一定要設置不然代碼不生效的)
模板代碼片:根據自己的實際需求修改
/** * 方法描述 * @author gonghaichao * @date $date$ $time$ * @params *@params $params$ * @return $returns$ */
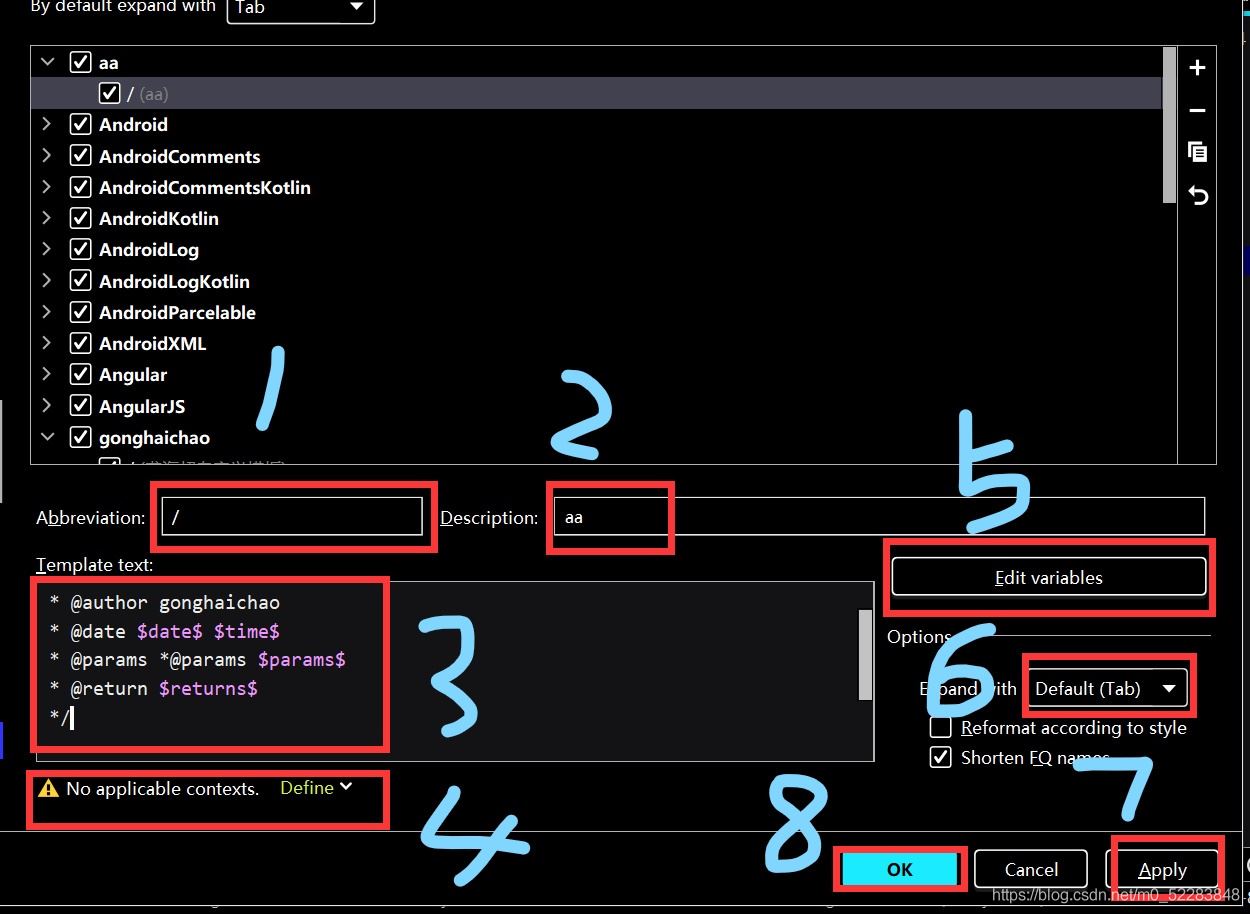
這裡選擇的是java–》點擊expand with設置呼出快捷鍵;使用註解時通過Abbreviation名字+設置的 快捷鍵呼出:例如這裡是通過 /+Tab鍵呼出註解。

.–》點擊Edit variables,設置自己想要的顯示的參數,date日期,time時間,params返回參數,returns返回類型。
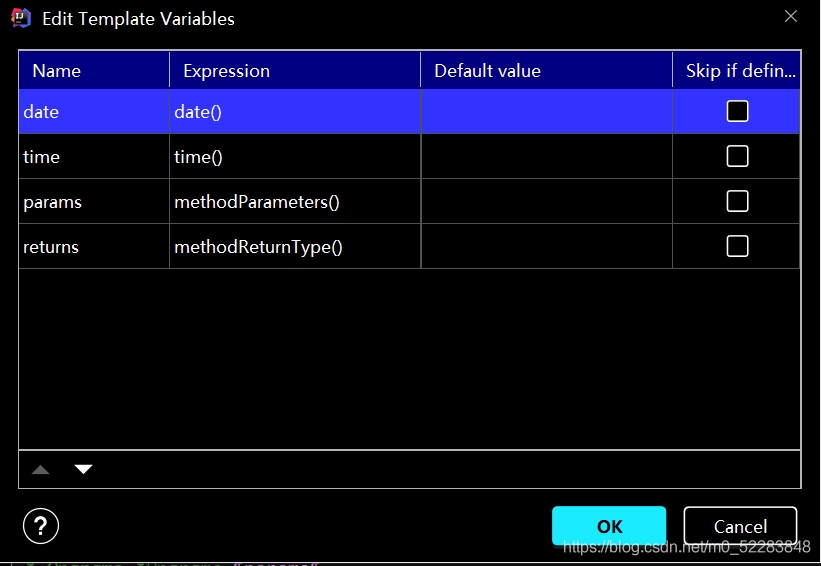
實際演示圖:類註解創建類就自動出現,方法註解通過自己設置的快捷鍵呼出,這裡是/+Tab(模板名+Tab)

第一次寫博客,寫的不好的地方歡迎指出,希望和大傢一起進步!
到此這篇關於IDEA2020.3.2版本自動註釋類和方法註釋模板配置步驟詳解的文章就介紹到這瞭,更多相關idea註釋類和方法註釋模板內容請搜索WalkonNet以前的文章或繼續瀏覽下面的相關文章希望大傢以後多多支持WalkonNet!
推薦閱讀:
- None Found