電腦怎麼設置加密文件夾_給電腦文件夾設置密碼的方法
我們在使用的電腦工作或者學習時,可能會有一些重要的文件不想讓別人看到,那我們其實通過給文件夾加密來解決這個問題,那電腦怎麼設置加密文件夾呢有的用戶可能不是瞭解,那麼下面小編就來教大傢給電腦文件夾設置密碼的方法。
通過壓縮文件來加密教程:win10用winrar加密壓縮文件的詳細步驟(可以加密文件、軟件等)
具體方法如下:
1,首先你要想加密的文件夾選中這文件夾按鼠標右鍵彈出這個文件夾的菜單。

2,在菜單中單擊“屬性”命令。
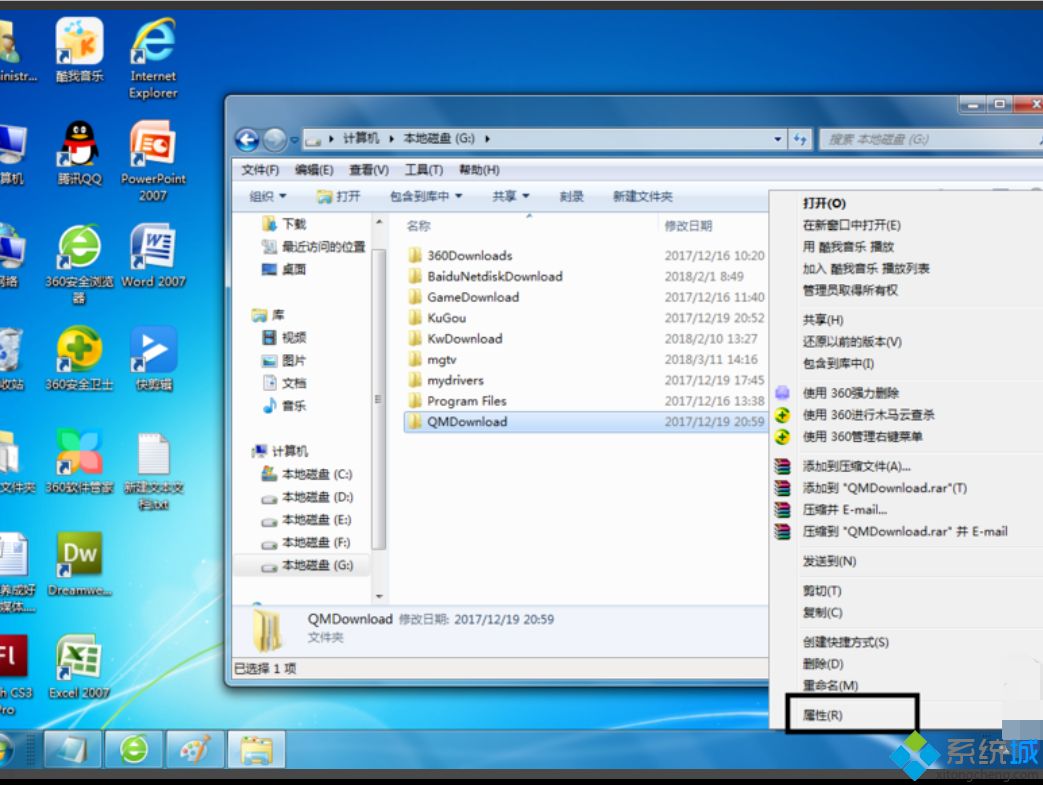
3,在打開屬性對話框的“常規‘選項卡中單擊”高級“按鈕。
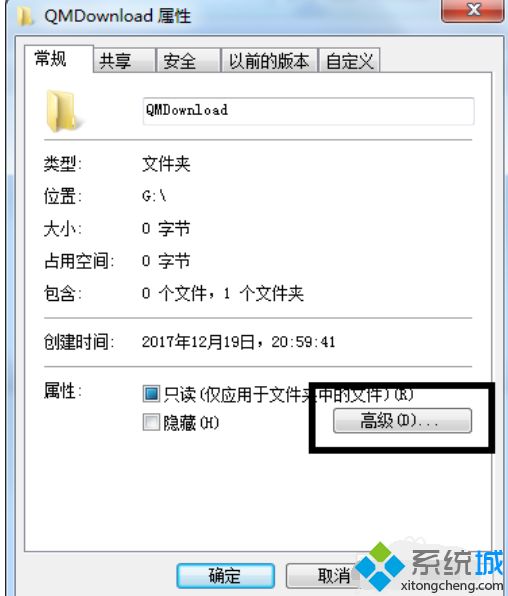
4,在彈出的高級屬性對話框中選中”加密內容以便保護數據“復選框,單擊”確定“按鈕。
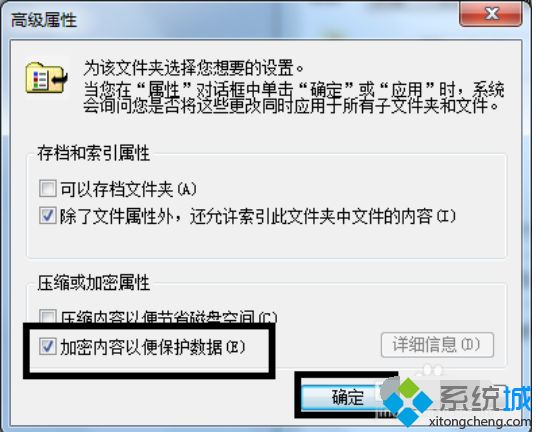
5,返回”屬性“對話框,單擊“確定”按鈕。
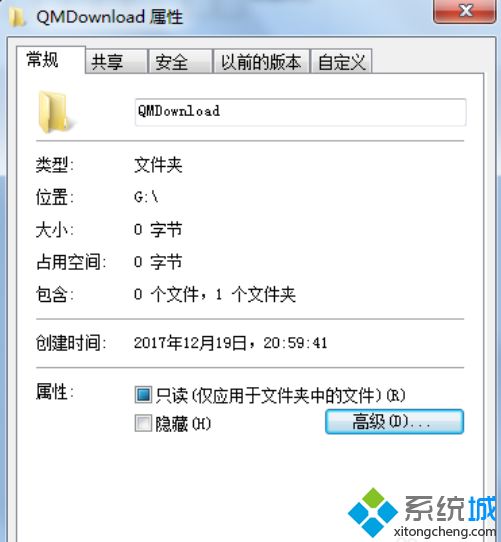
6,會出現屬性的對話框在此點擊“確定“按鈕。
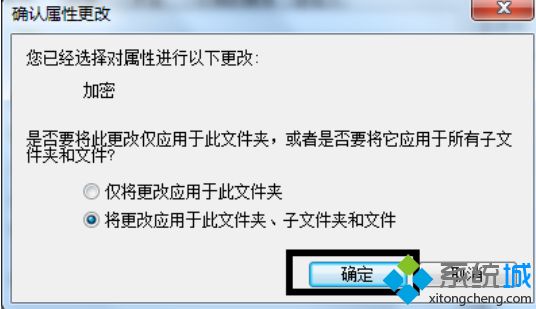
7,單擊任務欄通知區域的圖標,彈出”加密文件系統“。
8,選擇“現在備份(推薦)”選項,彈出“證書導出向導”對話框,單擊“下一步”按鈕。
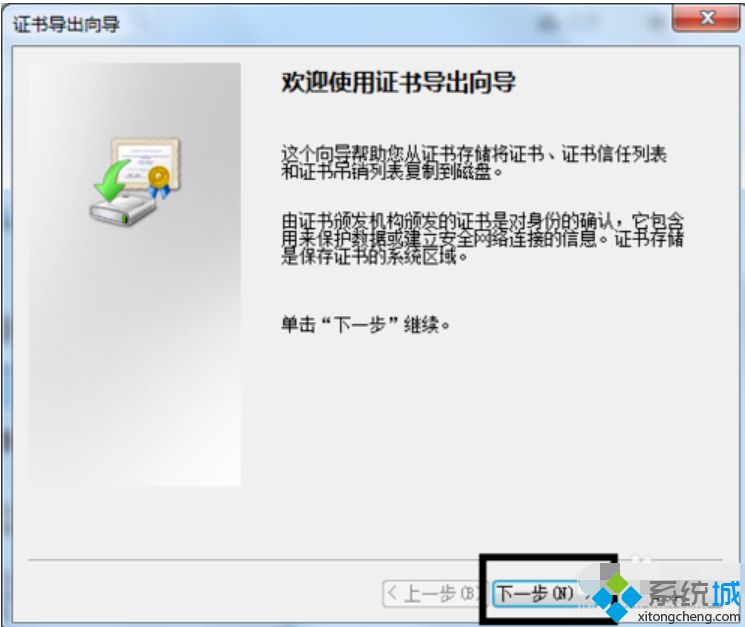
9,彈出“導出文件格式”對話框,保持默認設置,單擊“下一步”按鈕。
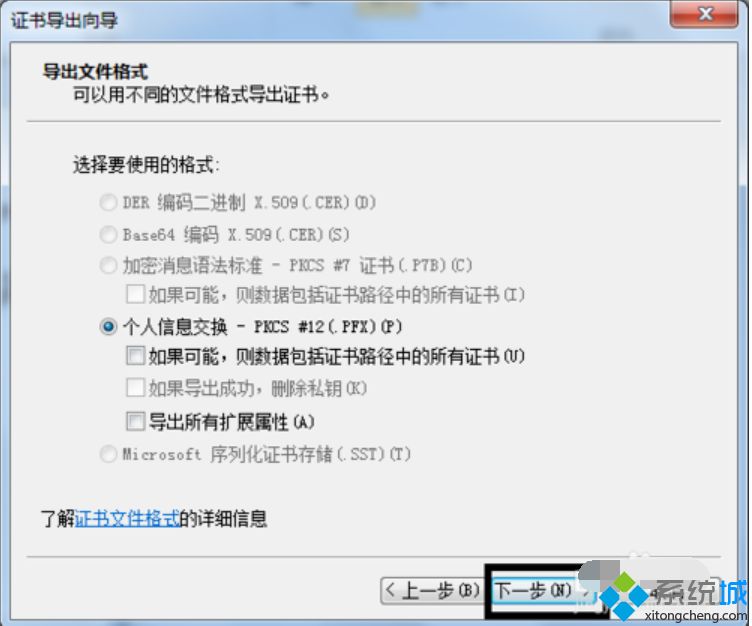
10,彈出“密碼”對話框,在密碼和輸入並確定密碼“文本框中輸入加密密碼,單擊”下一步“按鈕。
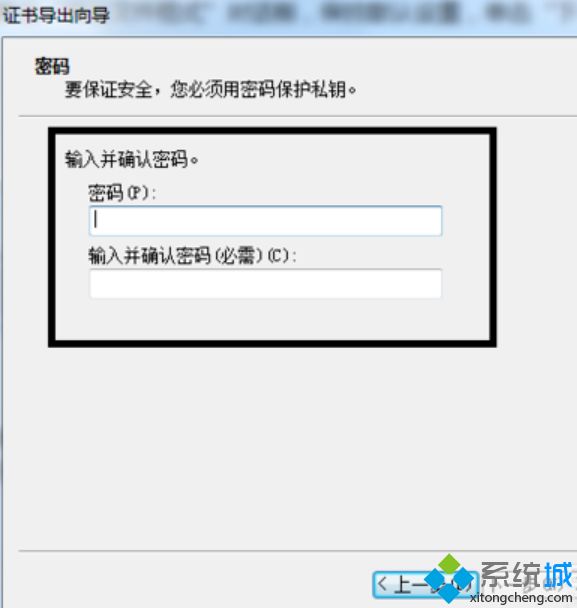
11,在證書導出向導窗口中單擊“瀏覽”按鈕中保存文件,再單擊“下一步”按鈕。
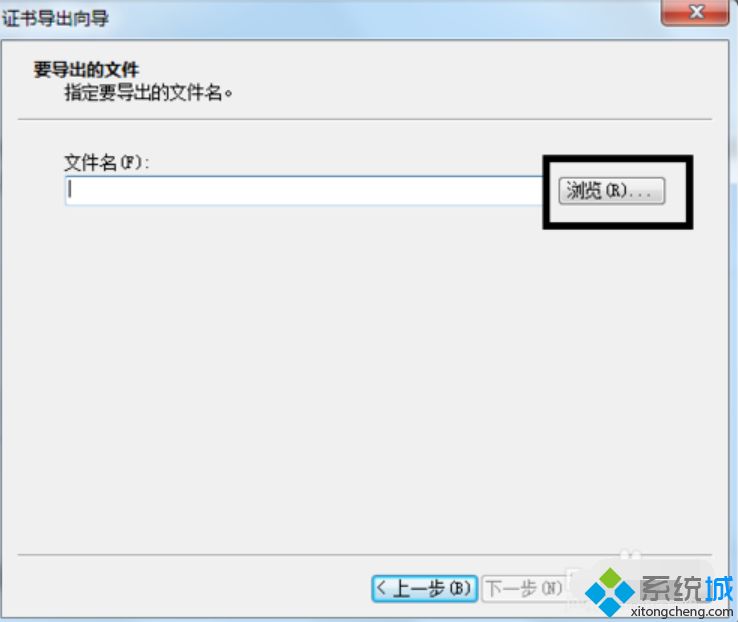
12,最後單擊“完成”按鈕。
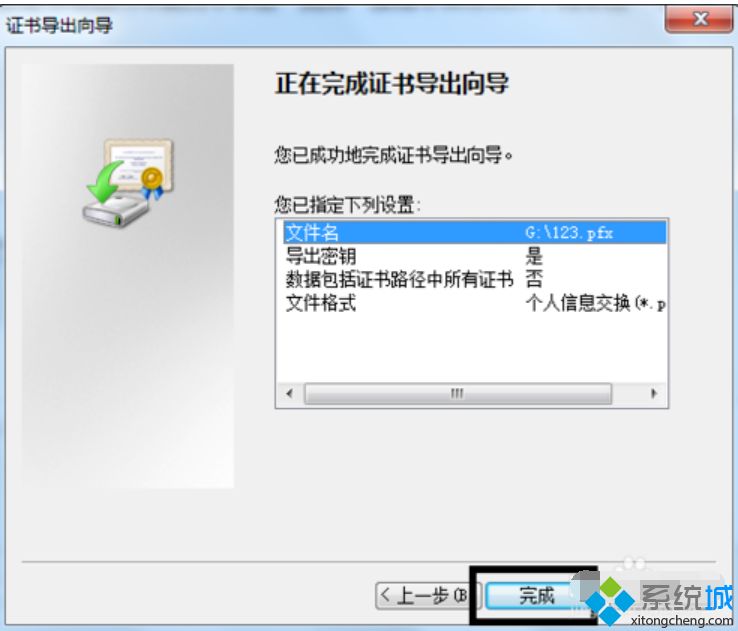
13,又彈出“導出”成功,點擊“確定”按鈕。
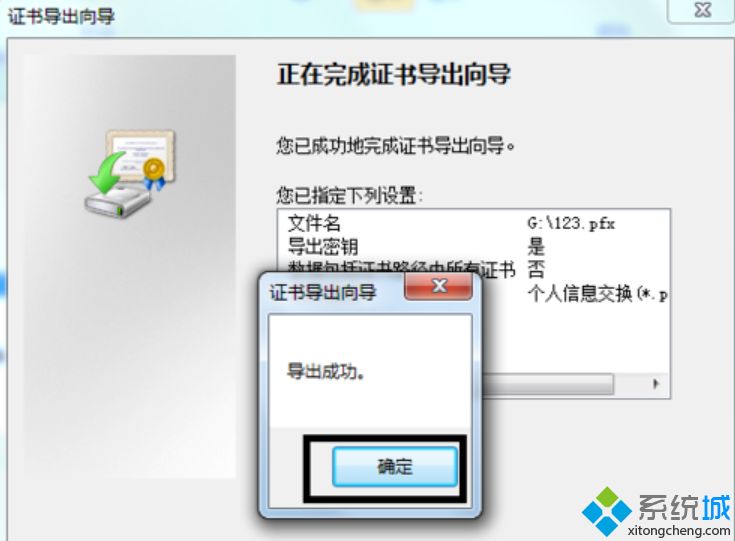
上就是給電腦文件夾設置密碼的方法介紹啦,有需要的用戶可以按照上面的方法來操作哦。
相關教程:不壓縮文件夾設置密碼win7重要文件加密共享的文件夾設置密碼U盤加密一個文件夾
推薦閱讀:
- None Found