使用Diskgenius將硬盤分區表MBR無損轉換為GPT步驟
從win8時代開始,gpt硬盤分區表格式就開始普及,現在win8和win10系統都是采用gpt硬盤分區表,傳統的xp和win7采用的是mbr分區表,有些用戶從win7直接誒升級到win8或win10,打算將硬盤轉成gpt,能不能在保留硬盤數據的前提下,將mbr轉換成gpt呢?這邊小編跟大傢分享使用Diskgenius將硬盤分區表MBR無損轉換為GPT步驟。
註意事項:
1、不能保證百分百成功,建議提前轉移備份所有硬盤數據
2、legacy和mbr,uefi和gpt是一一對應關系,如果將硬盤改成gpt,bios必須開啟uefi,否則系統不能啟動,BIOS怎麼開啟UEFI模式
可以使用免費版Diskgenius V4.5.0及以上版本進行硬盤分區表格式的轉換。
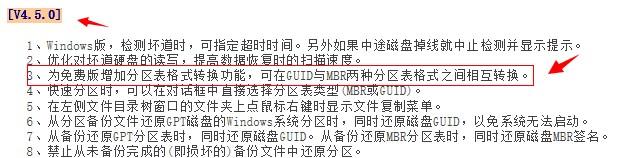
具體步驟如下:
1、右鍵使用管理員身份打開Diskgenius軟件,選中目標硬盤,右擊選擇【轉換分區表類型為GUID格式(P)】;
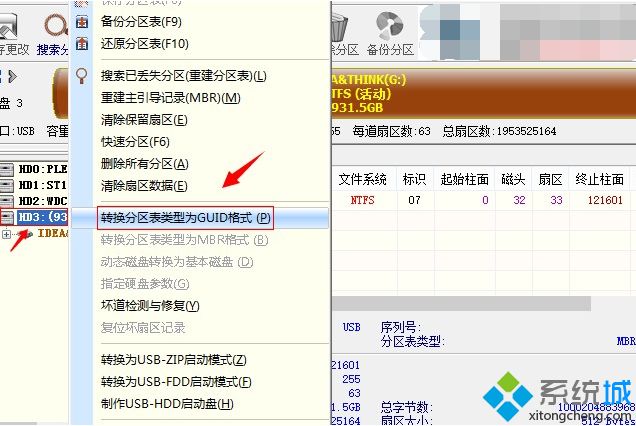
2、在下一步的提示對話框,點擊【確定】;
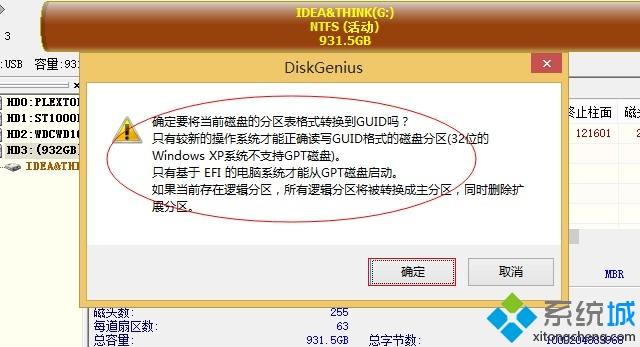
3、在下面的頁面,點擊左上角的【保存更改】;
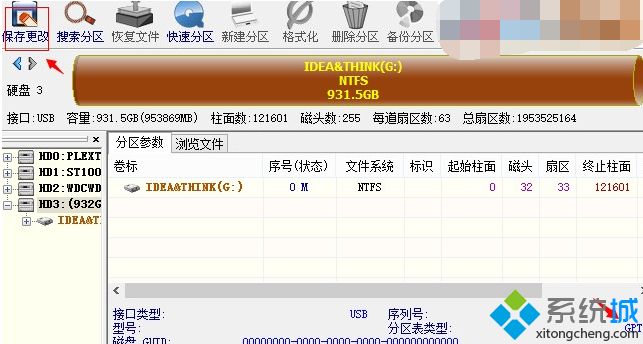
4、在下一步的提示對話框,點擊【是(Y)】;
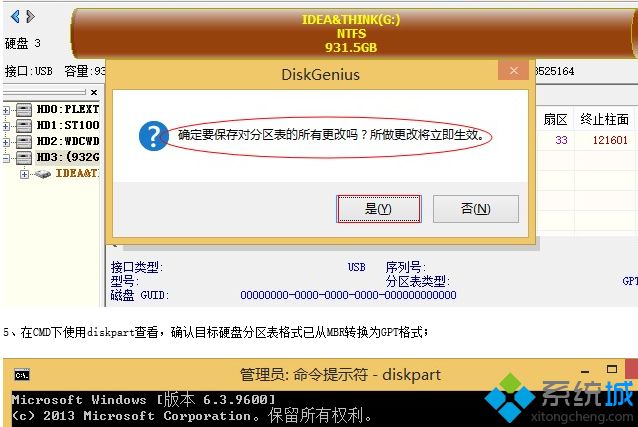
5、在CMD下使用diskpart查看,確認目標硬盤分區表格式已從MBR轉換為GPT格式;
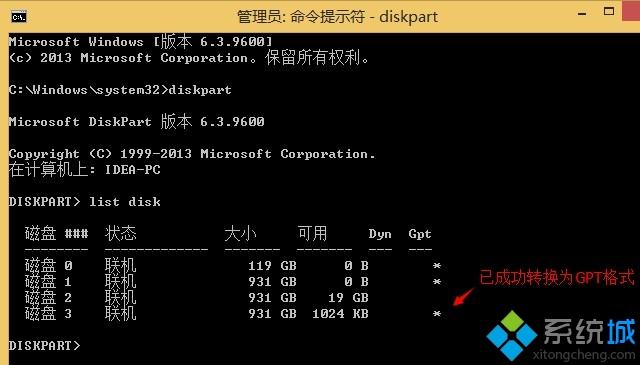
6、檢查目標硬盤,在MBR轉換為GPT後分區的數據未丟失;
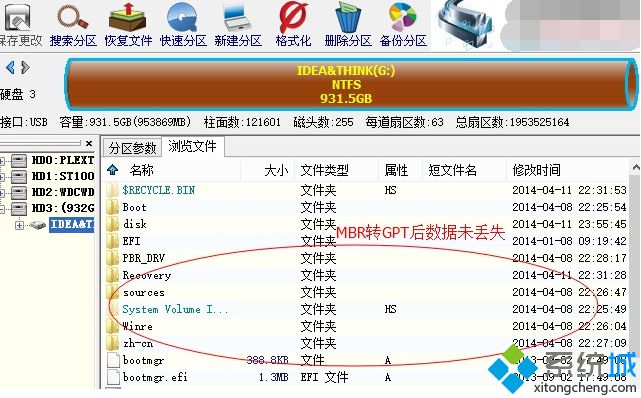
7、至此,使用Diskgenius對硬盤進行MBR無損轉換為GPT完畢,既轉換瞭格式,又保留瞭數據,轉換完畢後,需要進bios改成uefi。
備註:
1、如果在轉換時出現以下提示,使用Diskgenius的【調整分區大小】功能先釋放硬盤空間再進行操作;
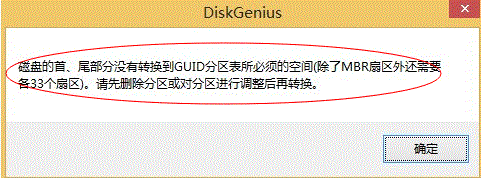
2、如下圖所示,對硬盤進行空間釋放,然後再按照上面的1-6步進行操作即可。
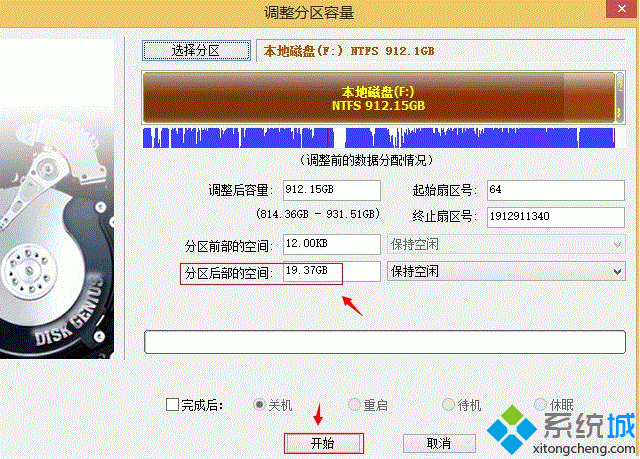
相關教程:分區表無效怎麼辦分區整數表如何c盤改為mbr分區保存分區表0000032錯誤分區要不要保留空閑扇區
推薦閱讀:
- 聯想電腦沒有u盤啟動項怎麼回事 聯想電腦bios沒有U盤啟動項如何處理
- 聯想bios設置u盤啟動怎麼操作 聯想電腦u盤啟動bios設置方法
- 銘瑄主板bios設置 銘瑄主板u盤啟動按f幾
- VMware Workstation安裝並安裝WIN10操作系統連接外網步驟指導(超詳細教程)
- UEFI開發實戰用戶交互界面基礎說明