word頁碼從第三頁開始設置為第一頁的方法
word頁碼怎麼從第三頁開始設置為第一頁?word作為現在使用非常廣泛的一款辦公軟件使用的人群一直就挺多的,裡面有一個頁碼的功能更是一隻受用戶們的好評,不過有時候由於工作需要我能的第一頁的頁碼需要從第三頁開始設置,那麼這時候我們又該怎麼操作吶,今天就讓小編帶大傢前去瞭解一下吧,希望對大傢有所幫助。
具體步驟如下:
1.要想設置頁腳從指定頁開始,必須要分節,首先把一個文檔分為不同的節,這樣頁腳就不會一直是連續瞭!例如我要給封面和目錄分節,那麼我選擇封面底部進入編輯狀態,然後再依次選擇「頁面佈局 -> 下一頁」即可插入分解符;
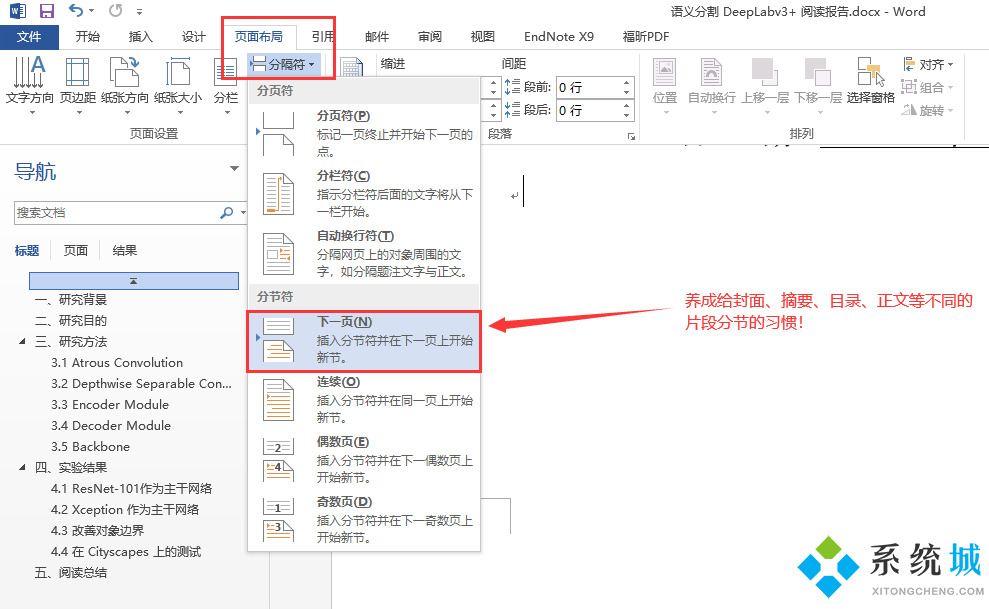
2.相同的節可以把當前頁的頁腳鏈接到上一頁,但是不一樣的節就不行,所以我們可以利用分節來從 1 開始設置頁碼。雙擊選擇封面頁腳區域,編輯頁腳;

3.因為封面不需要設置頁腳,所以直接選擇「設計 -> 下一節」;
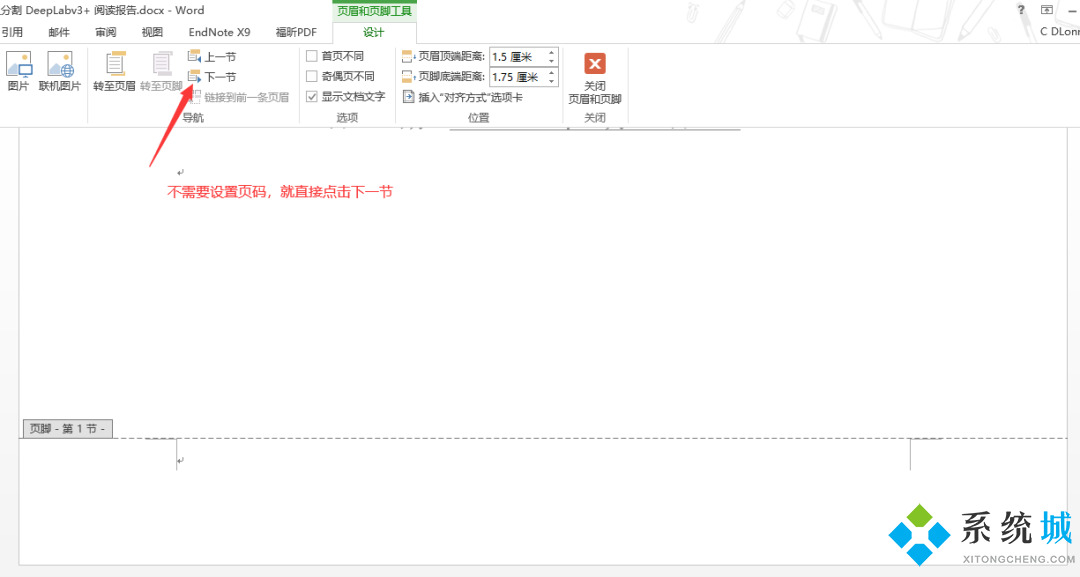
4.因為目錄也不需要設置頁碼,所以我們可以再點一次「下一節」,這時「鏈接到前一條頁眉」可取消也可不取消,因為上一節是封面沒有設置頁碼,因此即使有鏈接也沒問題;
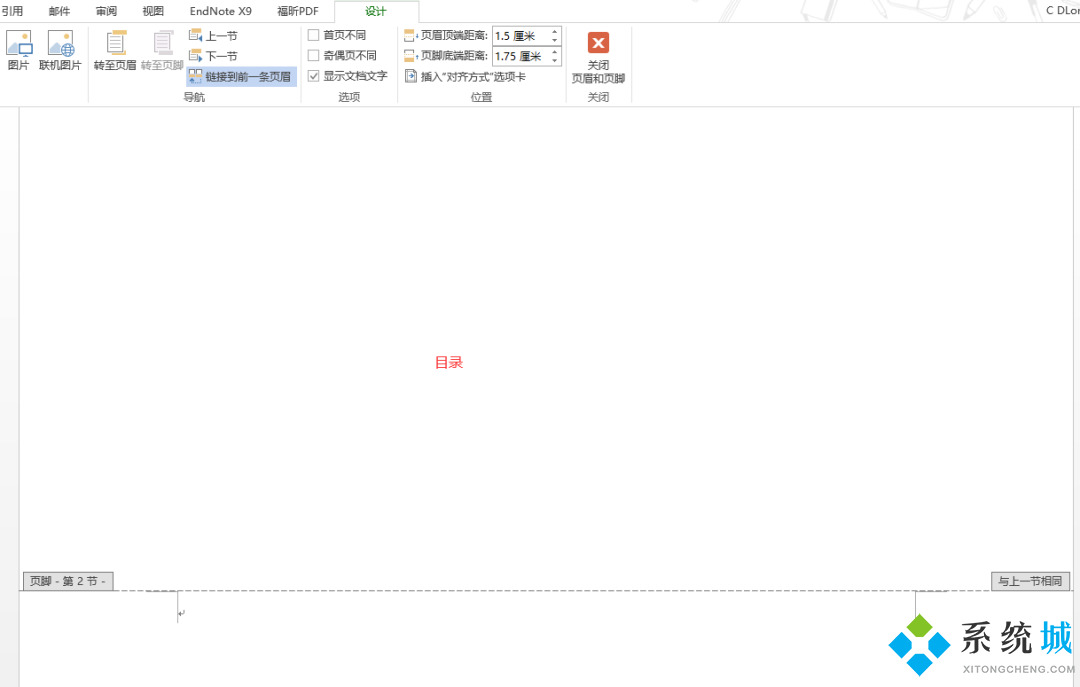
5.從目錄節選擇「下一節」到正文第一頁,現在就是正文這一節瞭,我們從正文第一頁開始設置頁碼,因為要把這一頁作為第一頁,所以要取消「鏈接到前一條頁眉」;
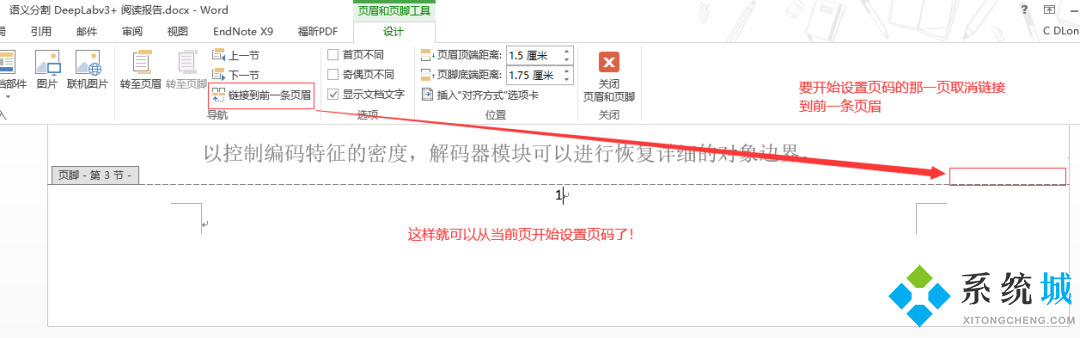
6.接著我們就可以選擇「插入 -> 頁碼」設置頁碼格式,這裡必須要選擇「起始頁碼從 1 開始」,取消續前節;
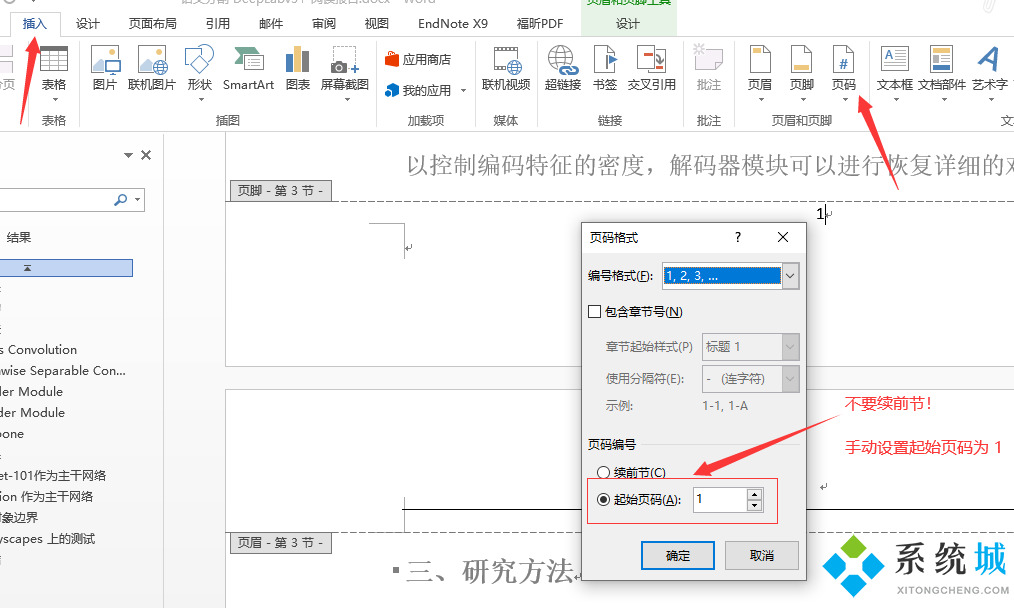
7.選擇確定後,再點擊「頁碼」插入一個合適的頁碼即可,我一般用的是「頁面底端 -> 頁碼居中」的風格;
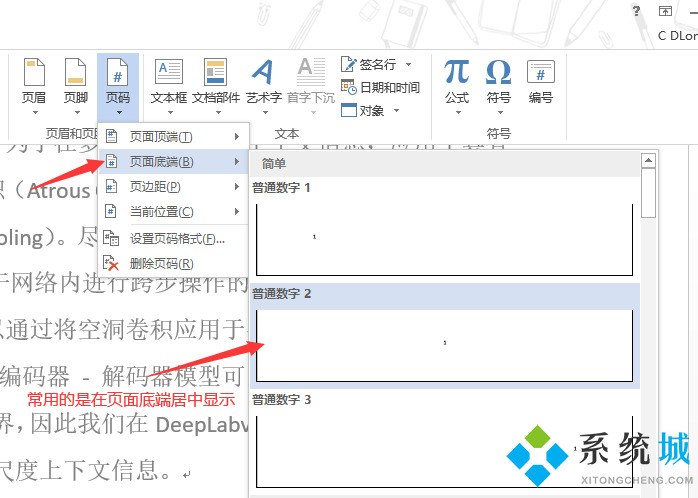
8.之後的正文因為都是一節,所以頁碼會自動遞增,這樣就完成頁碼從正文第一頁開始的設置瞭!
以上就是小編為大傢收集的關於word頁碼從第三頁開始設置為第一頁的方法,希望對大傢有所幫助。
推薦閱讀:
- word2016密鑰|word2016激活密鑰最新|word2016產品密鑰
- pdf是什麼格式 pdf和word的區別
- 怎麼將圖片轉換成word文檔 圖片怎麼轉成word文檔格式
- rtf是什麼格式的文件 rtf格式和word的區別
- 如何在word文檔的方框裡打勾 word方框勾號怎麼打出來