Vmvare虛擬機給ubuntu根目錄分區介紹
前言
之前安裝ubuntu18.04的時候,手動進行瞭分區,根目錄/給瞭15G,傢目錄/home給瞭50G左右,本來以為夠用瞭,但是在後續安裝petlinux的時候(一個移植linux的軟件),需要裝在/opt目錄下,導致根目錄空間不夠用。
因此要將虛擬機重新分區,經過查閱相關資料,最終利用ubuntu的鏡像cdlive以及gparted分區工具成功實現。
基本原理
利用gparted工具對系統進行重新分區,但是不能在安裝好的ubuntu中進行分區,因為進入系統後,需要分區的磁盤都是被占用的。
所以需要利用cdlive進入試用的系統,然後對系統進行分區即可。
操作步驟
1、從CD啟動虛擬機
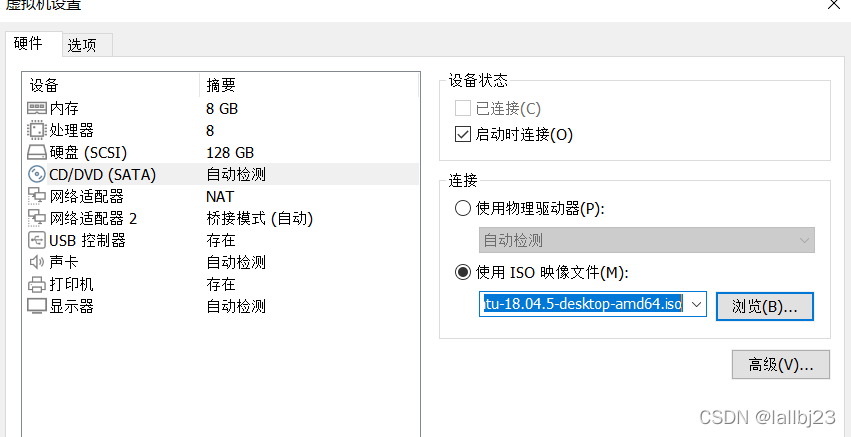
如上圖所示,在虛擬機設置、CD/DVD中,勾選啟動時連接,選好使用的鏡像文件。
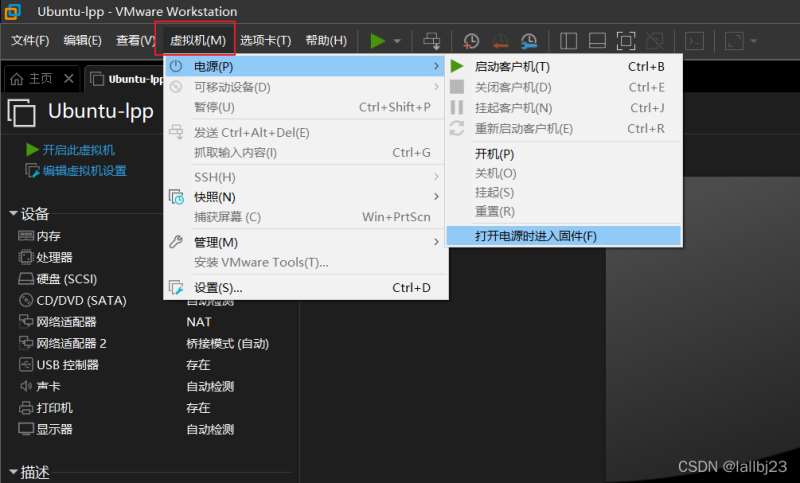
然後從“打開電源時進入固件”啟動虛擬機
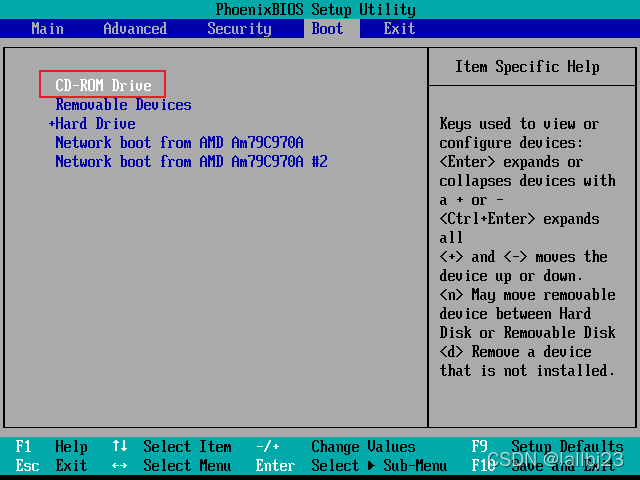
在上圖界面中,使用+ – 將CD-ROM Drive移動到第一個,然後F10,選擇yes保存並退出。
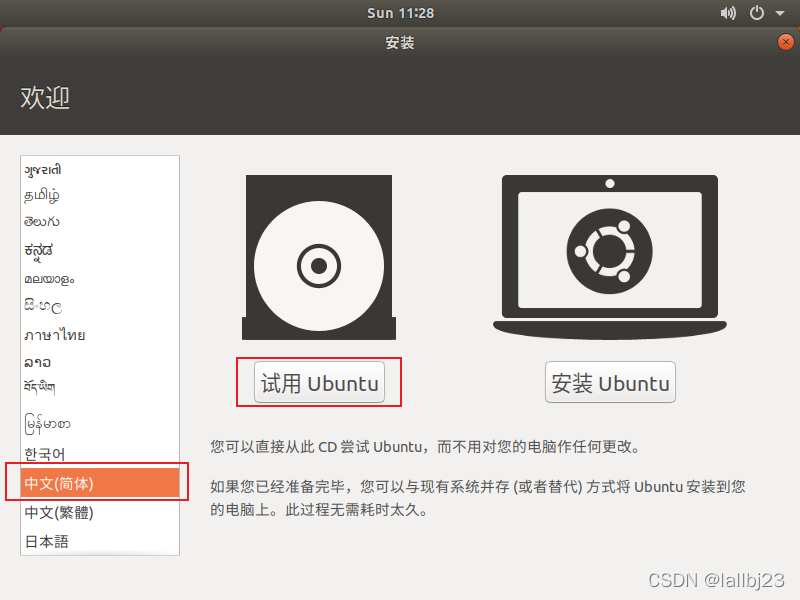
選好語言後,點擊試用ubuntu,進入系統。
2、使用GParted工具進行分區
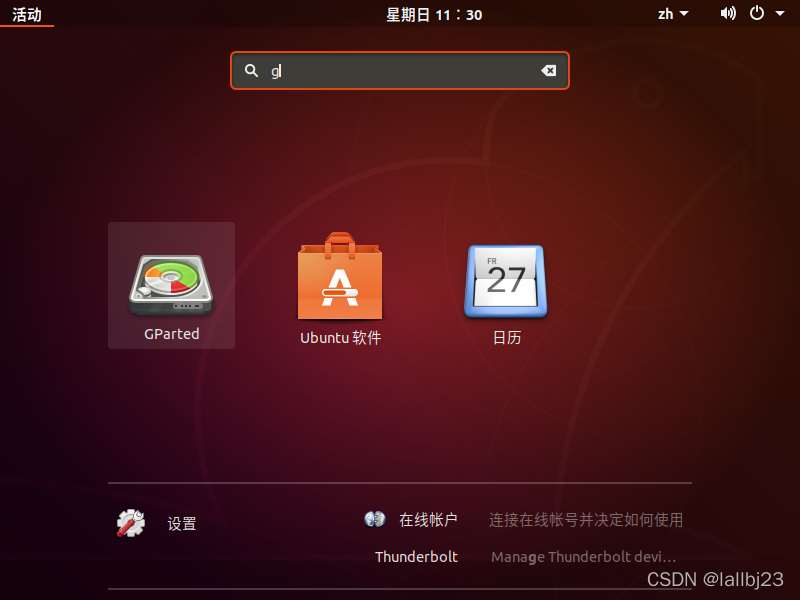
在應用中搜索GParted工具,進行分區。
下圖是我分區前的磁盤。
sda1掛載在/boot,sda2容量62.09G,分成sda5交換分區,sda6掛載在根目錄,sd7掛載在傢目錄。sda3是在安裝虛擬機之後,擴容的64G。

如上圖所示,當磁盤處有鎖的時候,是沒辦法進行分區的。
選中sda5,右鍵選中“禁用交換空間”後,磁盤後的鎖都消失,即可進行分區。
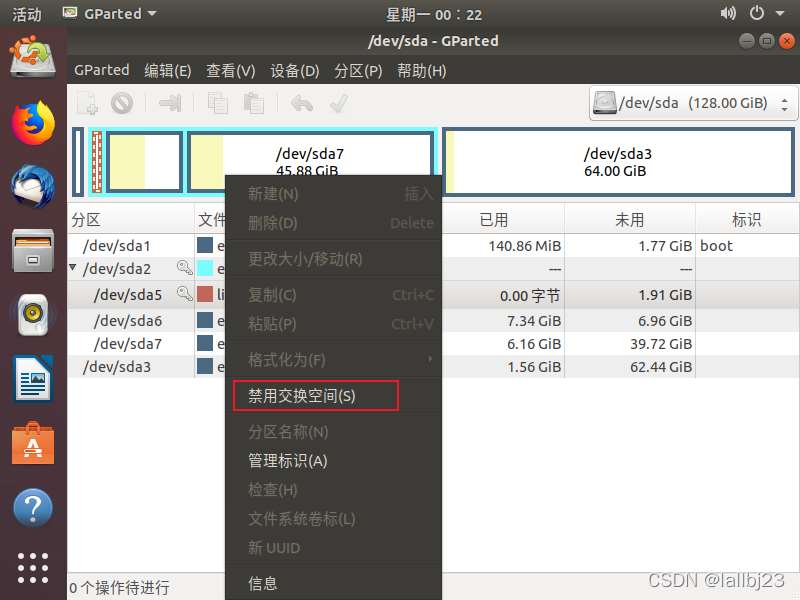
3、GParted使用方法。
選中要更改大小的磁盤,右鍵選擇更改大小/移動
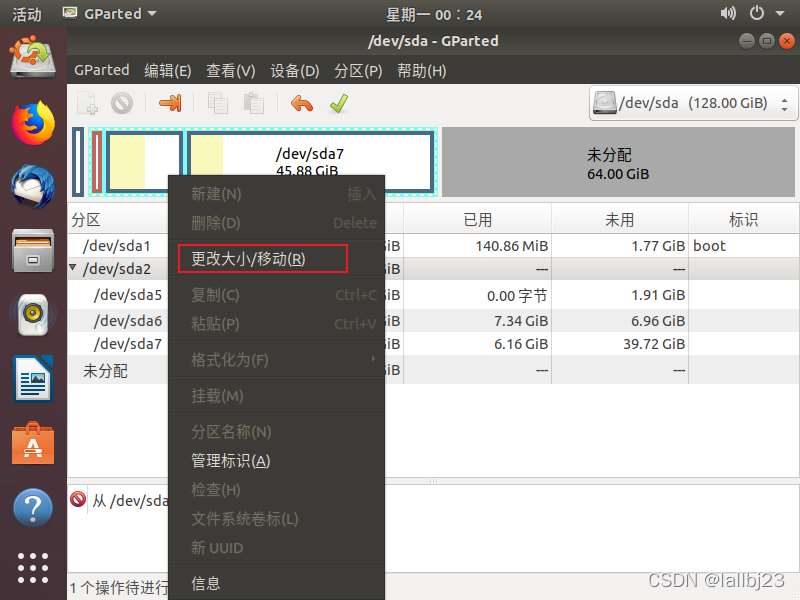
左右移動箭頭改變分區大小即可。

我的分區過程:
1、將sda2擴大64G.
2、將sda7向後擴容,並向後移動。

3、將sda6空間擴大。
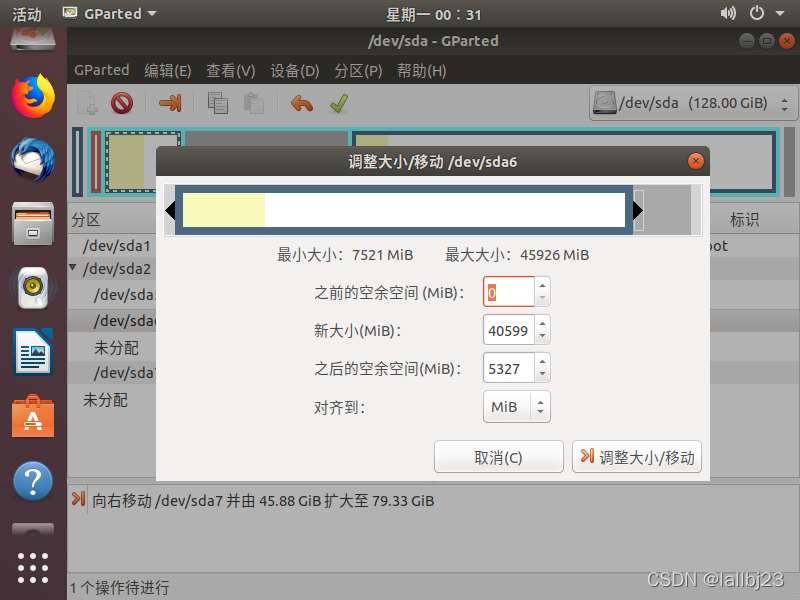
調整後的分區如下圖所示,保存即可。

然後關閉虛擬機,顯示下圖界面,從設置中斷開CD的連接,按鍵盤的“ENTER”重新啟動即可。

正常進入系統。

新的磁盤分區如下圖所示,達到擴容根目錄的目的。
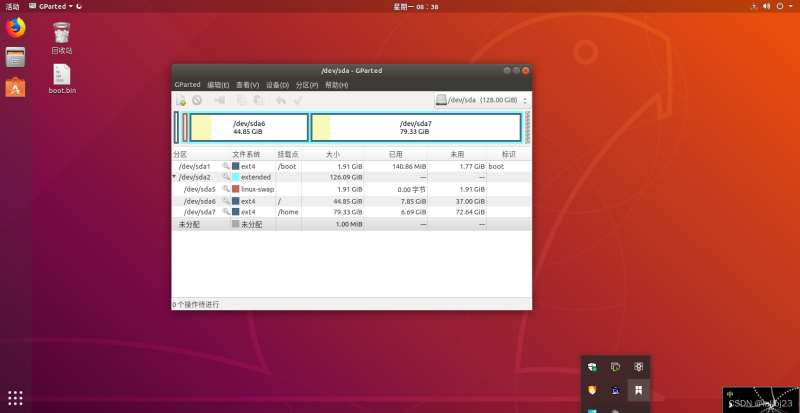
到此這篇關於Vmvare虛擬機給ubuntu根目錄分區介紹的文章就介紹到這瞭,更多相關Vmvare給ubuntu分區內容請搜索WalkonNet以前的文章或繼續瀏覽下面的相關文章希望大傢以後多多支持WalkonNet!
推薦閱讀:
- TaiShan 200服務器安裝Ubuntu 18.04的圖文教程
- 面試必問Linux 命令su和sudo的區別解析
- VMware安裝Ubuntu 16.04的圖文教程詳解
- R語言版本升級完全攻略基於Ubuntu
- 學習手冊–Linux基礎篇