自建FTP和SFTP服務器過程介紹
FTP、SFTP作為文件傳輸協議,使用廣泛。為進行相關的功能開發,往往需要在自己的電腦或者虛擬機中搭建FTP、SFTP服務器,然後進行相應的開發。本文用於手把手教你搭建FTP服務器。
運行環境和軟件:
FTP服務器環境:虛擬機上安裝的WIN7 專業版,32位64位皆可,我這裡是64位
虛擬機網絡設置:註意一定要設置為橋接模式,否則IP地址和和實體機可能會通信異常。

**FTP客戶端軟件:**開源免費的FileZilla-3.56.0 32位64位皆可,下載地址請自行百度。
建議直接下載綠色版,下載解壓即可使用。
**FTP服務端軟件:**Core FTP Server 32位和64位皆可,符合自己操作系統即可
搜索引擎搜索關鍵字“ Core FTP ”
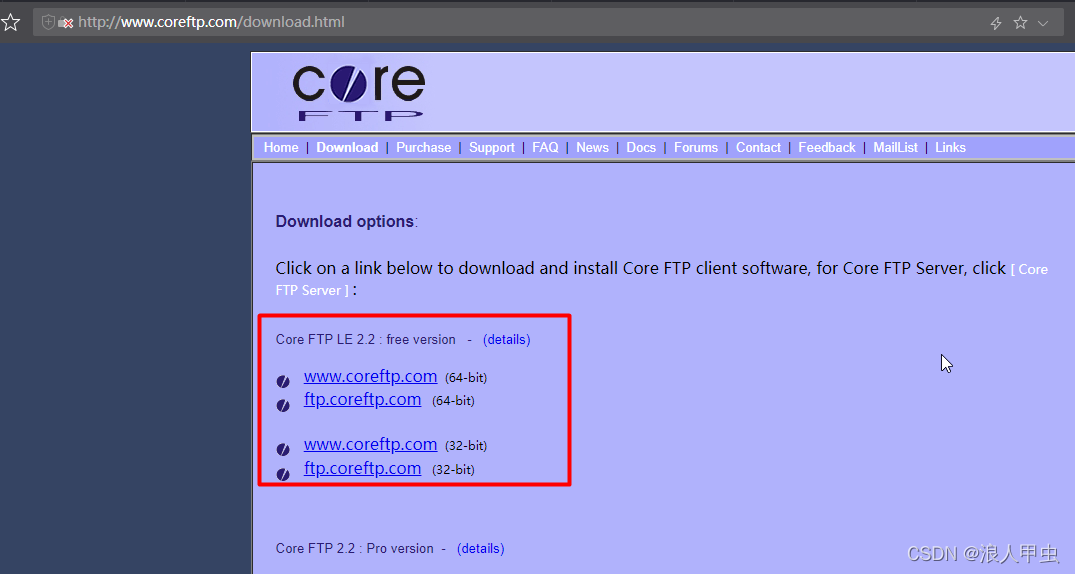
測試方法:
FTP客戶端和FTP服務器均在虛擬機內進行。
如果出現虛擬機能連接,而實體機無法連接的情況,那麼有兩種可能:
1、虛擬機使用NAT網絡模式,修改為 橋接即可
2、虛擬機側防火墻阻止,需要建立端口21、22的出站和入站例外規則。
Core FTP Server的安裝,使用缺省即可,安裝完成後右鍵—以管理員身份運行
Core FTP Server 支持:
1、單獨建立FTP服務器;
2、單獨建立SFTP服務器;
3、同時建立FTP和SFTP服務器
下面是配置方法:

然後新建方案:

基本信息的設置如下樣例:
IP地址設置為安裝瞭服務軟件的IP地址,本例中,安裝於虛擬機,其IP為192.168.3.104
支持的服務類型設置:
1、如果隻想建立FTP,不建立SFTP,那麼下面四個選項都不要勾選
2、如果隻想建立SFTP,不建立FTP,那麼將DisableFTP勾選即可
3、如果想同時建立FTP和SFTP,那麼隻勾選 SSH/SFTP
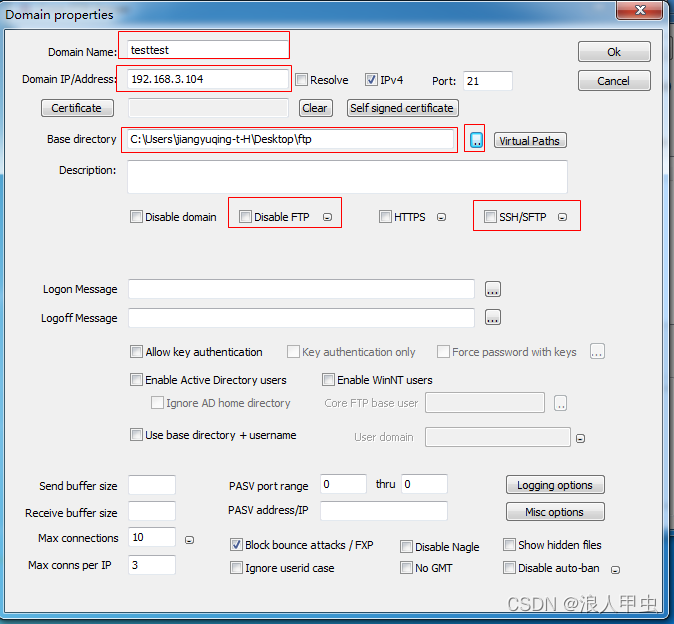
基本設置完成後有一項關鍵設置,這一項如果不設置,將導致出現SFTP可用,而FTP不可用的情況:
還是剛才的設置頁面:

需要在這裡設置個密碼,其他的都不用管

設置完密碼後這裡變成瞭這樣:、
全部的設置如下
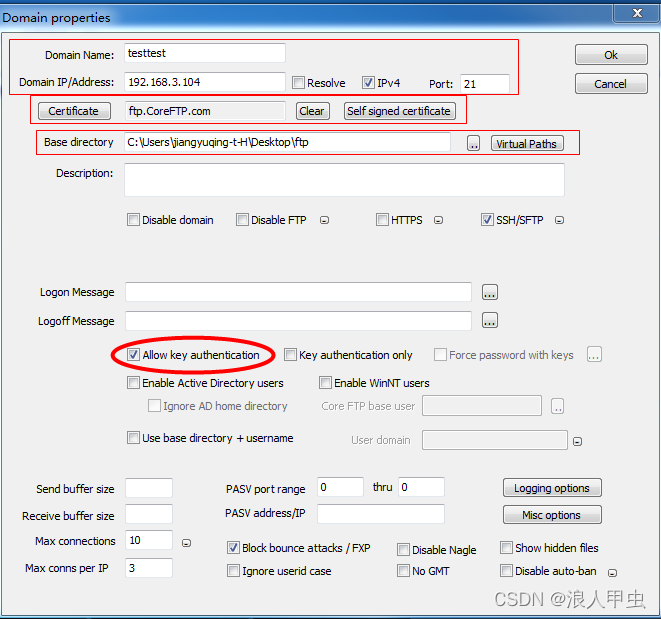
如果僅僅使用SFTP,這不就完成瞭,但是如果要啟用FTP,還需要更改FTP的詳細設置項目才行,缺省的選項建立的FTP服務器,無法連接。
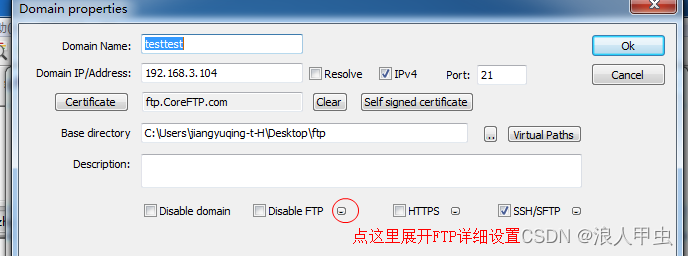
FTP詳細設置中的內容如下:我使用瞭如下配置:
註意下面的編碼設置,建議設置位UTF-8,否則的話,FTP目錄中包含中文目錄,將導致FTP獲取目錄時出現亂碼問題。
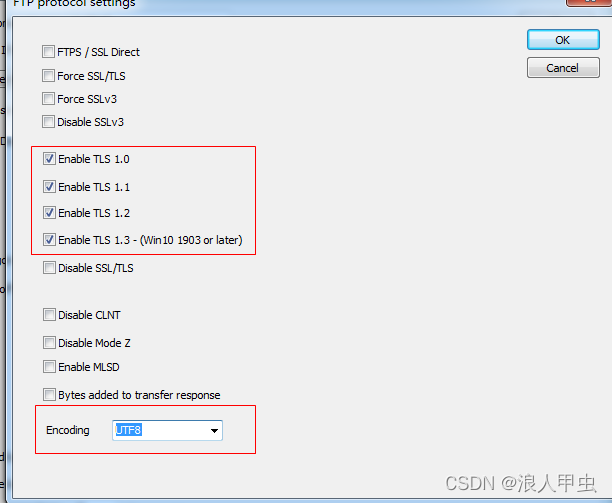
然後點右上角的OK,服務器設置完畢,開始添加用戶:

用戶設置中必選的幾項:
賬號、密碼、登錄服務器後的目錄

全部的設置完成保存後到瞭如下界面,點擊start,即可啟動服務器
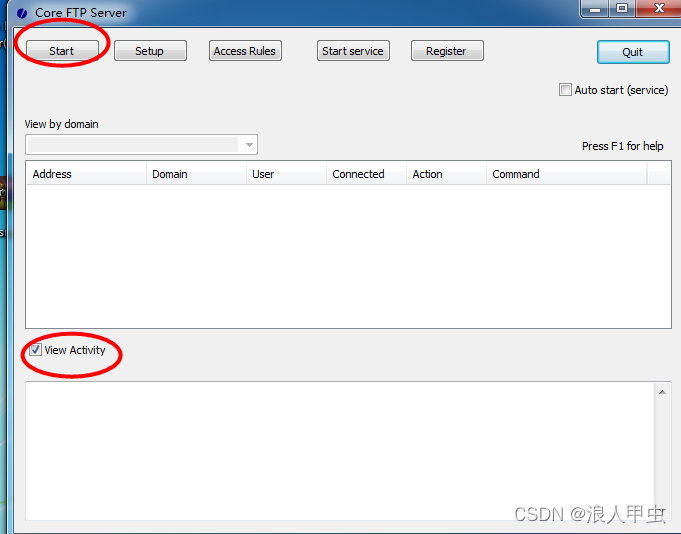
啟動成功後顯示下面的消息框提示如下消息:
這裡是同時建立瞭FTP和SFTP
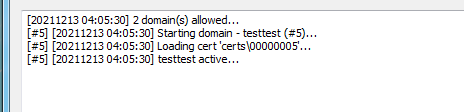
接下來使用FTP客戶端進行測試:

FTP,連接設置如下:
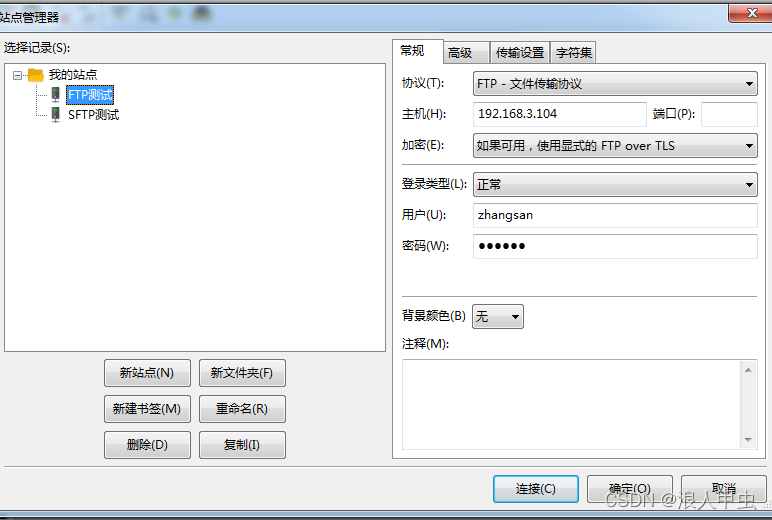
SFTP的連接設置如下
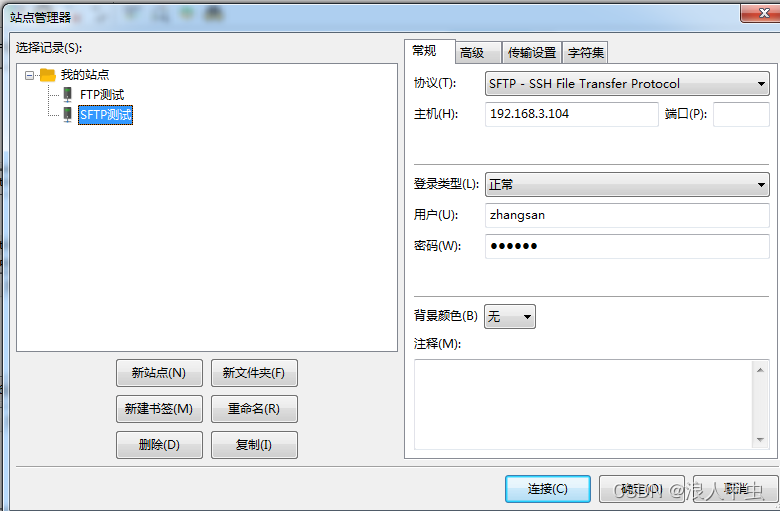
FTP連接成功:


這樣,一個同時支持FTP、SFTP的服務器建立成功,虛擬機由於和實體機是橋接,那麼隻要接入局域網的其他電腦就可以直接訪問虛擬機的FTP瞭。
服務器側的消息通知如下:
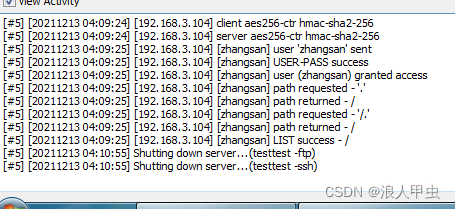
如果設置不對瞭,還可以隨時進行配置數據的修改,修改完成後stop然後重啟下即可。
推薦閱讀:
- Windows server 2012 iis搭建用戶隔離FTP站點的圖文方法
- windows server 2008 R2下配置 FTP用戶隔離詳細圖文方法
- Linux下搭建SFTP服務器的命令詳解
- Linux sftp命令用法
- Node交互式的SFTP上傳實現過程剖析