vmware虛擬機ubuntu18.04安裝教程
安裝步驟
1.創建虛擬機
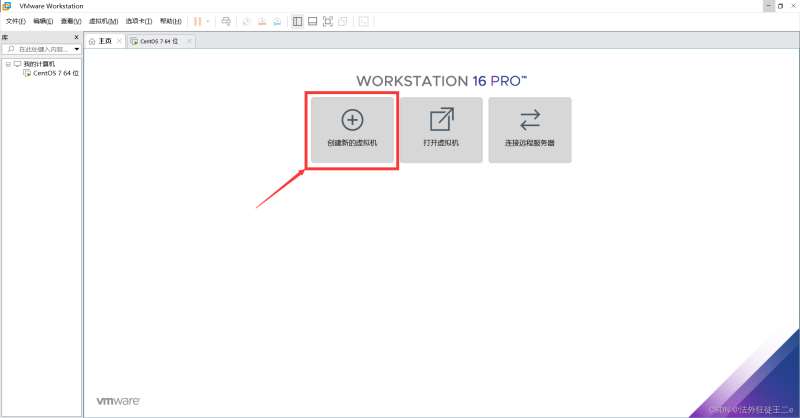
2.選擇【自定義(高級)】,點擊【下一步】。
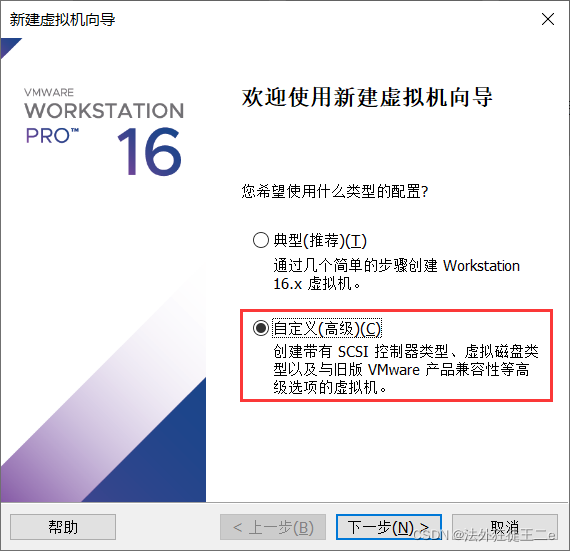
3.點擊【下一步】
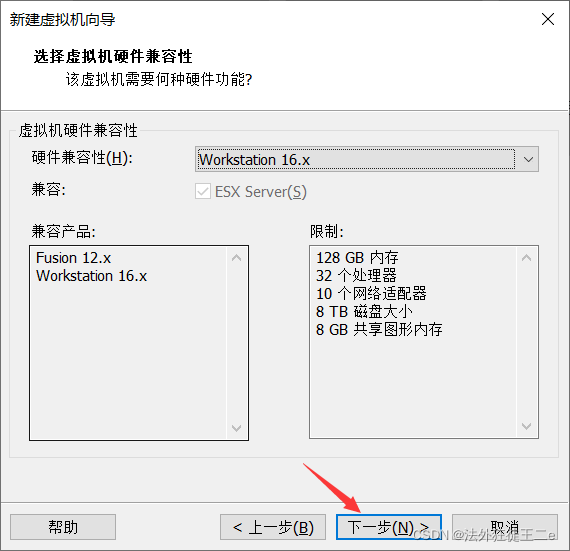
4.選擇【稍後安裝操作系統】,點擊【下一步】。
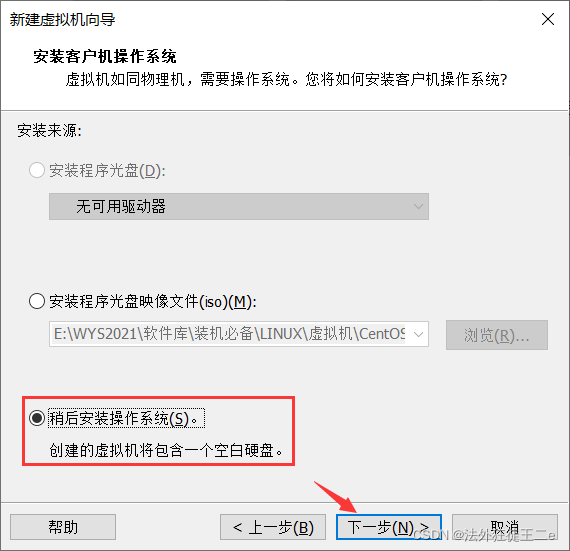
5.操作系統選擇【Linux】,版本選擇【ubuntu 64位】,點擊【下一步】。
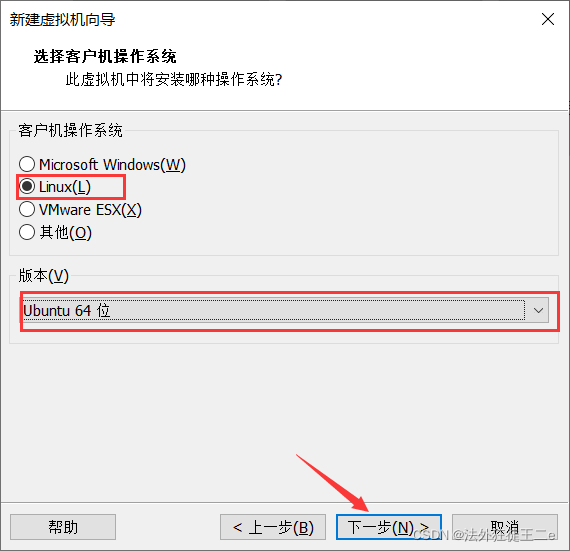
6.點擊【瀏覽】可更改安裝位置(建議不要安裝在C盤,可以在D盤或其它磁盤下新建一個“ubuntu”文件夾),點擊【下一步】。
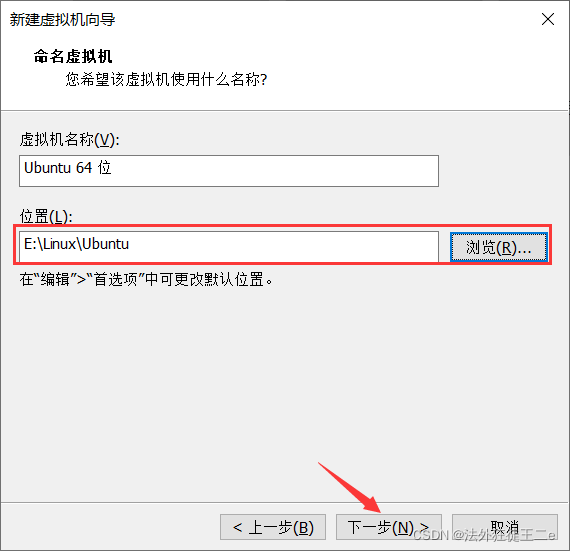
7.分配處理器數量,繼續【下一步】。
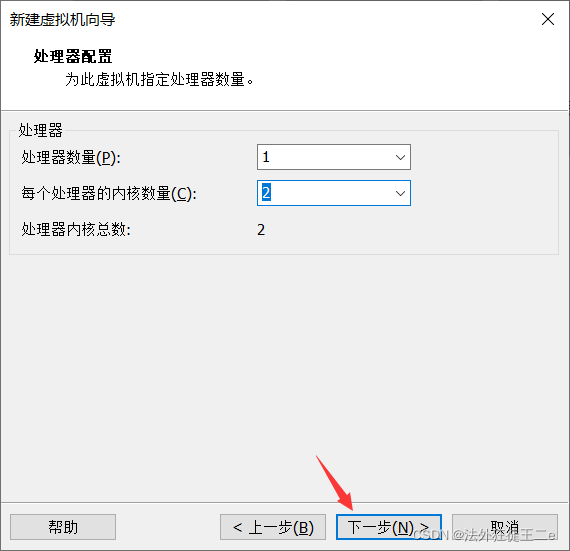
8.內存大小設置為【2048MB】,繼續【下一步】。
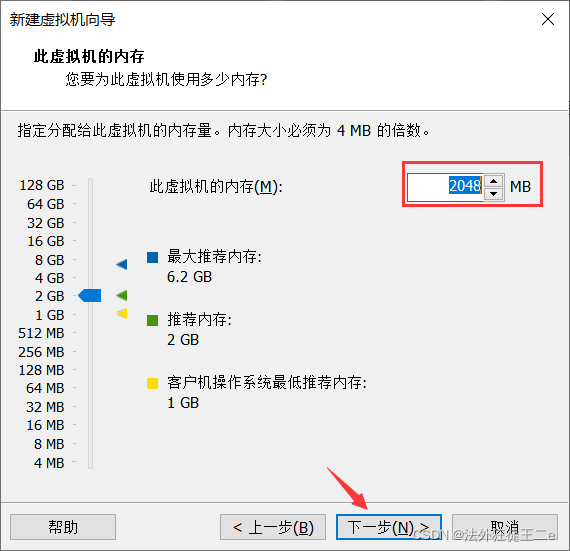
9.網絡類型選擇【橋接網絡】或【使用網絡地址轉換NAT】。點擊【下一步】
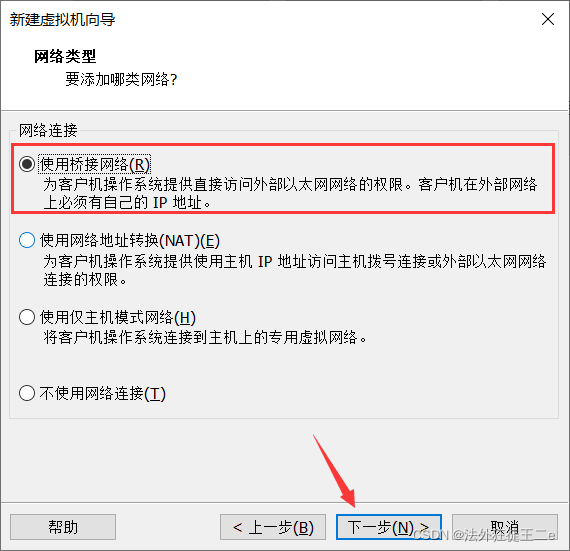
10.I/O控制器類型選擇默認的就行,點擊【下一步】。
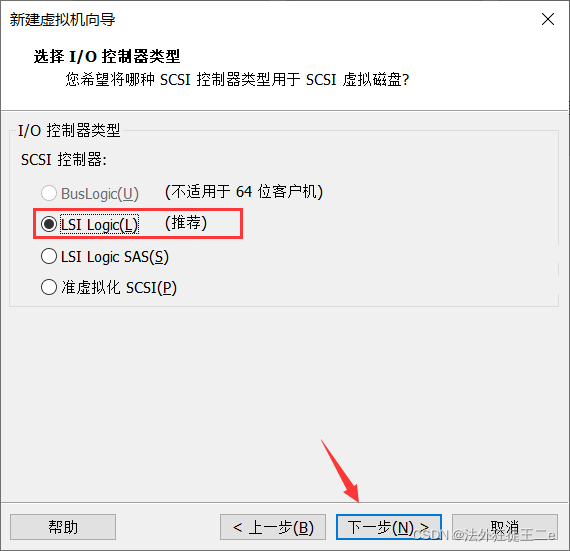
11.磁盤類型選擇【SCSI】,點擊【下一步】
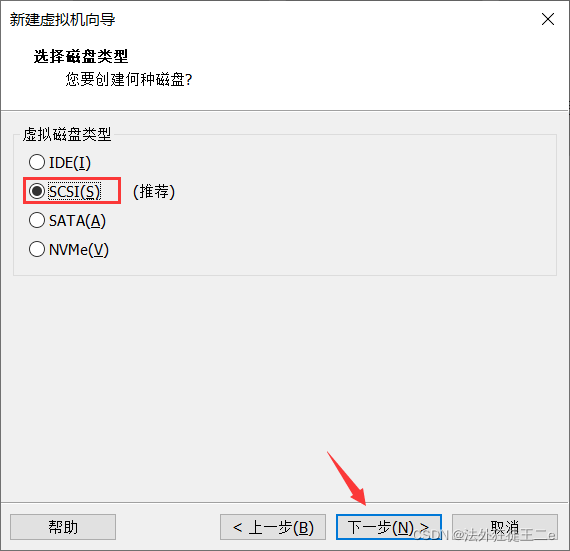
12.選擇【創建新虛擬磁盤】,點擊【下一步】
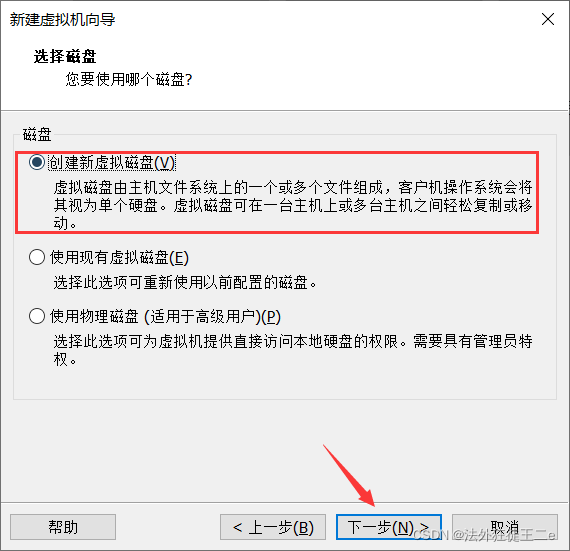
13.磁盤大小選擇20G以上,點擊【下一步】
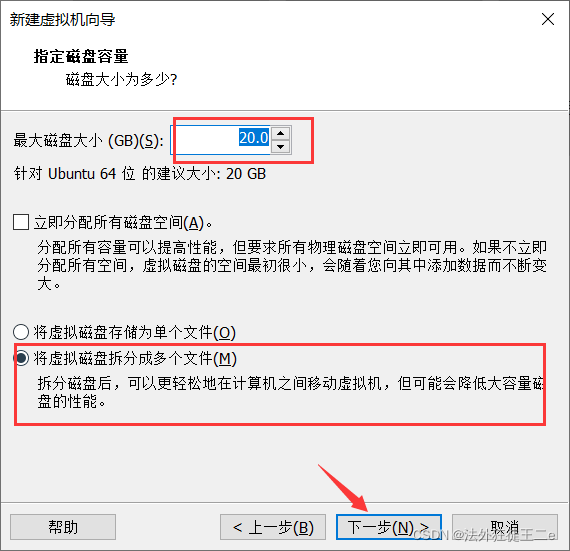
14.點擊【下一步】
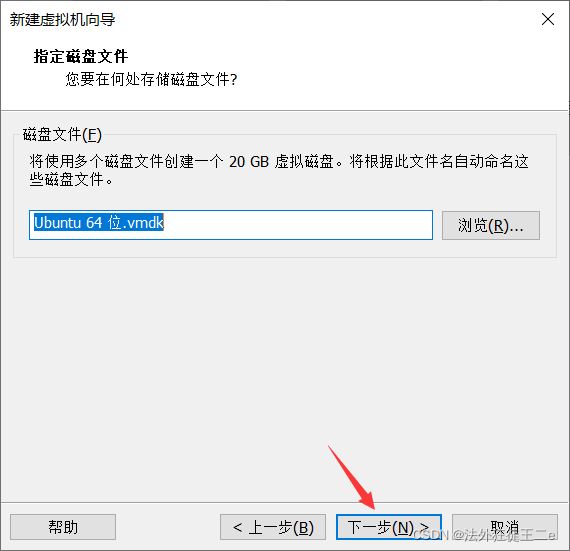
15.選擇【新CD/DVD(SATA)】,選擇【使用ISO鏡像文件】,點擊【瀏覽】
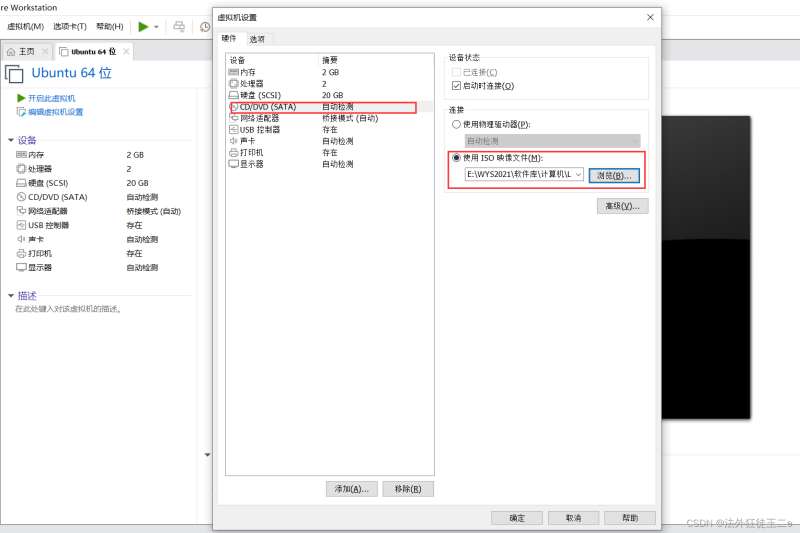
16.點擊【開啟此虛擬機】。
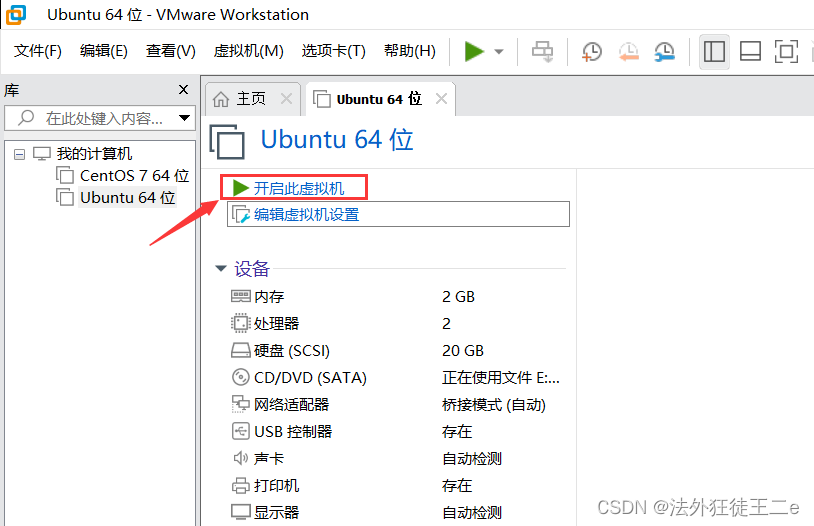
17.選擇【中文(簡體)】,點擊【安裝Ubuntu】。
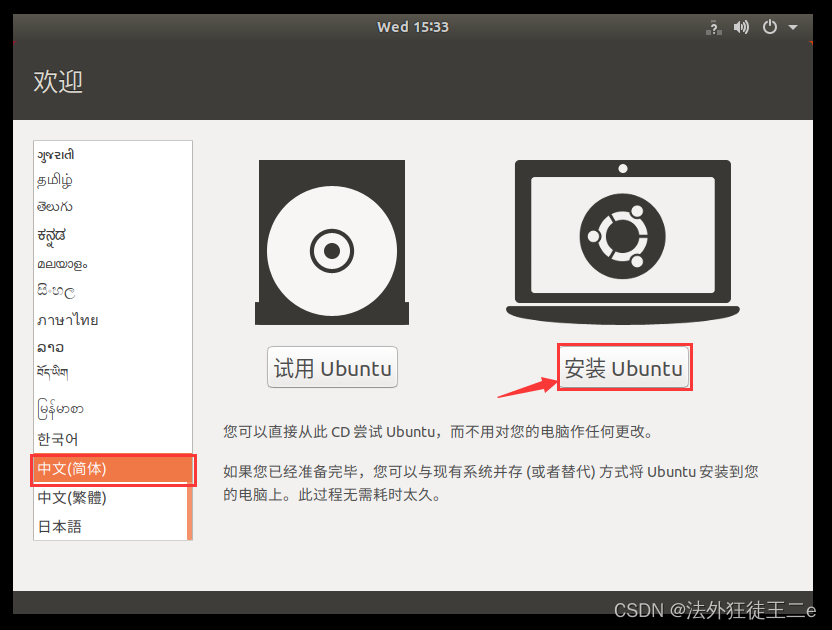
18.點擊【繼續】。
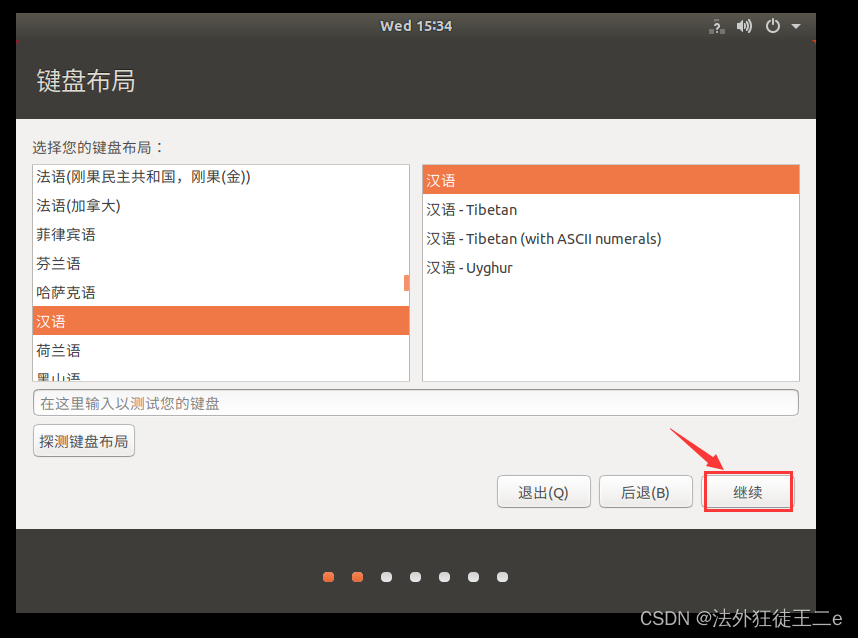
19.點擊【繼續】。
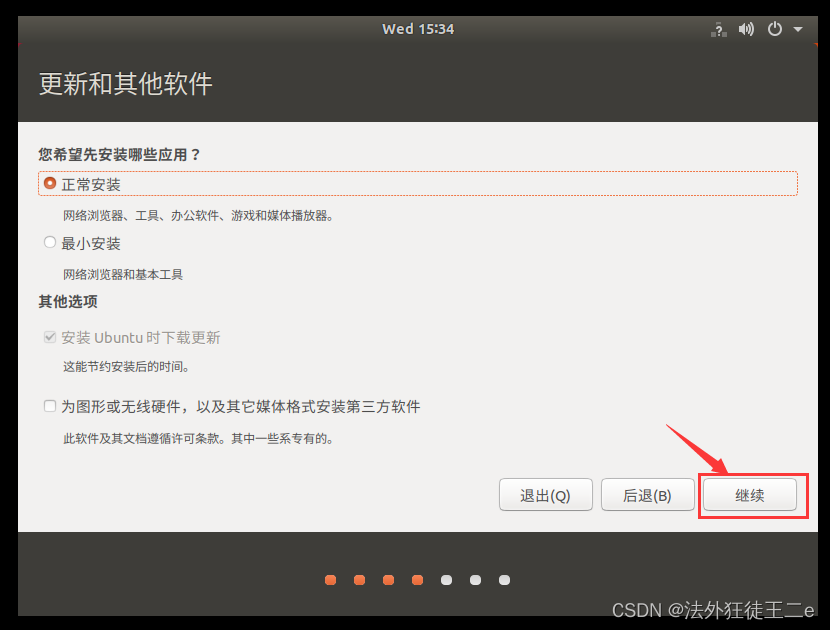
20.點擊【現在安裝】。
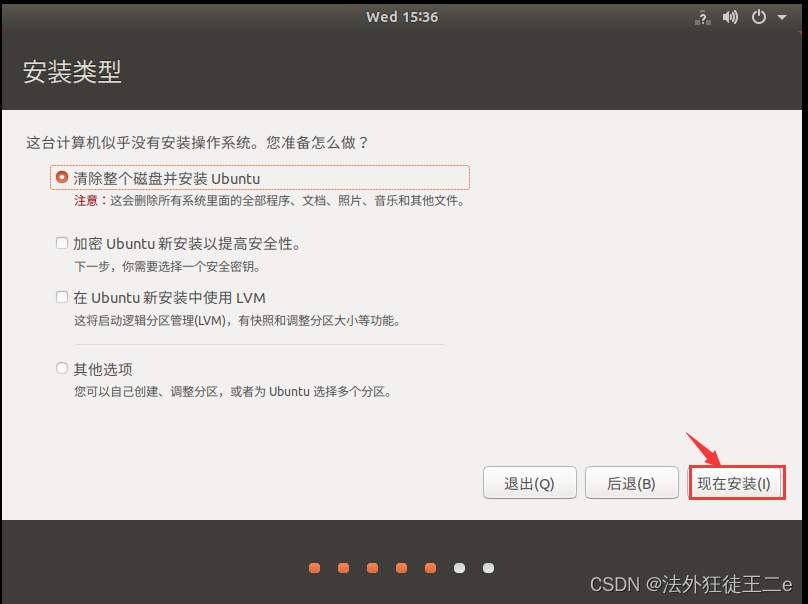
21.點擊【繼續】。
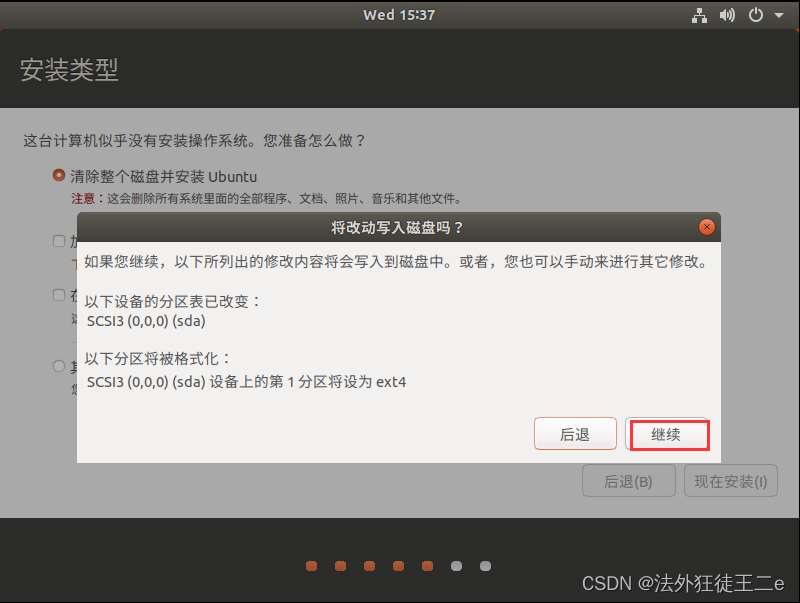
22.點擊【繼續】。
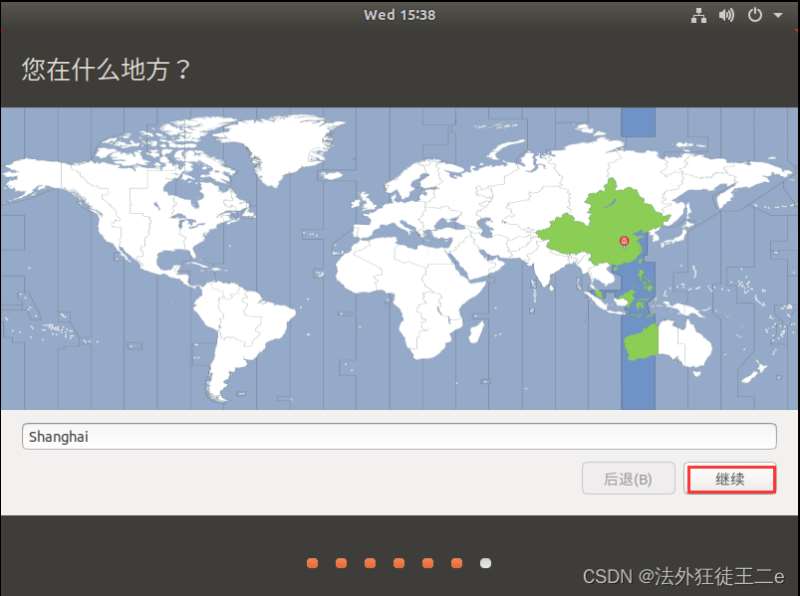
23.輸入【姓名、密碼】,點擊【繼續】。
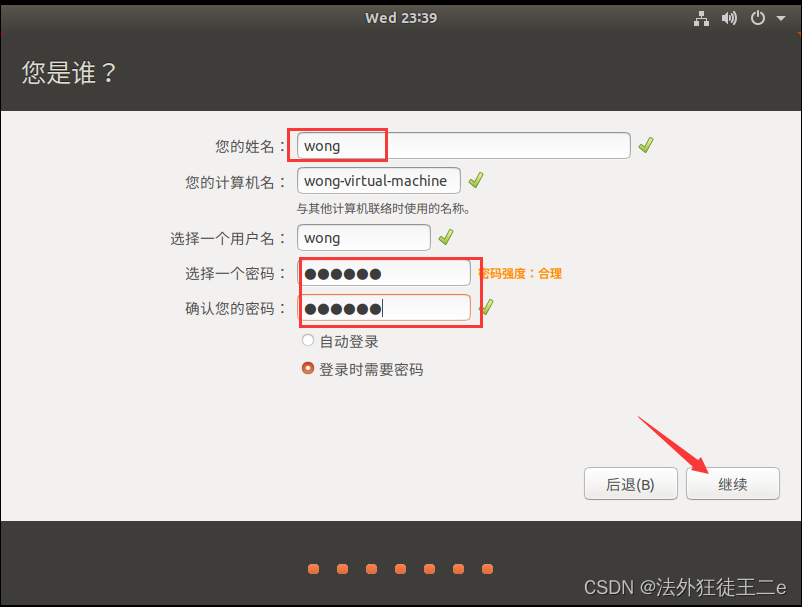
24.點擊【現在重啟】。
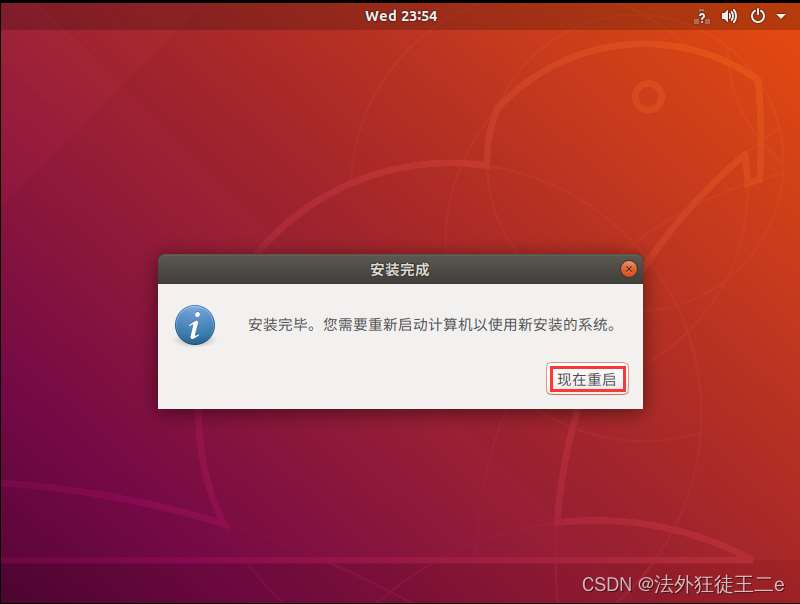
25.重啟後正常進入Ubuntu系統,安裝完成
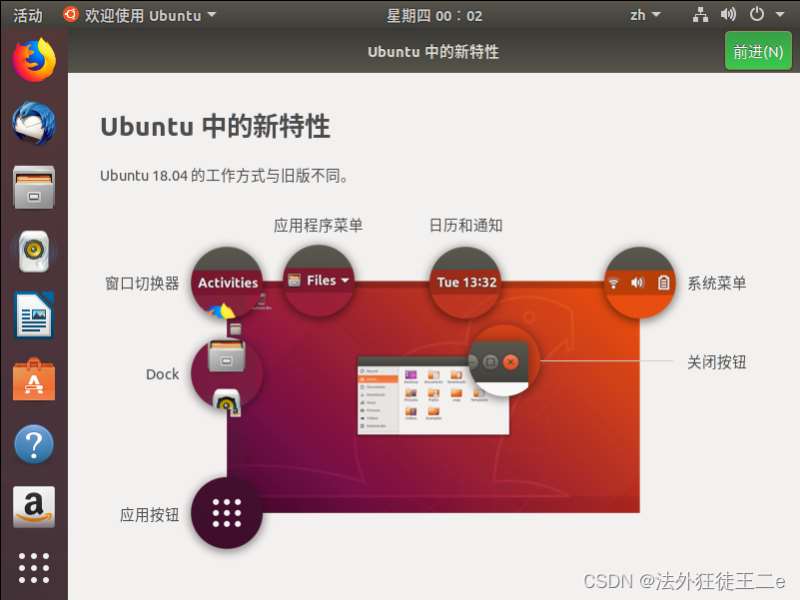
到此這篇關於vmware虛擬機ubuntu18.04安裝教程的文章就介紹到這瞭,更多相關vmware ubuntu18.04安裝教程內容請搜索WalkonNet以前的文章或繼續瀏覽下面的相關文章希望大傢以後多多支持WalkonNet!
推薦閱讀:
- VMware安裝Ubuntu 16.04的圖文教程詳解
- vmware workstation15密鑰 虛擬機vmware workstation15密鑰分享
- vmware workstation16 密鑰免費 VMware Workstation16 密鑰網上的安全嗎
- 最新虛擬機VMware 14安裝教程
- 解決VMware VCSA 5480 後臺登錄提示失敗的問題