Python利器openpyxl之操作excel表格
python處理數據時,可以將數據保存至excel文件中,此處安利一個python利器,openpyxl,可以自動化處理數據值excel表格中。
1、安裝
pip install openpyxl
2、使用
在使用前,需理清excel的幾個概念
- workbook:工作薄,即一個excel文件
- worksheet:工作表,一個excel文件包含多個sheet,即包含多個工作表
- colunm:列,excel中一豎列
- row:行,excel中一橫行
- cell:單元格,組成工作表的最小單位
2.1 Workbook對象
創建工作薄
from openpyxl import Workbook
# 創建一個工作簿
w=Workbook()
# 獲取當前工作sheet
w_s=w.active
# 指定sheet的標題
w_s.title="demo1"
# 創建一個工作表,index指定創建的工作表的位置,默認在最後面,title指定工作表的名稱
w_s=w.create_sheet(index=0, title="demo2")
# 指定sheet按鈕的顏色
w_s.sheet_properties.tabColor="FFA500"
# 保存文件
w.save('data/demo.xlsx')
其中當創建一個一個工作簿時,會默認創建一個名字為Sheet的工作表。以下即上面代碼所創建的excel工作簿(即excel文件)
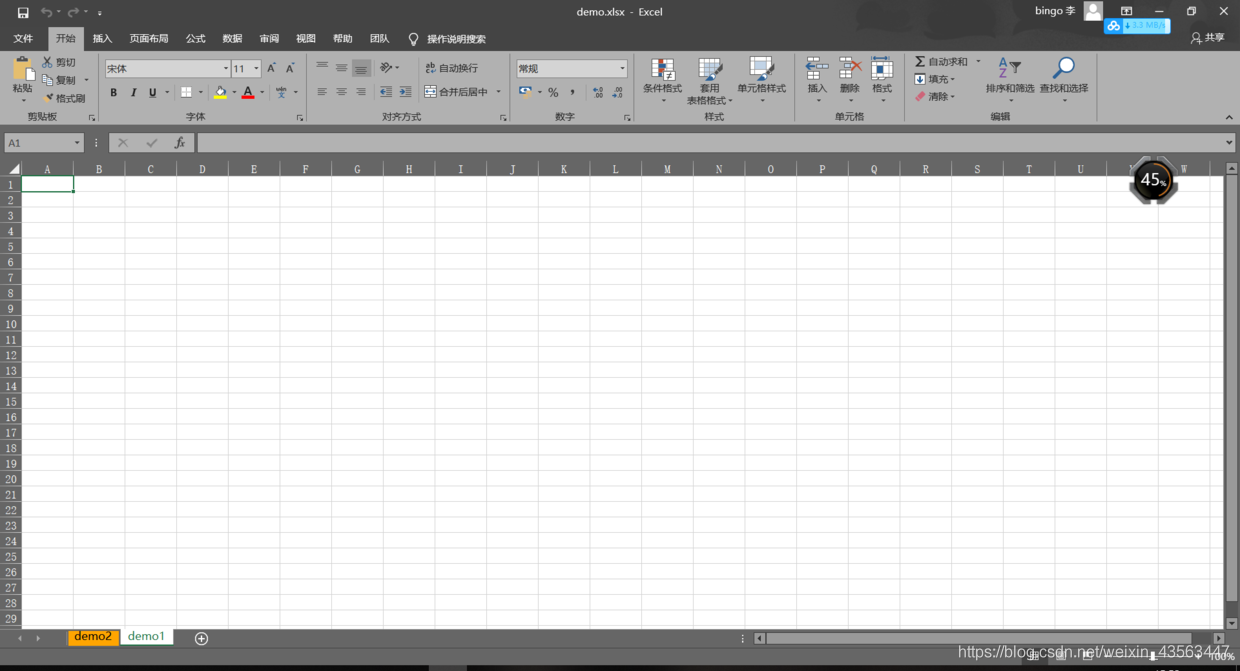
加載工作簿
from openpyxl import load_workbook
# 打開一個工作簿,
w=load_workbook("data/demo.xlsx")
# 獲取工作簿下所有工作表的名稱,以下兩種用法作用一樣,官方推薦第一種第一種用法
sheet_names1=w.sheetnames
# sheet_names2=w.get_sheet_names()
# 指定當前工作表,以下兩種用法作用一樣,官方推薦第一種第一種用法
w_s1=w["demo1"]
# w_s2=w.get_sheet_by_name("demo2")
# 刪除一個工作表
w.remove(w["demo2"])
sheet_names2=w.sheetnames
# 保存文件
w.save('data/demo.xlsx')
print(sheet_names1)
print(sheet_names2)
>>>輸出結果
['demo2', 'demo1']
['demo1']
2.2 worksheet對象
常用屬性
- title:表格的標題
- dimensions:表格的大小,這裡的大小是指含有數據的表格的大小,即:左上角的坐標:右下角的坐標,
- max_row:表格的最大行
- min_row:表格的最小行
- max_column:表格的最大列
- min_column:表格的最小列
- rows:按行獲取單元格(Cell對象) – 生成器
- columns:按列獲取單元格(Cell對象) – 生成器
- freeze_panes:凍結窗格,凍結單元格上邊所有行和左邊所有列,但單元格所在行列不凍結 ,在果凍頁面時,凍結的行和列始終保持不動
- values:按行獲取表格的內容(數據) – 生成器
常用方法
- iter_rows:按行獲取所有單元格,內置屬性有(min_row,max_row,min_col,max_col)
- iter_cols:按列獲取所有的單元格
- append:在表格末尾添加數據,參數為一列表或者元祖
- merge_cells:合並多個單元格
- unmerge_cells:移除合並的單元格
現在有這樣一個excel表格:

from openpyxl import load_workbook
w=load_workbook("data/貓眼電影.xlsx")
w_s=w[w.sheetnames[0]] # 選擇第一個工作表
print("工作表標題:",w_s.title)
print("工作表最大行數:",w_s.max_row)
print("工作表最小行數:",w_s.min_row)
print("工作表的大小(左上角到右下角的坐標):",w_s.dimensions)
print("工作表最大列數:",w_s.max_column)
print("工作表最小列數",w_s.min_column)
w_s.freeze_panes="B2" # 凍結第一列和第一行,
# w_s.freeze_panes = 'B1' # 凍結列A
# w_s.freeze_panes = 'C1' # 凍結列A和B
# w_s.freeze_panes = 'C2' # 凍結行1和列A和列B
# w_s.freeze_panes = 'A1' # 無凍結
# w_s.freeze_panes = None # 無凍結
# w_s.freeze_panes = 'A2' # 設置第一行為凍結
w.save("data/貓眼電影.xlsx")
>>>輸出結果
工作表標題: 貓眼電影
工作表最大行數: 101
工作表最小行數: 1
工作表的大小(左上角到右下角的坐標): A1:E101
工作表最大列數: 5
工作表最小列數 1
from openpyxl import load_workbook
w=load_workbook("data/貓眼電影.xlsx")
w_s=w[w.sheetnames[0]] # 選擇第一個工作表
# 獲取第一行所有cell,返回一個生成器
rows=w_s.iter_rows(min_row=1,max_row=1,min_col=1)
# 獲取第一行的第一行到第五行的cell,返回一個生成器
cols=w_s.iter_cols(min_col=1,max_col=1,min_row=1,max_row=5)
for row in rows:
print(row)
for col in cols:
print(col)
# 寫入一行數據
w_s.append([1,2,3,4,5])
# 合並單元格,A1至D1合並到A1
w_s.merge_cells('A1:D1')
# 拆分單元格,此處需要註意的是若先合並再拆分單元格,拆分後的單元格不再恢復拆分前的格式和數值
w_s.unmerge_cells('A1:D1')
w.save("data/貓眼電影.xlsx")
>>>輸出結果
(<Cell '貓眼電影'.A1>, <Cell '貓眼電影'.B1>, <Cell '貓眼電影'.C1>, <Cell '貓眼電影'.D1>, <Cell '貓眼電影'.E1>)
(<Cell '貓眼電影'.A1>, <Cell '貓眼電影'.A2>, <Cell '貓眼電影'.A3>, <Cell '貓眼電影'.A4>, <Cell '貓眼電影'.A5>)
如下圖,合並再拆分,cell之前的格式和值時不再存在。
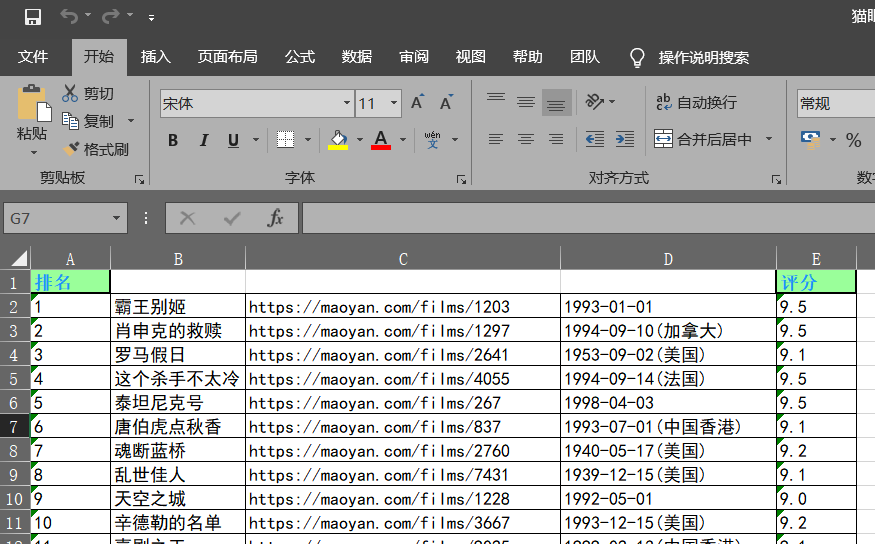
2.3 Cell對象
獲取cell方法
1、通過坐標定位的方法
cell1=w_s["A"][:5] cell2=w_s["A5"]
2、通過iter_rows()迭代方法,指定行列范圍
rows = w_s.iter_rows(min_col=1, max_col=w_s.max_column, min_row=1, >max_row=1)
for row in rows:
for cell in row:
print(cell)
print("+"*20)
cols = w_s.iter_cols(min_row=1, max_row=5, min_col=1, max_col=1)
for col in cols:
for cell in col:
print(cell)
>>>輸出結果
<Cell '貓眼電影'.A1>
<Cell '貓眼電影'.B1>
<Cell '貓眼電影'.C1>
<Cell '貓眼電影'.D1>
<Cell '貓眼電影'.E1>
++++++++++++++++++++
<Cell '貓眼電影'.A1>
<Cell '貓眼電影'.A2>
<Cell '貓眼電影'.A3>
<Cell '貓眼電影'.A4>
<Cell '貓眼電影'.A5>
3、通過指定具體行列方法
cell3=w_s.cell(row=1,column=1)
4、迭代全部行或列
for row in w_s.rows:
for cell in row:
cell.value=None
for column in w_s.columns:
for cell in column:
cell.value=None
5、迭cell賦值
cell.value=”xxx”
2.4 樣式設置
目前官方提供的styles提供的樣式有以下幾塊:
Font: 來設置文字的大小,顏色和下劃線等
PatternFill: 填充圖案和漸變色
Border: 單元格的邊框
Alignment: 單元格的對齊方式等
Font:
from openpyxl.styles import Font font = Font(name='宋體',size = 11,bold=True,italic=True,strike=True,color='000000') cell.font = font
設置字體為“宋體”,大小為11,bold為加粗,italic為斜體,strike為刪除線,顏色為黑色
PatternFill:
from openpyxl.styles import PatternFill fill = PatternFill(fill_type = "solid", fgColor="9AFF9A") cell.fill = fill
fill_type指定填充類型,fgColor指定填充顏色(必須為RGB值,RGB顏色對照表)。另外需註意的是,fill_type若沒有特別指定>類型,則後續的參數都無效,平時所用也是solid(完全填充,無漸變)和None最多,官方提供的還有
[‘none’, ‘solid”, ‘darkDown’, ‘darkGray’, ‘darkGrid’, ‘darkHorizontal’, ‘darkTrellis’, ‘darkUp’, ‘darkVertical’, ‘gray0625′, ‘gray125′, ‘lightDown’, ‘lightGray’, ‘lightGrid’, ‘lightHorizontal’, ‘lightTrellis’, ‘lightUp’, ‘lightVertical’, ‘mediumGray’]
PatternFill:
from openpyxl.styles import Border,Side border = Border(left=Side(border_style='thin', color='000000'), right=Side(border_style='thin', color='000000'), top=Side(border_style='thin', color='000000'), bottom=Side(border_style='thin', color='000000')) cell.border = border
官方提供的樣式還有:
[‘dashDot’, ‘dashDotDot’, ‘dashed’, ‘dotted’, ‘double’, ‘hair’, ‘medium’, >‘mediumDashDot’, ‘mediumDashDotDot’, ‘mediumDashed’, ‘slantDashDot’, ‘thick’, ‘thin’]
Alignment:
from openpyxl.styles import Alignment align = Alignment(horizontal=‘left',vertical=‘center',wrap_text=True) cell.alignment = align
horizontal: 水平方向對齊方式,左對齊left,居中center和右對齊right,分散對齊distributed,跨列居中centerContinuous,兩端對齊justify,填充fill,常規general
vertical:垂直方向對齊方式,居中center,靠上top,靠下bottom,兩端對齊justify,分散對齊distributed
wrap_text:自動換行
3、案例
掌握以上就基本平時夠用瞭,自己寫瞭一個案例。
現在有這樣一個txt文件,需要把它寫進excel文件中
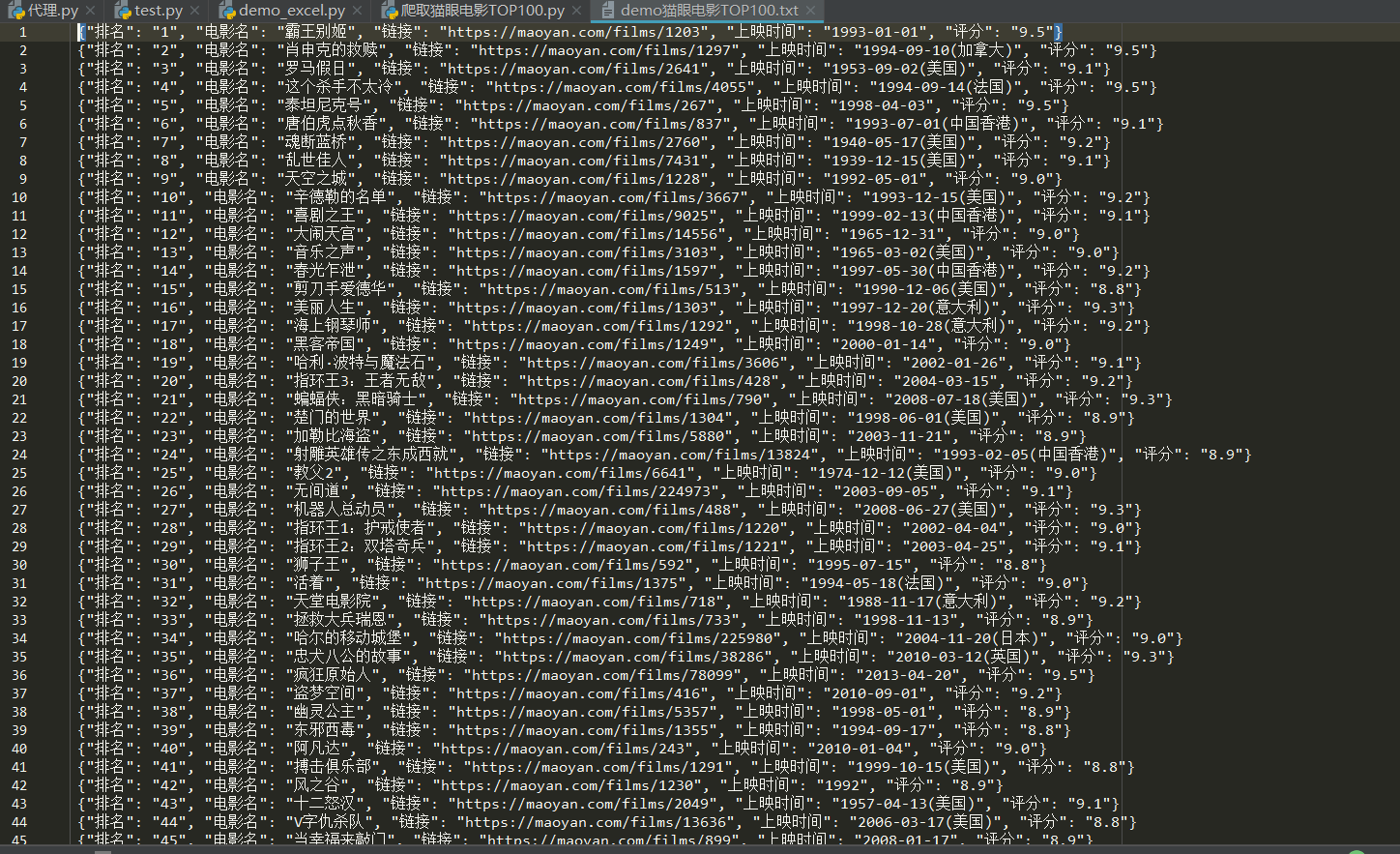
代碼如下:
from openpyxl import Workbook
import json
from openpyxl.styles import Font, PatternFill, Alignment, Border, Side
# 定義表頭的樣式
style_head = {
"border": Border(left=Side(style='medium', color='FF000000'), right=Side(style='medium', color='FF000000'),
top=Side(style='medium', color='FF000000'), bottom=Side(style='medium', color='FF000000')),
"fill": PatternFill("solid", fgColor="9AFF9A"),
"font": Font(color="1E90FF", bold=True),
"alignment": Alignment(horizontal="center", vertical="center")
}
# 定義表內容樣式
style_content = {
"border": Border(left=Side(style='thin', color='FF000000'), right=Side(style='thin', color='FF000000'),
top=Side(style='thin', color='FF000000'), bottom=Side(style='thin', color='FF000000')),
"alignment": Alignment(horizontal='left', vertical='center'),
"font": Font(name="黑體")}
def get_data():
with open("data/demo貓眼電影TOP100.txt", 'r', encoding='UTF8') as f:
# 迭代讀取文件的每一行
for line in f.readlines():
# 將讀取到的內容轉化為python對象
data = json.loads(line)
yield data
def write_to_excel():
# 創建一個工作簿
w = Workbook()
# 獲取當前工作表
w_s = w.active
# 更改當前工作表名稱
w_s.title = "貓眼電影"
# 設置行的高度
w_s.row_dimensions[1].height = 20
# 設置列的寬度
w_s.column_dimensions["B"].width = 15
w_s.column_dimensions["C"].width = 35
w_s.column_dimensions["D"].width = 24
# 寫入表頭信息
title = ["排名", "電影名", "鏈接", "上映時間", "評分"]
w_s.append(title)
# 迭代方式取出表頭(第一行)每個cell,指定樣式
for row in w_s.iter_rows(max_row=1, min_col=1):
for cell in row:
cell.border = style_head["border"]
cell.fill = style_head["fill"]
cell.font = style_head["font"]
cell.alignment = style_head["alignment"]
# 從txt文件中獲取相關數據
datas = get_data()
for data in datas:
# 寫入表內容
w_s.append(list(data.values()))
# 迭代方式取出表中每個cell,指定樣式
for row in w_s.iter_rows(min_row=2, min_col=1):
for cell in row:
cell.border = style_content["border"]
cell.alignment = style_content["alignment"]
cell.font = style_content["font"]
# 保存excel文件
w.save("data/貓眼電影.xlsx")
if __name__ == "__main__":
write_to_excel()
完成後:
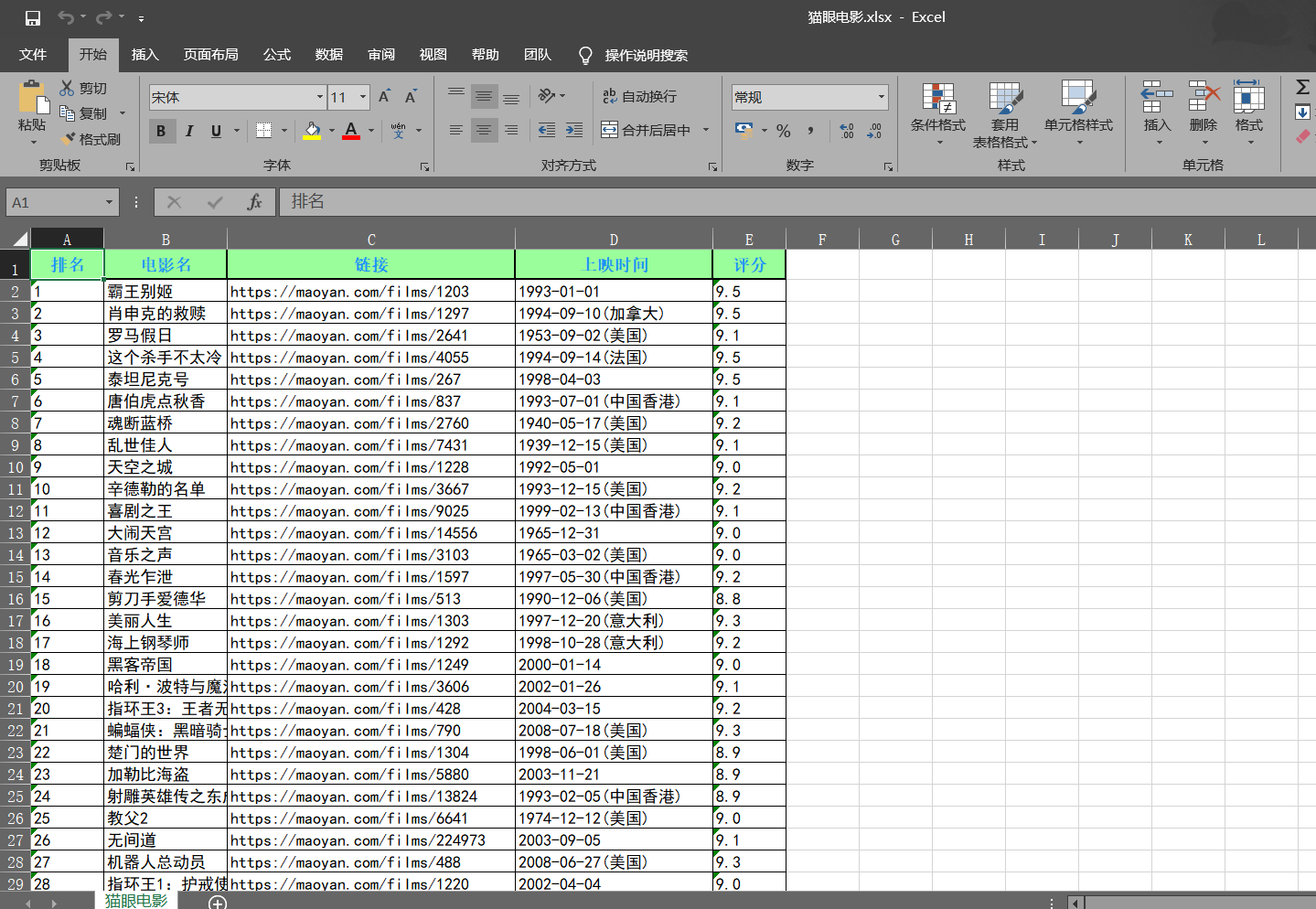
總結
到此這篇關於Python利器openpyxl之操作excel表格的文章就介紹到這瞭,更多相關Python openpyxl操作excel內容請搜索WalkonNet以前的文章或繼續瀏覽下面的相關文章希望大傢以後多多支持WalkonNet!
推薦閱讀:
- None Found