電腦C盤怎麼清理到最幹凈?高手教你清理C盤的詳細步驟
使用電腦一段時間後是否發現系統c盤空間會越來越小,那麼就需要清理C盤無用文件來解決瞭。網上也有不少清理的方法,例如運行復制的代碼在後臺刪除等,但這些方法都太麻煩,清理的不徹底。那麼C盤怎麼清理到最幹凈?不用著急,小編就來分享清理C盤的詳細步驟。
c盤空間分析:
1,首先,我們來看看C盤有哪些文件夾吧,打開我的電腦,找到C盤。上圖是我的電腦的C盤裡的文件夾。基本上就Perflogs,Program Files,ProgramData,windows和users(用戶)這幾個。剩下的都是你安裝軟件後留下來的。如我這裡有個QQdownload,是旋風下載文件夾,我用它下載瞭個lol,占用空間3.6G。
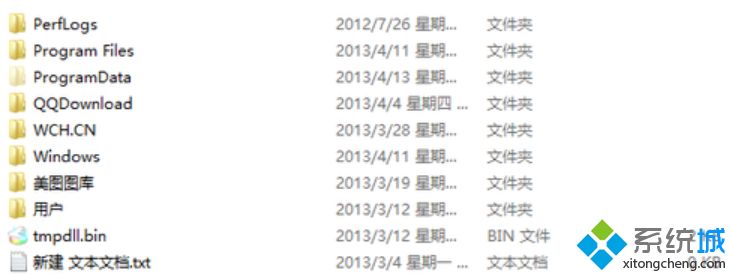
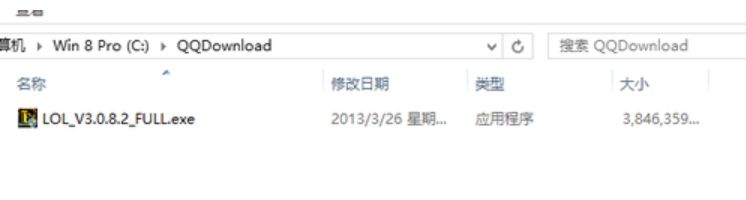
2,Perflogs這個基本沒占用多大空間。
Program Files是你安裝的軟件
ProgramData是軟件的數據部分
windows是系統內部文件
users電腦用戶文件
如何清理c盤:
1,首先,在C盤上右擊,選擇屬性。
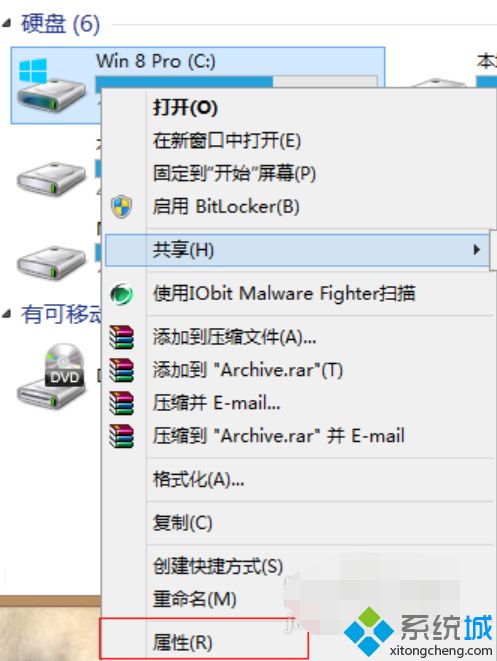
2,在彈出的屬性中選擇磁盤清理,這是會自動掃描能清理的文件。
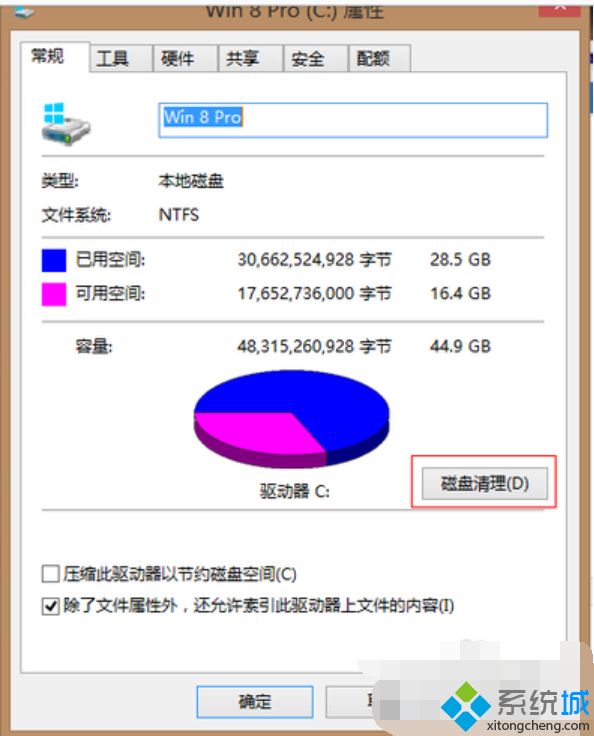
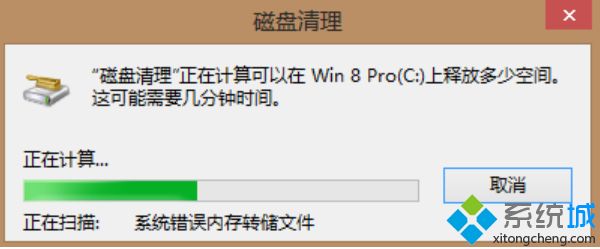
3,選擇占用空間大的,清理掉。
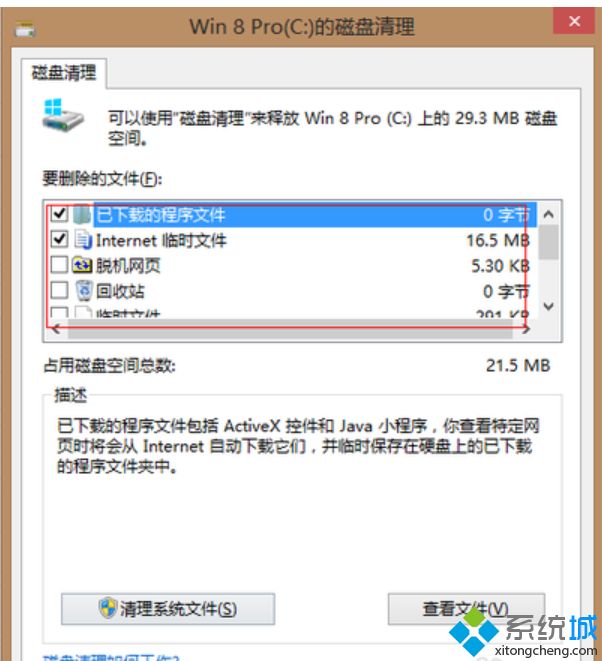
4,接著點擊清理系統文件,這裡邊的文件站用空間是比較大的,有系統錯誤報告,系統更新等。選擇你要清理的直接清理即可。這裡可以全選,因為它列出來的都是可以清理的,不會影響系統的穩定性的。
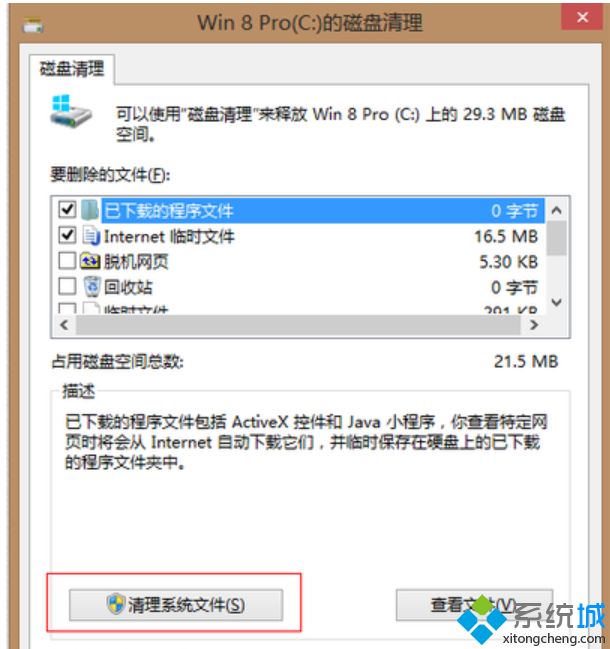
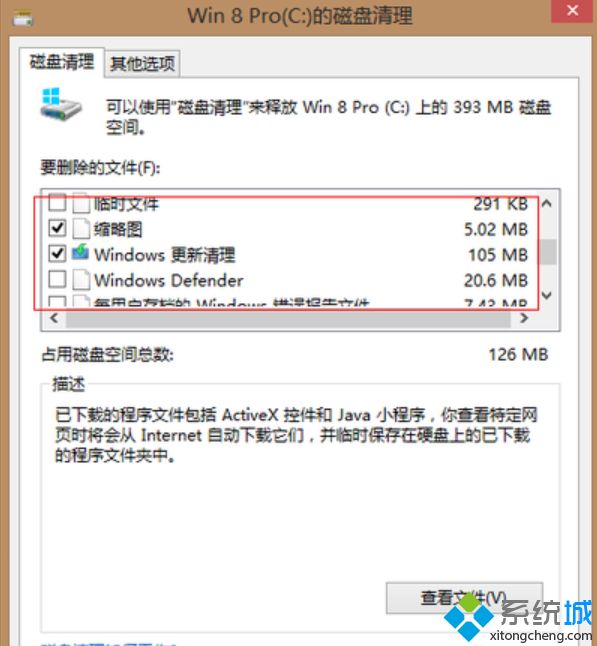
5、點擊刪除文件。
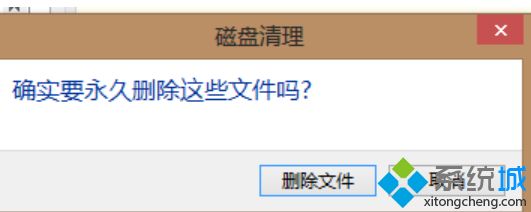
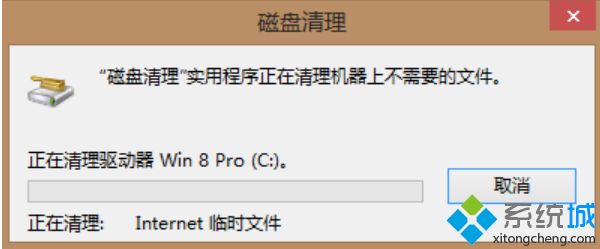
6,清理完成一半瞭,現在我們用一個工具,是魔方裡的磁盤分析,百度搜索下載魔方,找到魔方的清理大師,選擇磁盤空間分析。
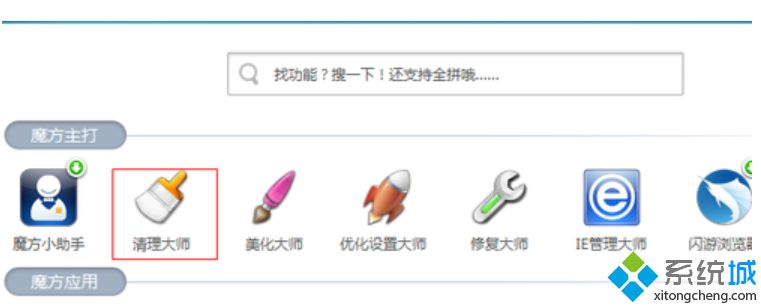
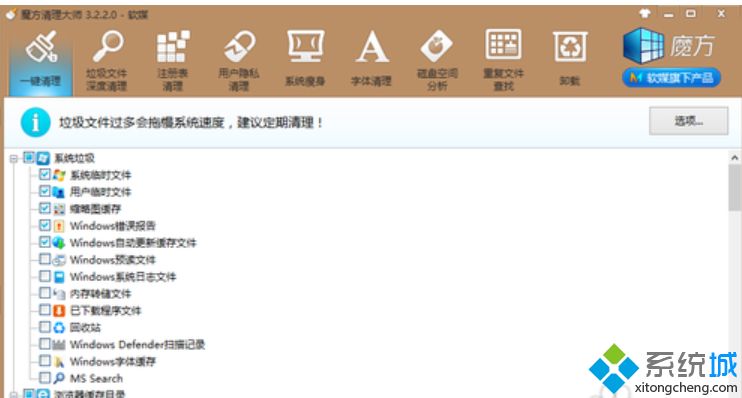
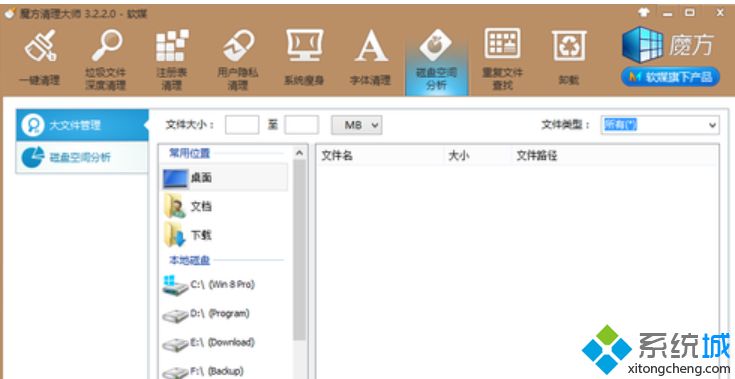
6,點擊大文件管理,選擇C盤。點擊開始分析,這是會自動為你分析你C盤文件的占用空間大小,方便我們查看是什麼占用瞭C盤的空間。
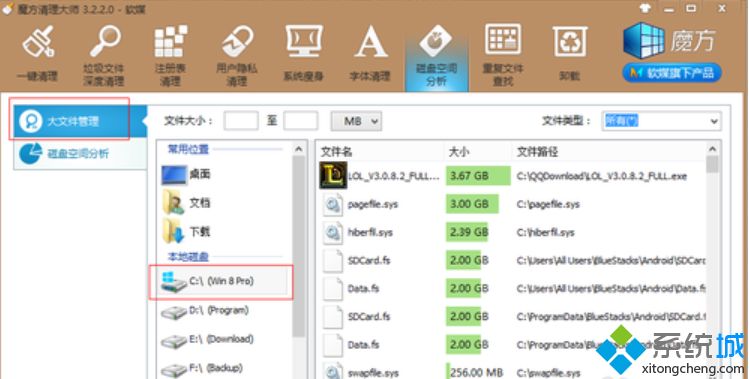
7,分析完成你可以看到哪些文件是占用量比較大的,可以直接刪除非系統內的文件。我這裡是下載得lol占用瞭很大的空間,將近4G
8,查看你的大文件是否是下載的或者是不是你安裝的別的大軟件導致的,將其刪除或者移植到其他的盤裡。
9,這樣下來你的電腦C盤容量就會有瞭更多的可用空間瞭。
如何預防c盤容量變小:
1,不要再C盤裡裝大的軟件
你玩的遊戲如lol或者cf,請裝載其他的盤裡,不要裝載C盤。默認是C盤,需要修改的其他盤符。
2,定期清理系統垃圾
系統垃圾很多都是緩存在C盤的,所以你要定期清理磁盤,用軟件或者手動清理即可。
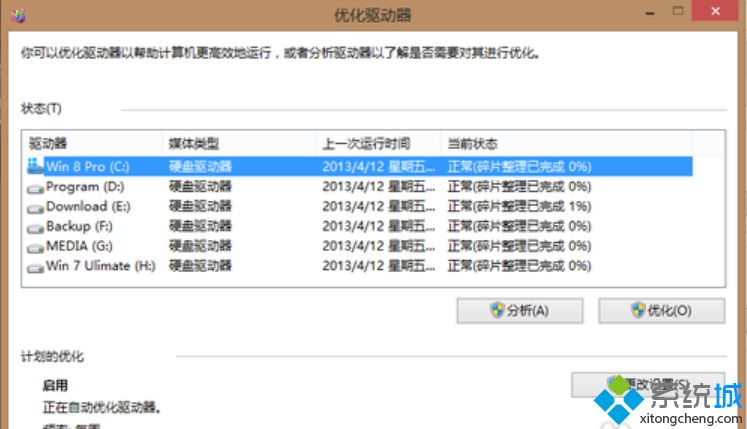
3,下載文件保存路徑不要設置在C盤。
如果win7的小夥伴們發現這篇文章教程無法清理c盤的話,可以查看查看其他方法:win7深度清理c盤方法介紹。
C盤空間不足會讓電腦反應速度慢,還容易出現崩潰等問題,所以電腦C盤可以參考上文教程清理到最幹凈,希望對大傢有所幫助。
相關教程:電腦太卡如何徹底清理如何手動清理電腦無用文件C盤容量變小怎麼清理
推薦閱讀:
- None Found