React Native 腳手架的基本使用詳解
構建項目
在相應的路徑下執行命令行:react-native init 項目名 (名稱不可使用連接符等特殊字符,命名可以參考APP應用名稱 比如 FaceBook)
react-native --v //查看版本 react-native init demo --version 0.48.0//安裝指定的版本 react-native init demo --verbose --version 0.48.0 //verbose是初始化的時候顯示安裝詳情的,安裝什麼模塊以及進度 npm view react-native versions //可以查看react-native所有的版本信息
跳轉到對應路徑下執行相應的移動端項目:
cd 項目名 react-native run-ios or react-native run-android
如果正常,運行效果如下:
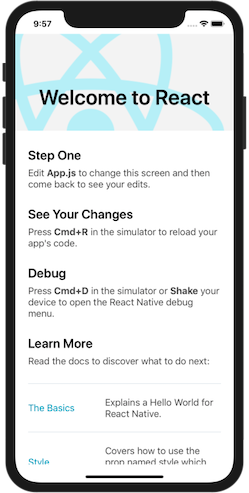
RN調試技巧
Developer Menu
Developer Menu是React Native給開發者定制的一個開發者菜單,來幫助開發者調試React Native應用。
在模擬器上開啟Developer Menu Android模擬器:
可以通過Command⌘ + M快捷鍵來快速打開Developer Menu。也可以通過模擬器上的菜單鍵來打開。
iOS模擬器:
可以通過Command⌘ + D快捷鍵來快速打開Developer Menu。
Reload
刷新頁面,其快捷鍵是 command + R。
註意:隻有修改 JavaScript 文件時,刷新功能才起作用。如果新增瞭文件或者修改瞭 Native 代碼,就需要使用 Xcode 重新編譯應用瞭。
Debug JS Remotely
該功能允許開發人員在 Chrome 中調試應用,其調試方式和調試 Web 應用一樣。
change bundle location
改變打包後的地址
toggle inspector
在模擬器中查看組件樣式。不怎麼好用。
disable fast refresh
禁止快速刷新
Show Perf Monitor
該功能啟用後會顯示一個監控窗口,顯示出實時的內存占用、UI 和 JavaScript 的 FPS 等信息。幫助我們調試性能問題。
Errors and Warnings
在development模式下,js部分的Errors 和 Warnings會直接打印在手機或模擬器屏幕上,以紅屏和黃屏展示。。
Errors
React Native程序運行時出現的Errors會被直接顯示在屏幕上,以紅色的背景顯示,並會打印出錯誤信息。 你也可以通過console.error()來手動觸發Errors。
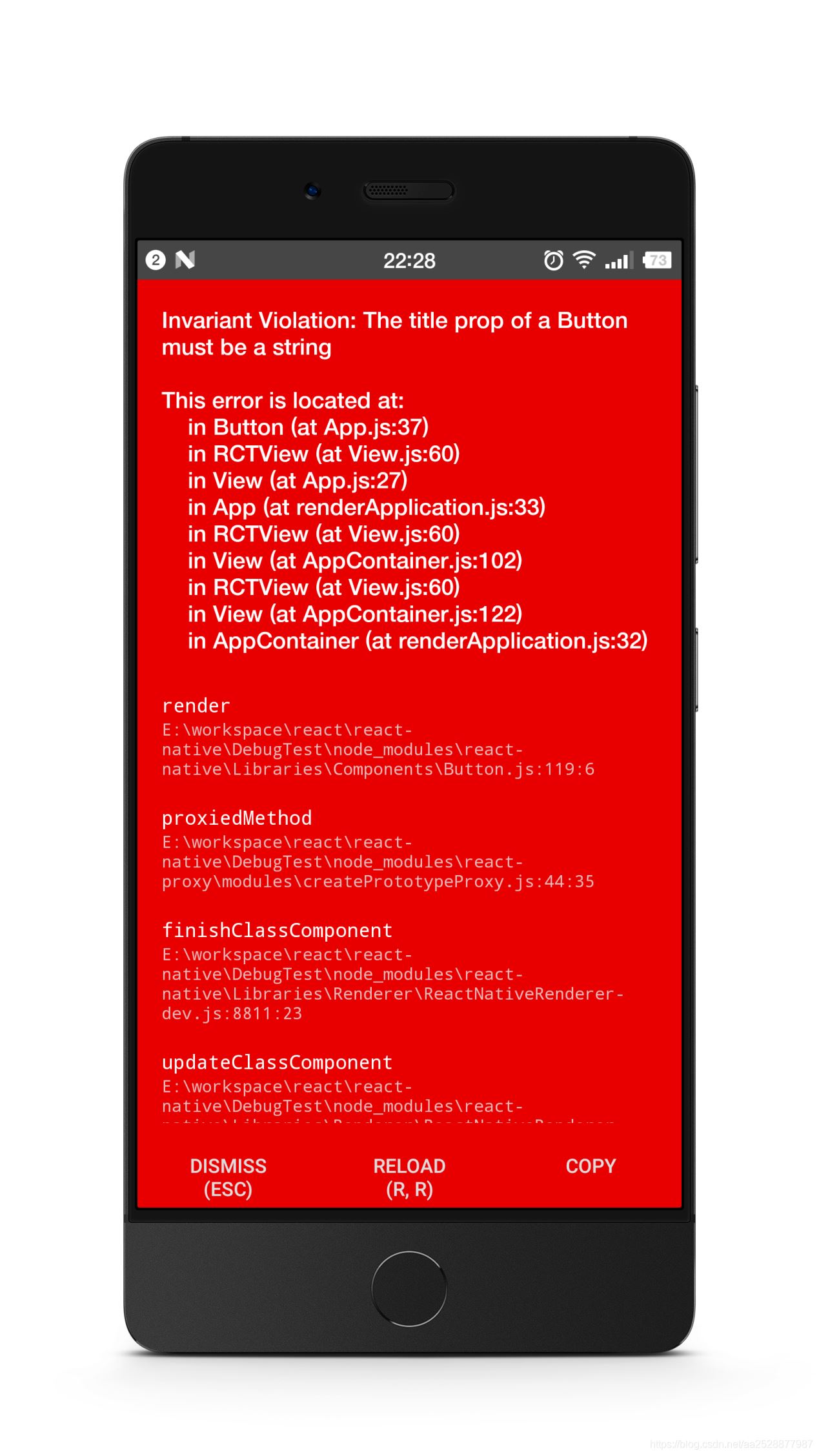
Warnings
React Native程序運行時出現的Warnings也會被直接顯示在屏幕上,以黃色的背景顯示,並會打印出警告信息。 你也可以通過console.warn()來手動觸發Warnings。 你也可以通過console.disableYellowBox = true來手動禁用Warnings的顯示,或者通過console.ignoredYellowBox = ['Warning: ...'];來忽略相應的Warning
Chrome Developer Tools
第一步:啟動遠程調試
在Developer Menu下單擊”Debug JS Remotely” 啟動JS遠程調試功能。此時Chrome會被打開,同時會創建一個“http://localhost:8081/debugger-ui.” Tab頁。
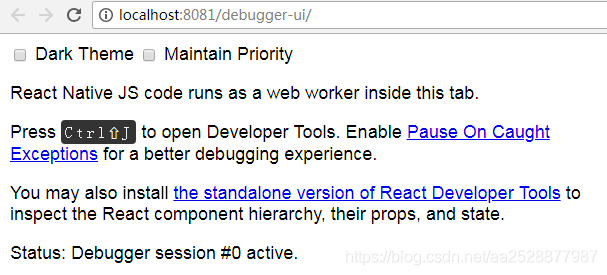
第二步:打開Chrome開發者工具
在該“http://localhost:8081/debugger-ui.”Tab頁下打開開發者工具。打開Chrome菜單->選擇更多工具->選擇開發者工具。你也可以通過快捷鍵(Command⌘ + Option⌥ + I on Mac, Ctrl + Shift + I on Windows)打開開發者工具。
斷點調試 當發生一些”莫名奇妙”的問題錯誤,常用解決方案
這裡的莫名其妙是指,在上一刻代碼還可以正常運行,在沒有修改的情況下爆紅:
1.刷新 ! 刷新! 刷新!
2.重新使用react-native run-xxx命令啟動App
3.刪掉App程序,關掉本地服務器,清除本地緩存
yarn:清空緩存 yarn cache clean npm:清空緩存 npm cache clean -f
到此這篇關於React Native 腳手架的基本使用的文章就介紹到這瞭,更多相關React Native 腳手架內容請搜索WalkonNet以前的文章或繼續瀏覽下面的相關文章希望大傢以後多多支持WalkonNet!
推薦閱讀:
- None Found