PS鋼筆工具怎麼摳圖 PS鋼筆摳圖教程詳細步驟
PS鋼筆工具怎麼摳圖?利用鋼筆工具進行摳圖是一種非常常見的摳圖方式,它能做到高精度的描繪主體邊緣。但是有很多小夥伴不知道PS鋼筆工具怎麼摳圖,那麼現在就由小編為大傢提供PS鋼筆摳圖教程的詳細步驟吧,感興趣的小夥伴快來看看吧。

Adobe Photoshop CS3官方版
Adobe Photoshop CS3官方版是一款由Adobe公司開發設計的軟件,這款軟件是公認好用的平面美術設計軟件,用戶使用瞭這款軟件就可輕松編輯視頻圖層上的動畫圖形。系統城為大傢提供瞭詳細的入門教程以及幾個常見問題的使用教程,有需要的小夥伴快來系統城下載Adobe Photoshop CS3官方版軟件使用吧。
PS鋼筆工具怎麼摳圖?
1、點擊工具箱中的“鋼筆工具”按鈕,在選項欄中選擇矢量繪圖模式為“路徑”,如下圖所示:
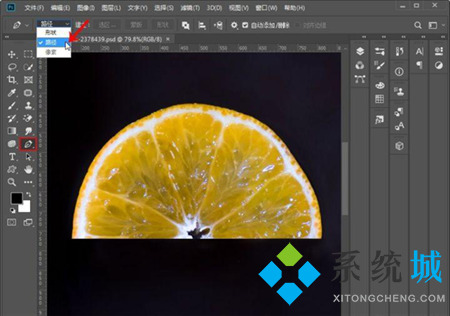
2、將光標移動到圖像中圖形的邊緣,單擊鼠標左鍵即可創建一個錨點,接著將鼠標移動到第二個位置單擊,創建第二個錨點,此時兩個錨點會鏈接成一條直線路徑,如下圖所示:

3、如果我們要用鋼筆工具畫曲線路徑時,需要在創建完第二個錨點後按住鼠標左鍵不放並進行拖拽,可以繪制一個曲線路徑,曲線路徑的方向、弧度及形狀可以通過拖動方向線來進行控制,如下圖所示:

小技巧:按住Shift鍵可以繪制水平、垂直或者以45°角為增量的直線。
4、當繪制曲線轉折向直線時,在轉折錨點處可以先按住Alt鍵將鋼筆工具切換到轉換點工具,然後單擊轉折位置的錨點,再繼續繪制直線路徑。如下圖所示:

5、如果要在繪制過程中調整錨點的位置,可以按住Ctrl鍵切換到直接選擇工具,點擊錨點並按住鼠標左鍵進行拖動即可改變錨點的位置。隨著錨點位置的改變,路徑形狀等也發生改變,如下圖所示:

6、當繪制到起始錨點位置時,光標變為瞭“鋼筆圖標帶小圓圈”的形狀後,單擊即可閉合路徑。此時,可以按路徑轉換為選區的快捷鍵:Ctrl+Enter將該路徑轉換為選區,既可以在選區中進行摳圖、填充等等操作瞭。如下圖所示:

7、按F7打開圖層面板,並選中要摳圖的圖層,然後在選區上點擊鼠標右鍵,在彈出的菜單中選擇“通過剪切的圖層”即可將該選區中的圖形摳出來。我們關閉原來的黑色圖層縮覽圖前面的“小眼睛”,可以看到已經將圖形扣出來瞭。如下圖所示:

以上鋼筆工具的摳圖教程是在“路徑”繪圖模式下進行操作的,如果我們要用鋼筆工具畫一個不規則的矢量圖形,就要先選擇繪圖模式為“形狀”,然後在選項欄中設置填充顏色和描邊,用同繪制路徑相同的繪制方式即可繪制出一個矢量圖形瞭,如下圖所示:
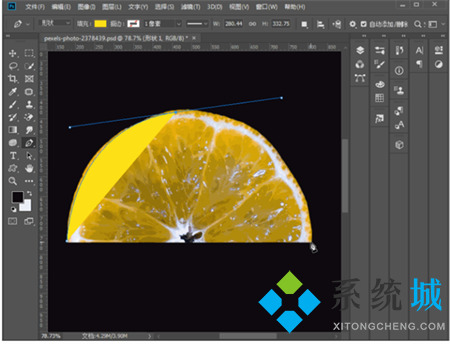
以上就是系統城為大傢提供的PS鋼筆摳圖教程詳細步驟,希望能幫助大傢學會使用鋼筆工具進行摳圖,系統城感謝您的閱讀。
推薦閱讀:
- IDEA新手必備之各種快捷鍵詳解
- ae快捷鍵 ae快捷鍵常用表大全
- PS填充快捷鍵是什麼 PS怎樣填充快捷鍵內容識別
- pycharm快捷鍵大全 pycharm快捷鍵一覽表
- PS怎麼畫圓 PS怎麼在圓圈裡填充顏色