Revit樓梯怎麼繪制 三種Revit繪制樓梯的使用教程
Revit樓梯怎麼繪制?樓梯是建築中的重要組成部分,也是在Revit建模中經常會繪制到的重要元素,但是有很多小夥伴不知道如何使用這款軟件快速繪制出樓梯。不要著急,現在系統城就為大傢提供三種Revit繪制樓梯的使用步驟,有需要的小夥伴快來系統城瞭解一下吧。

Revit官網版
Revit官網版是一款功能強大的BIM模型設計工具,這款軟件不僅為用戶提供瞭能量分析、將圖形導出為gbxml格式,還增強瞭主體欄桿扶手和墻顯示等多種功能。系統城為大傢提供瞭詳細的安裝下載教程以及快捷鍵說明,有需要的小夥伴快來系統城下載最新的2021Revit(附序列號及秘鑰)中文官網版軟件使用吧。
Revit樓梯怎麼繪制?
方法一
1. 先選擇樓梯的類型,進入編輯模式按照需求修改一下最大踢面高度,最小踏板深度,以及構造相關的內容。

2. 在屬性欄中通過頂部及底部標高來控制樓梯的高度,接下來調節所需踢面數,實際踏板深度,所需踢面數的確定我們可以根據給定的踢面數量+1,或者踏板數量+2來確定。

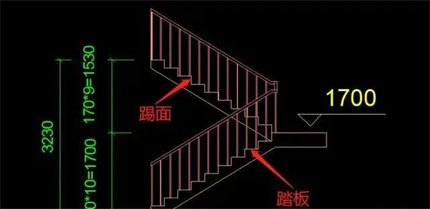
踢面與踏板
3. 我們在繪制樓梯以後經常會出現高度未達到設定標高的情況(如下),這時我們隻需將左側的所需踢面數-1即可。
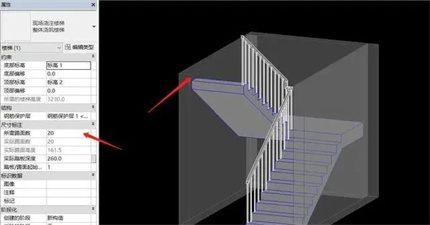
4. 最後完成的樓梯如下,樓梯差一截,或者說高度達不到指定標高的問題已經被解決。
方法二
1.在建築選項卡中,選擇樓梯選項

2.在樓梯屬性欄下拉選項中選擇整體澆築樓梯
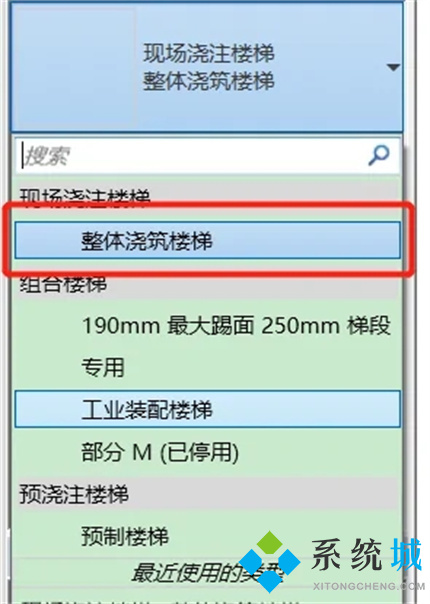
3.設置樓梯標高及相關尺寸
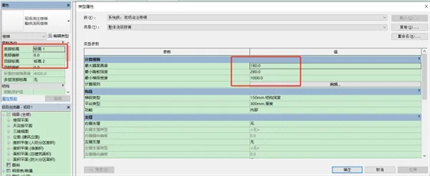
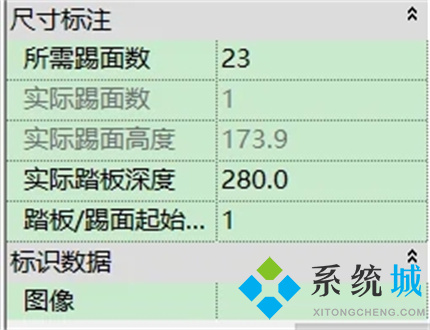
4.在修改選項卡中選擇梯段繪制方式
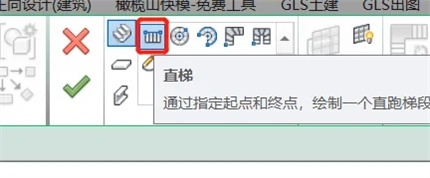
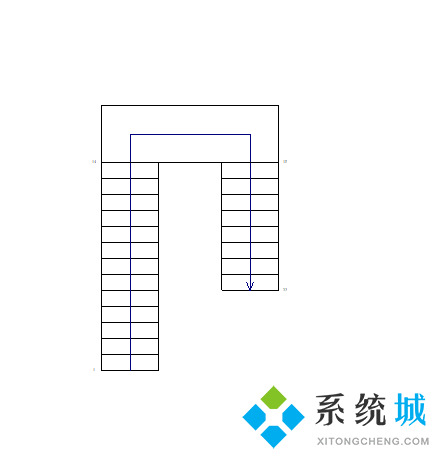
方法三
1.首先第一步我們打開軟件之後,在界面中先打開想要繪制樓梯的項目文件,然後點擊建築模塊的樓梯圖標,在出現的選項中選擇按草圖繪制樓梯的方式。
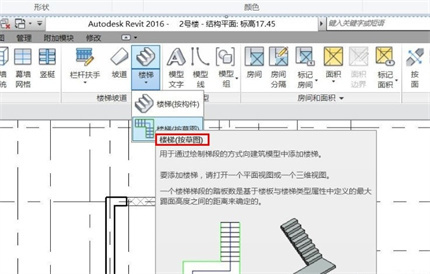
2.點擊按草圖繪制樓梯之後,軟件的屬性欄就會彈出樓梯的屬性內容,我們根據自己的需求來自定義樓梯的屬性即可。
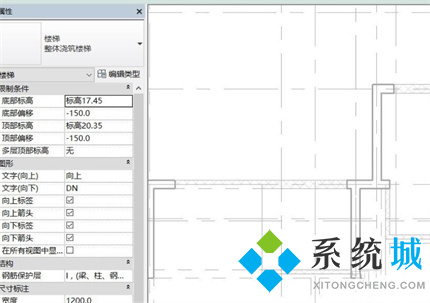
3.定義好樓梯的屬性之後我們根據自己的項目圖紙信息,定位到樓梯要出現的位置,選擇之後點擊上方的參照平面選項,點擊之後會在視圖中繪制輔助軸線定位樓梯。
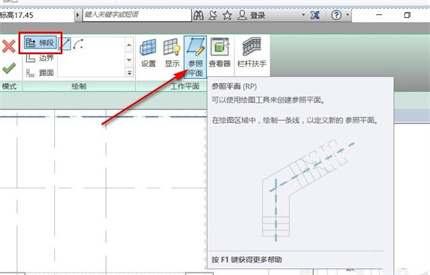
4.定位樓梯的線繪制完成之後,我們雙擊esc鍵就會退出參照平面繪制模式,然後就可以開始繪制樓梯瞭,點擊梯段/直線即可在視圖中捕捉到定位線開始繪制。

5.繪制完成之後,我們可以使用到上方工具欄中的對齊工具,讓樓梯邊線對齊到就近的剪力墻,對齊之後點擊編輯模式中的小勾圖標,即可完成繪制。

6.完成繪制之後,我們就完成瞭一層樓梯的標準繪制,點擊三維視圖按鈕可以查看樓梯三維效果,如下圖中所示。

以上就是系統城為大傢提供的三種Revit繪制樓梯的使用教程,小編認為第二種最快捷好用,但是三種方法都能完美幫助大傢繪制樓梯,系統城感謝您的觀看。
推薦閱讀:
- Revit項目瀏覽器怎麼調出來 調出Revit項目瀏覽器的兩個方法
- Revit對電腦配置要求高嗎 2021Revit電腦配置要求說明
- 2021Revit序列號是什麼 Revit序列號密鑰激活步驟
- Revit屬性欄怎麼調出來 調出Revit屬性欄的方法
- Revit隱藏的圖元怎麼恢復可見 圖元恢復可見與隱藏教程