word目錄怎麼自動生成 word生成目錄怎麼操作步驟
熟練掌握word的使用技巧,可以有效提高工作效率。比如大傢在制作長篇文章或者是論文排版的時候,我們就會用word自動生成目錄頁碼,主要內容可以一目瞭然,本文就給大傢整理瞭word生成目錄怎麼操作步驟,即將畢業要制作論文的大學生們以及工作者們趕緊來系統城瞭解下詳細內容吧。

![]()
Microsoft Office 2019
Microsoft Office 2019最新專業版是一款相當出色的辦公室文檔辦公專用工具,界面整潔,功能強大,結合瞭ppt制作、文檔處理、execl數據處理,還可以在線插入圖表、函數、動畫、過渡效果等等,非常好用,歡迎對office感興趣的小夥伴下載體驗。
word目錄怎麼自動生成
方法一:
1、點右下方的大綱視圖按鈕,切換到大綱視圖。
2、光標停在某個第一級標題上,左上角的下拉框拉開,選1級。同樣,光標停在某個第二級標題上,下拉框中選2級。這樣,把整個文檔的結構給標註出來。
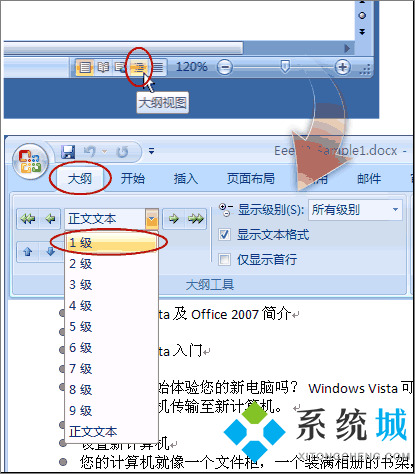
3、也可以用左右的箭頭控制標題的級別。
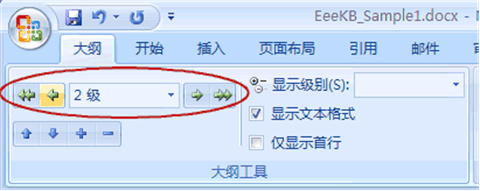
方法二:
1、我們在常規視圖中,點開開始選項卡上的,樣式區域右下角的小按鈕。
2、這時候會打開樣式框。
3、把光標停在第一級標題上,然後在樣式中選標題1。(這裡的目的是給第一級標題添加對應的格式,與此同時標題的級別、層次結構也就加進去瞭。)
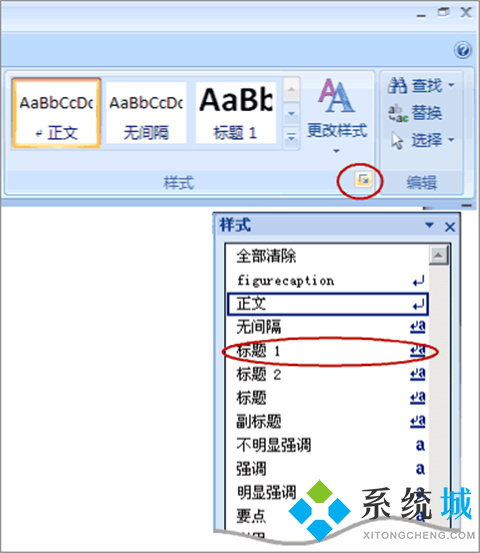
4、我們切換到大綱視圖看,發現效果和“方法一”是一樣的。
提示:你會發現樣式中最多隻有標題1、標題2 …… 你可以按選項 -> 選所有樣式 -> 按確定。
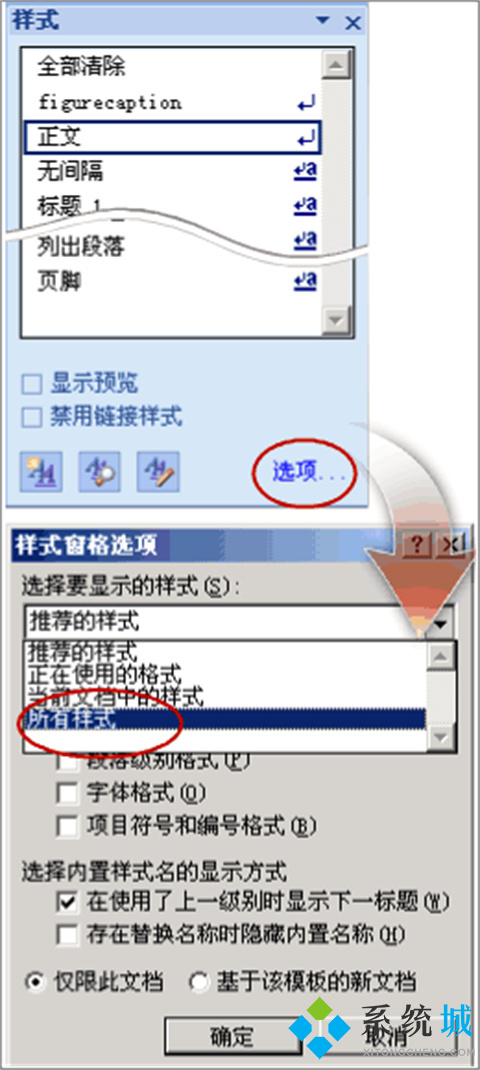
我們現在開始插入目錄:
1、把光標移動到要插入目錄的位置,點開引用選項卡,點開左側目錄。選一款自動目錄。或者,如果需要對目錄的格式什麼的需要加加工,可以點插入目錄。
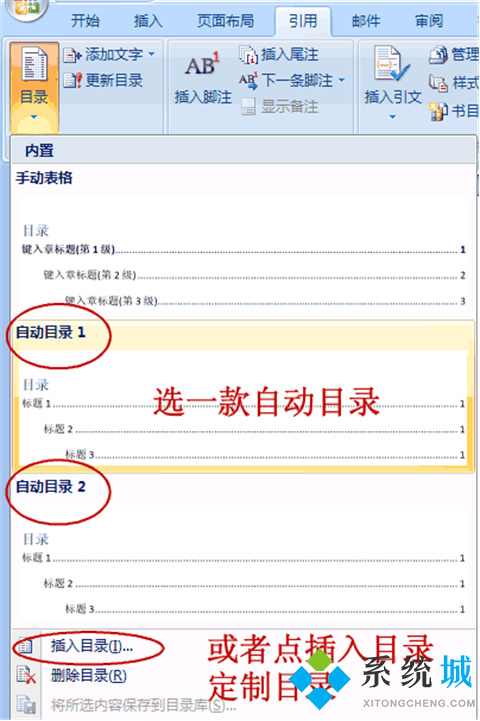
2、這裡有些選項可以供選擇。(主要的就三個:格式裡面有多種格式供您選擇,像一套套的模板,使用方便。目錄標題和頁碼間的那條線可以用制表符前導符設置。顯示級別一般不需要更改,精確到三層足夠瞭。)
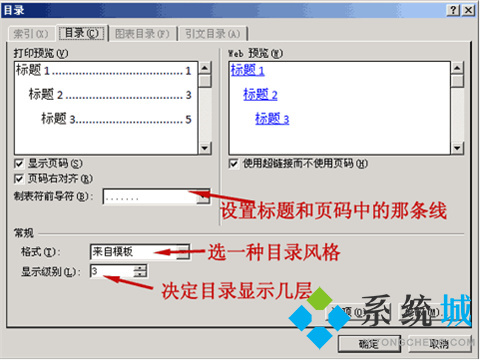
3、完成後按確定。
4、問題是你的論文以後會更改,標題、頁碼都會變動,正文裡的變動不會馬上反映在目錄裡。等全部變動弄好瞭,更新一下:引用 -> 更新目錄 -> 更新整個目錄 -> 確定。
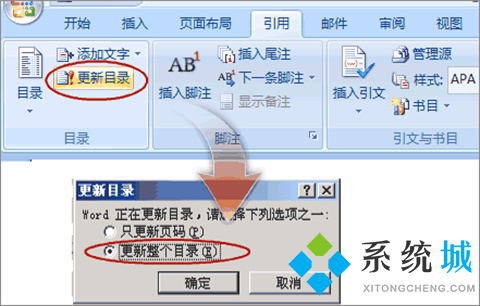
總結:
1、點右下方的大綱視圖按鈕,切換到大綱視圖。
2、光標停在某個第一級標題上,左上角的下拉框拉開,選1級。同樣,光標停在某個第二級標題上,下拉框中選2級。這樣,把整個文檔的結構給標註出來。
3、也可以用左右的箭頭控制標題的級別。
以上的全部內容就是系統城給大傢提供的word目錄怎麼自動生成的兩種具體操作方法介紹啦~希望對大傢有幫助,還有更多相關內容敬請關註本站,系統城感謝您的閱讀!
推薦閱讀:
- word2016密鑰|word2016激活密鑰最新|word2016產品密鑰
- wps和word文檔有什麼區別 word和wps的區別介紹
- word文檔怎麼在小方框裡打勾 word對勾怎麼打到方框裡
- word怎麼刪除頁眉橫線 word中頁眉橫線怎麼去掉
- word怎麼刪除空白頁 word中如何刪除多餘的空白頁