word怎麼設置第三頁為第一頁 word從第三頁開始設置頁碼為第一頁的方法
最近應該有很多用戶在使用word來進行論文的制作,論文的制作當然離不開目錄以及頁碼的設置,關於word怎麼設置第三頁為第一頁這個問題也是很多朋友都很感興趣的,今天系統城小編就給大傢帶來瞭關於word從第三頁開始設置頁碼為第一頁的方法,有需要朋友一起來跟著小編看看吧。
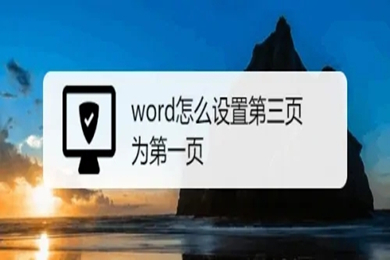
![]()
Microsoft Office 2019
Microsoft Office 2019最新專業版是一款相當出色的辦公室文檔辦公專用工具,界面整潔,功能強大,結合瞭ppt制作、文檔處理、execl數據處理,還可以在線插入圖表、函數、動畫、過渡效果等等,非常好用,歡迎對office感興趣的小夥伴下載體驗。
word怎麼設置第三頁為第一頁
方法一:
1、打開word文檔,選擇需要從指定頁開始插入頁碼的Word文件。然後將光標移到指定頁面的第一個字符所在的位置前。
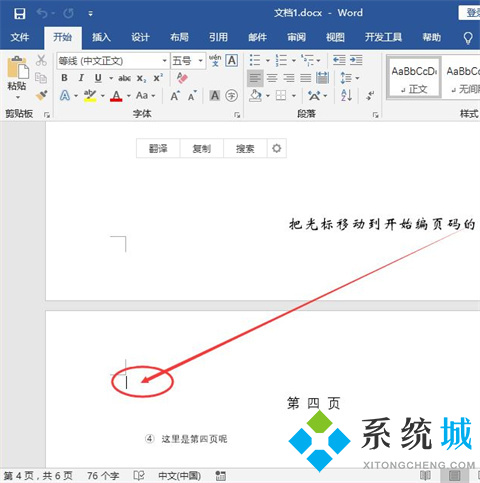
2、接著將鼠標移到菜單欄的“佈局”,點擊一下;然後再點開“分隔符”選項。
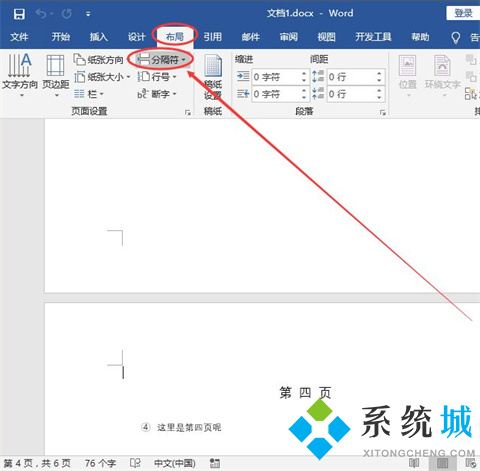
3、然後點擊一下分節符下面的“下一頁”。
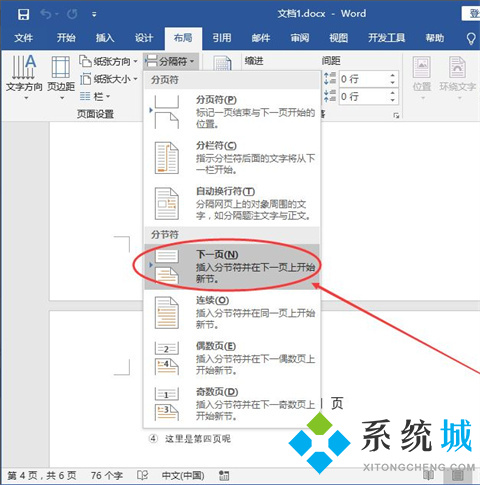
4、點擊菜單欄的“插入”;然後再點擊一下“頁碼”。
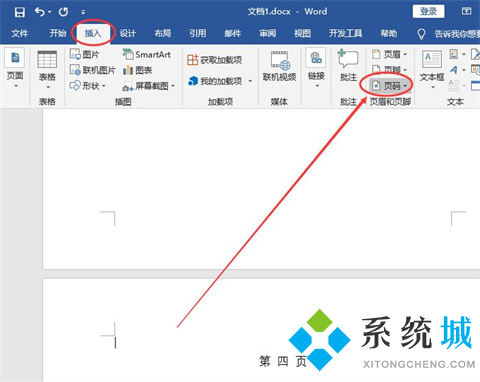
5、在出現的下拉選項中選擇“頁面底端”;待其下屬選項出來瞭,再選擇“普通數字2”。(頁碼相關的設置可以按照自己的喜好來完成)
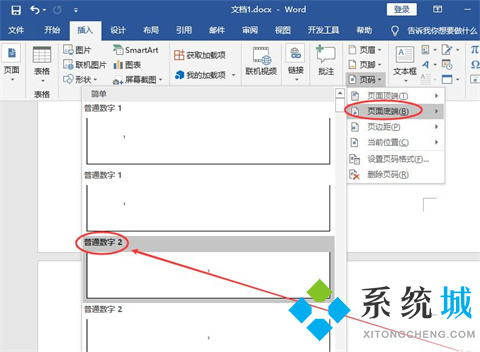
6、再將鼠標移動到灰色狀態的“鏈接到前一節”,點擊一下。
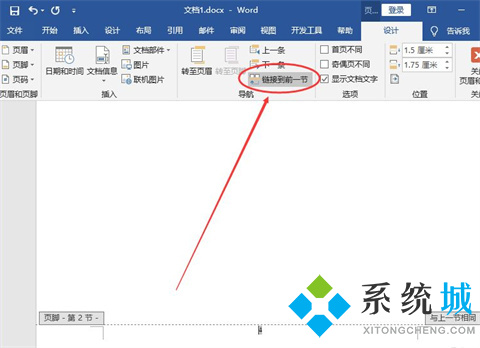
7、開始給指定的頁面給Word設置頁碼:點擊左上角的“頁碼”;然後再點擊一下“設置頁碼格式”。
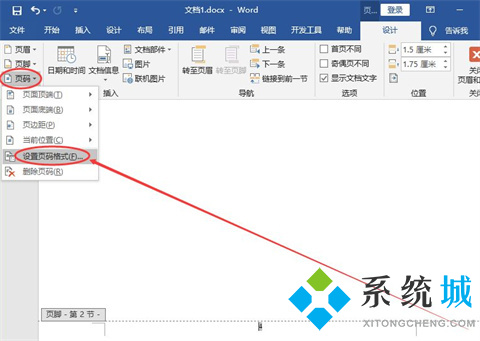
8、在彈出的“頁碼格式”彈窗中,給頁碼編號選擇“起始頁碼”(可以看到後面的文本框自動填充瞭“1”,當然也可以改成自己想要的數字。)。之後再點擊一下“確定”按鈕。
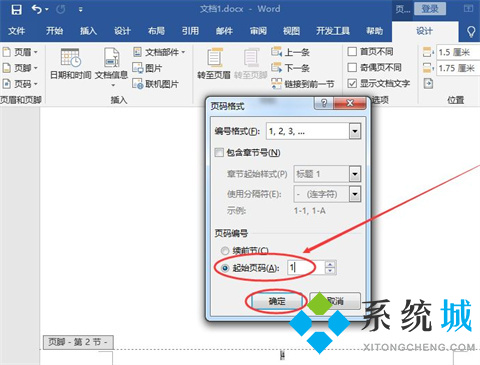
9、操作完上面的步驟之後,就已經完成瞭從指定頁/任意頁給Word文檔設置頁碼的操作。
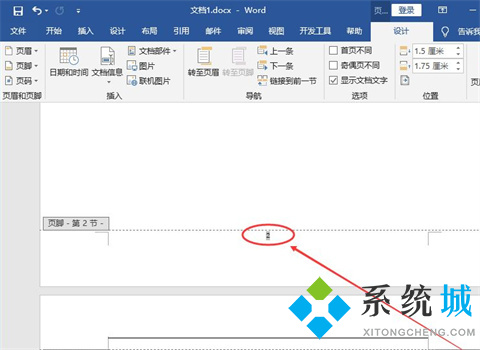
方法二:
1、首先打開wps文字。
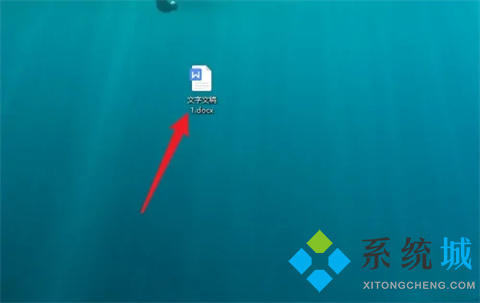
2、然後將光標移至第二頁最後一行末尾處。
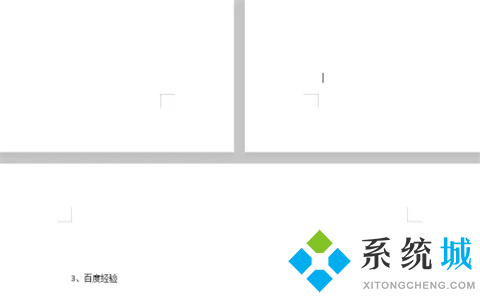
3、點擊頂部菜單欄的頁面佈局。
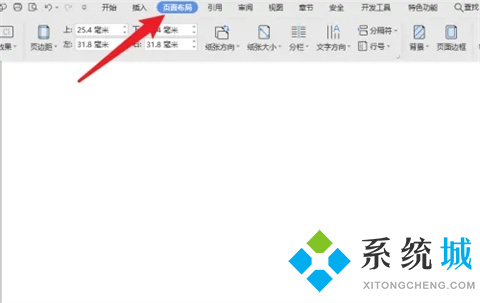
4、點擊頁面佈局工具欄並選擇工具欄中間的分隔符功能。
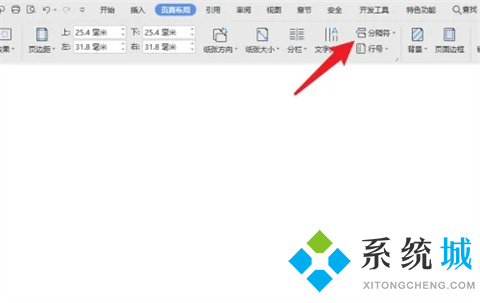
5、下拉列表中選擇下一頁分節符。
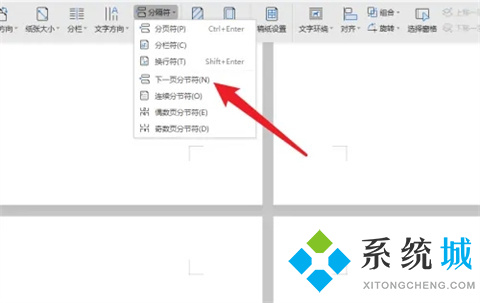
6、然後將光標移到第三頁頁碼位置雙擊,點擊菜單欄裡的插入,再點擊頁眉和頁腳。
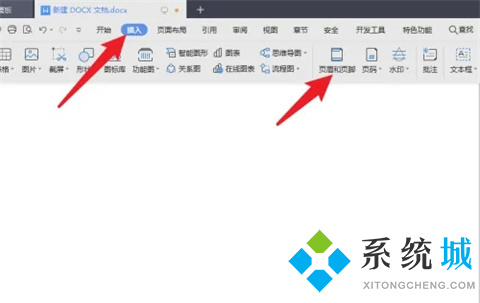
7、點擊同前節。
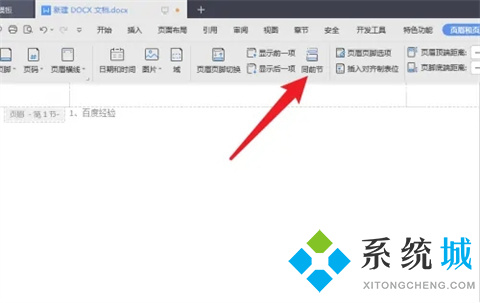
8、頁面彈出對話框點擊確定。這時已取消同前節功能。
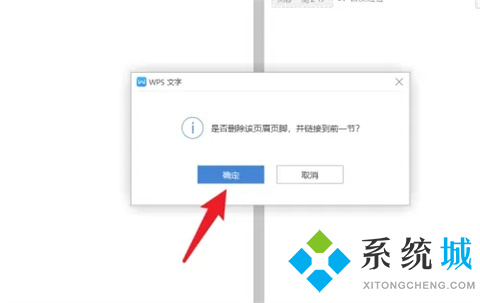
9、接著點擊頁碼旁邊的倒三角圖標。
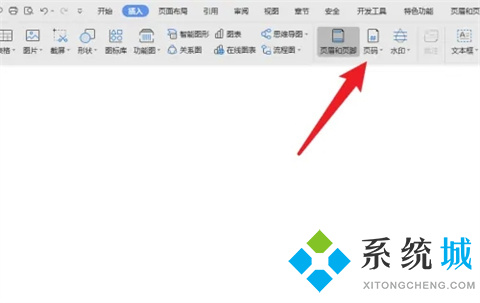
10、點擊右下角頁碼。
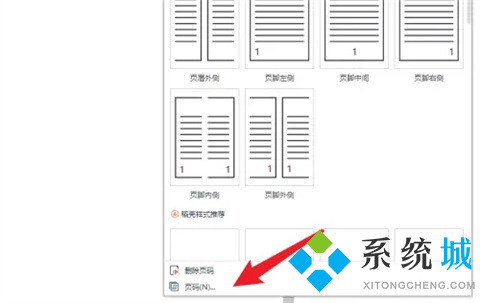
11、進入頁面後找到頁碼編號,點擊起始頁碼。
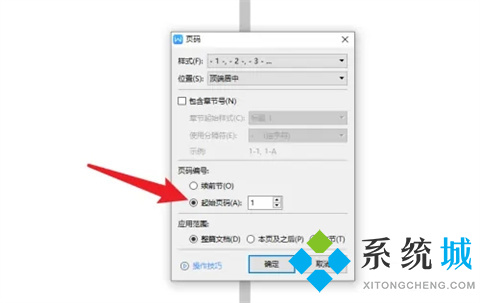
12、然後點擊應用范圍菜單項裡的本頁及之後。
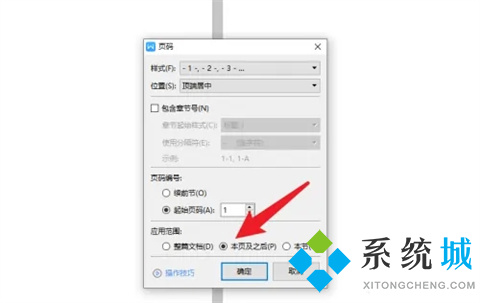
13、點擊確定即可。
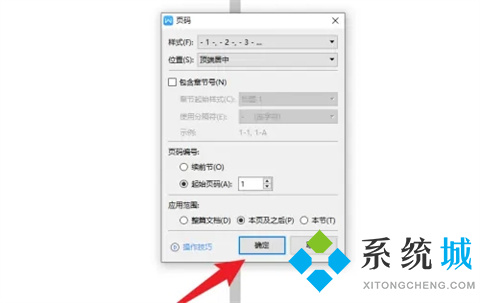
總結:
1、首先打開wps文字。
2、然後將光標移至第二頁最後一行末尾處。
3、點擊頂部菜單欄的頁面佈局
4、點擊頁面佈局工具欄並選擇工具欄中間的分隔符功能。
5、下拉列表中選擇下一頁分節符。
6、然後將光標移到第三頁頁碼位置雙擊,點擊菜單欄裡的插入,再點擊頁眉和頁腳。
7、點擊同前節。
8、頁面彈出對話框點擊確定。這時已取消同前節功能。
9、接著點擊頁碼旁邊的倒三角圖標。
10、點擊右下角頁碼。
11、進入頁面後找到頁碼編號,點擊起始頁碼。
12、然後點擊應用范圍菜單項裡的本頁及之後。
13、點擊確定即可。
以上的全部內容就是系統城為大傢提供的word怎麼設置第三頁為第一頁的兩種具體操作方法啦~希望對大傢有幫助,還有更多相關內容敬請關註本站,系統城感謝您的閱讀!
推薦閱讀:
- word2016密鑰|word2016激活密鑰最新|word2016產品密鑰
- wps和word文檔有什麼區別 word和wps的區別介紹
- word文檔怎麼在小方框裡打勾 word對勾怎麼打到方框裡
- word怎麼刪除頁眉橫線 word中頁眉橫線怎麼去掉
- word怎麼刪除空白頁 word中如何刪除多餘的空白頁