MySQL數據庫安裝方法與圖形化管理工具介紹
一、Windows安裝MySQL
1、下載
打開網址,頁面如下,確認好要下載的操作系統,點擊Download。
可以不用登陸或者註冊,直接點擊No thanks,just start my download就可以下載瞭。
https://dev.mysql.com/downloads/mysql/
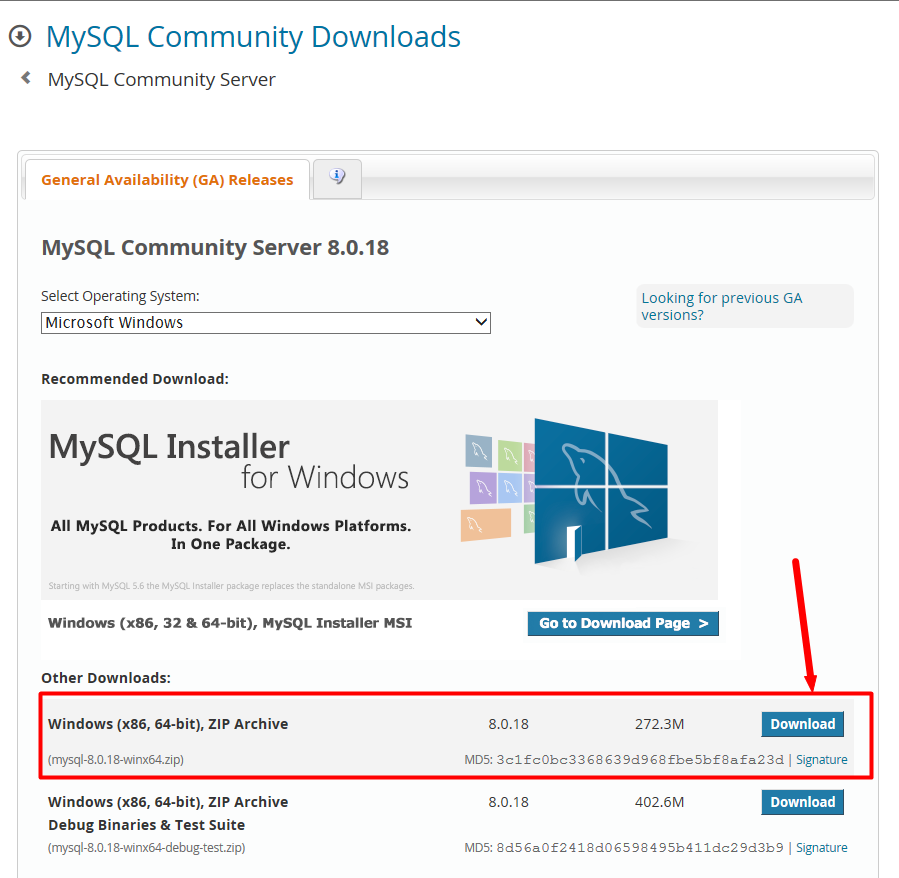
2、解壓
下載的zip文件解壓,將解壓之後的文件夾放到任意目錄下,這個目錄就是mysql的安裝目錄。我的是C:\mysql-8。
3、配置
在Windows系統中,配置文件默認是安裝目錄下的 my.ini 文件(或my-default.ini),在安裝根目錄下添加 my.ini,比如我這裡是:C:\mysql-8\my.ini,寫入基本配置。
my.ini參考配置
[mysqld] #設置3306端口 port = 3306 # 設置mysql的安裝目錄 basedir=C:\mysql-8 # 設置mysql數據庫的數據的存放目錄 datadir=C:\mysql-8\data # 允許最大連接數 max_connections=200 # 服務端使用的字符集默認為8比特編碼的latin1字符集 character-set-server=utf8 # 創建新表時將使用的默認存儲引擎 default-storage-engine=INNODB # 允許連接失敗的次數。這是為瞭防止有人從該主機試圖攻擊數據庫系統 max_connect_errors=10 # 默認使用“mysql_native_password”插件認證 default_authentication_plugin=mysql_native_password [mysql] # 設置mysql客戶端默認字符集 default-character-set=utf8 [client] # 設置mysql客戶端連接服務端時默認使用的端口 port=3306 default-character-set=utf8
註意,裡面的 basedir 是我本地的安裝目錄,datadir 是我數據庫數據文件要存放的位置,各項配置需要根據自己的環境進行配置。
查看所有的配置項,可參考:https://dev.mysql.com/doc/refman/8.0/en/mysqld-option-tables.html
4、環境變量
在系統變量PATH後面添加: 你的mysql bin文件夾的路徑(如C:\mysql-8\bin)
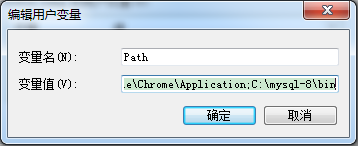
5、初始化數據庫
在MySQL安裝目錄的 bin 目錄下執行命令:
mysqld --initialize --console
執行完成後,會打印 root 用戶的初始默認密碼,比如:
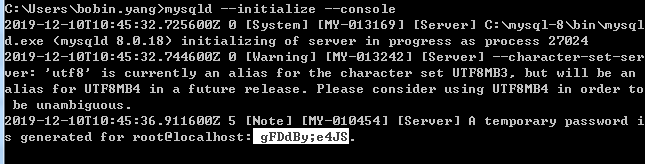
註意!執行輸出結果裡面有一段: [Note] [MY-010454] [Server] A temporary password is generated for root@localhost: gFDdBy;e4JS其中root@localhost:後面的“ gFDdBy;e4JS”就是初始密碼(不含首位空格)。在沒有更改密碼前,需要記住這個密碼,後續登錄需要用到。
要是你手賤,關快瞭,或者沒記住,那也沒事,刪掉初始化的 datadir 目錄,再執行一遍初始化命令,又會重新生成的。當然,也可以使用安全工具強制改密碼。
參考:https://dev.mysql.com/doc/refman/8.0/en/data-directory-initialization-mysqld.html
6、安裝MySQL服務
以管理員身份打開cmd窗口後,將目錄切換到你解壓文件的bin目錄,輸入後回車運行
mysqld –install [服務名]
mysqld --install
後面的服務名可以不寫,默認的名字為 mysql。當然,如果你的電腦上需要安裝多個MySQL服務,就可以用不同的名字區分瞭,比如 mysql5 和 mysql8。
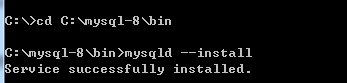
(我這邊自己電腦可執行文件路徑始終隱射到C:\Program Files\MySQL 8.0,而不是我實際安裝目錄,所以我切換到瞭C:\mysql-8\bin再安裝)
7、啟動mysql服務
以管理員身份在cmd中輸入:
net start mysql
服務啟動成功之後,就可以登錄瞭.
註意:在windows操作系統上沒有重啟mysql服務的命令,如果要重啟服務,隻能先stop再start。
net stop mysql #停止mysql
卸載服務:
mysqld --remove mysql
8、更改密碼和密碼認證插件
在MySQL安裝目錄的 bin 目錄下執行命令:
mysql -u root –p
這時候會提示輸入密碼,記住瞭上面第7步安裝時的密碼,填入即可登錄成功,進入MySQL命令模式。
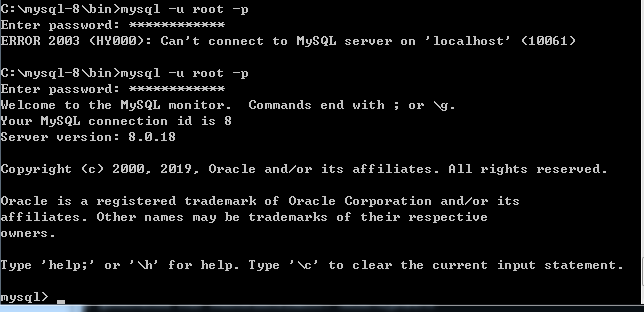
在MySQL8.0.4以前,MySQL的密碼認證插件是“mysql_native_password”,執行就可以更改密碼。
SET PASSWORD=PASSWORD('[修改的密碼]');
但是MySQL8.0.4開始,使用的是“caching_sha2_password”,可以這樣更改密碼:
ALTER USER 'root'@'localhost' IDENTIFIED BY 'root-password';

因為當前有很多數據庫工具和鏈接包都不支持“caching_sha2_password”,為瞭方便,我暫時還是改回瞭“mysql_native_password”認證插件。
修改密碼驗證插件,同時修改密碼。在MySQL中執行命令:
ALTER USER 'root'@'localhost' IDENTIFIED WITH mysql_native_password BY '新密碼';
如果想默認使用“mysql_native_password”插件認證,可以在配置文件中配置default_authentication_plugin項。
[mysqld] default_authentication_plugin=mysql_native_password
9、測試
可以用 命令查看一下默認安裝的數據庫:
show databases; use mysql; show tables;
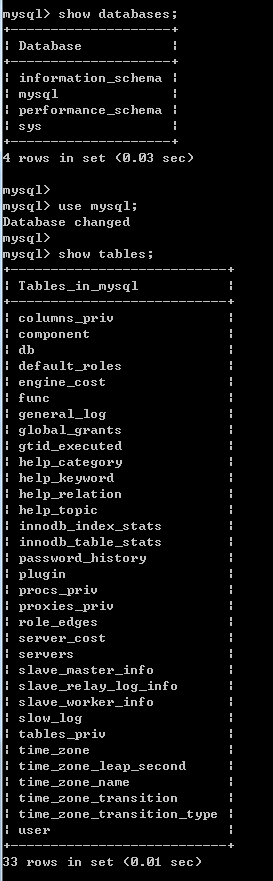
看到默認初始化瞭mysql數據庫,其中user表裡面存儲MySQL用戶信息。我們可以看一下默認MySQL用戶:
select user, host, plugin, authentication_string from mysql.user;

管理員root的host是localhost,代表僅限localhost登錄訪問。如果要允許開放其他ip登錄,則需要添加新的host。如果要允許所有ip訪問,可以直接修改成“%”
10、創建用戶和權限:
--創建用戶: CREATE USER 'test'@'%' IDENTIFIED WITH mysql_native_password BY '123456'; --(需要註意:mysql8.0加密方式修改瞭) --檢查用戶 select user, host, plugin, authentication_string from user\G; --授權遠程數據庫 --授權所有權限 GRANT ALL PRIVILEGES ON *.* TO 'test'@'%'; --授權基本的查詢修改權限,按需求設置 GRANT SELECT,INSERT,UPDATE,DELETE,CREATE,DROP,ALTER ON *.* TO 'test'@'%'; --查看用戶權限 show grants for 'test'@'%';
二、Mysql圖形化管理工具
1、Navicat Premium 12(推薦)
目前開發者用的最多的一款mysql圖形用戶管理工具,界面簡潔、功能也非常強大,與微軟的SQLServer管理器很像,簡單易學,支持中文。
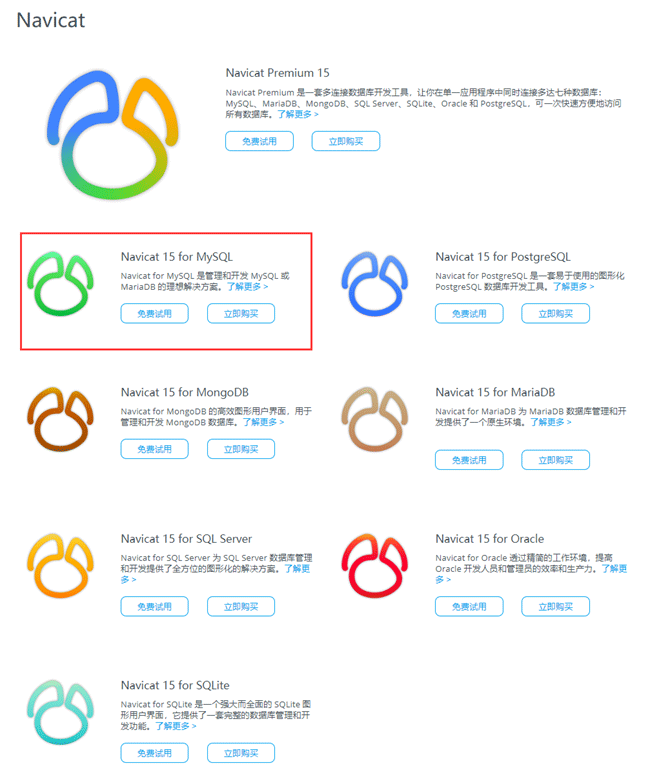
收費,綠色破解版下載:
鏈接:https://pan.baidu.com/s/17PrPEp-yWEVh_lJIHeqIBA
提取碼:eeij
建立連接:
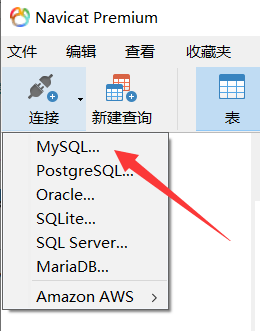
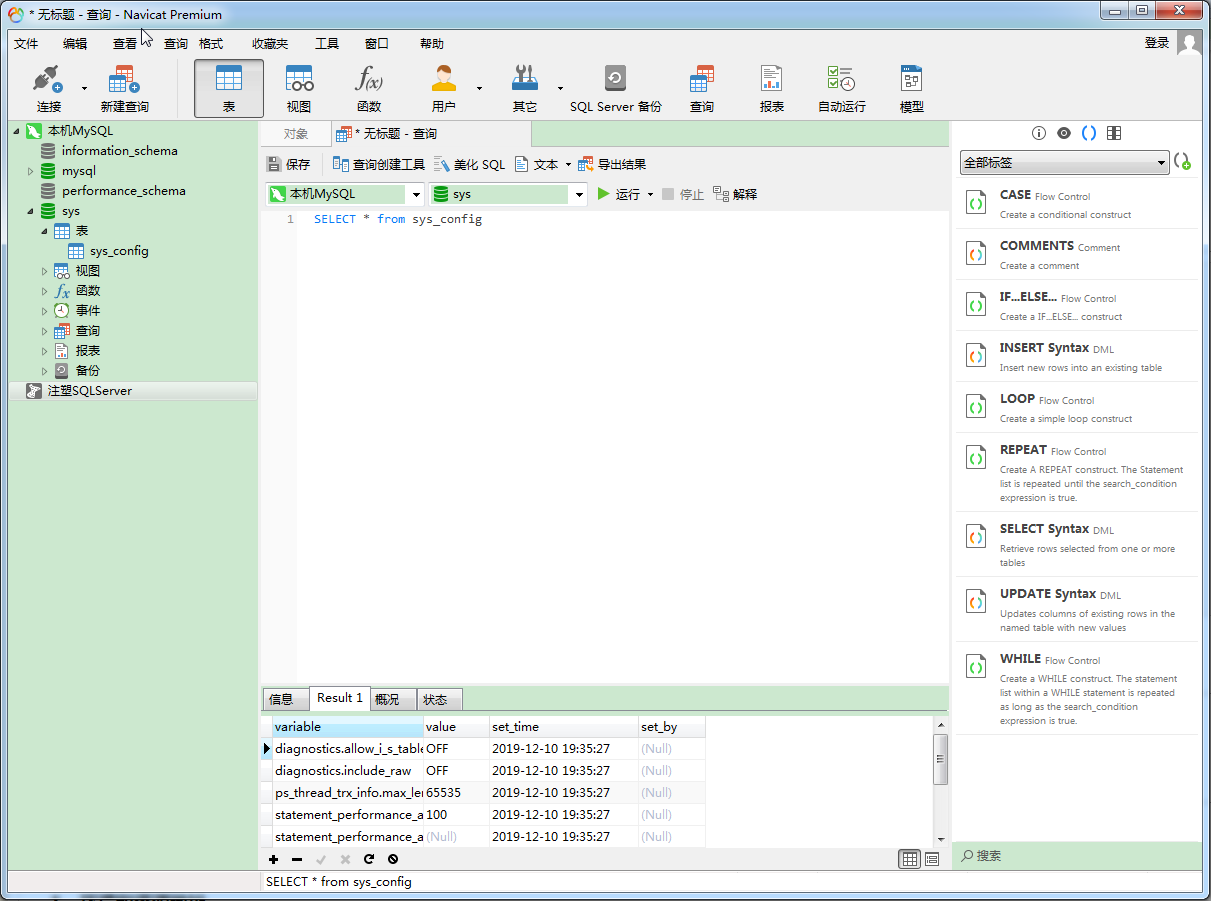
2、MySQL Workbench
Mysql 官方的一個圖形管理工具,用Python寫的。支持數據庫的創建、設計、遷移、備份、導出、導入等功能,支持windows、linux、mac主流的操作系統,使用起來非常的棒。
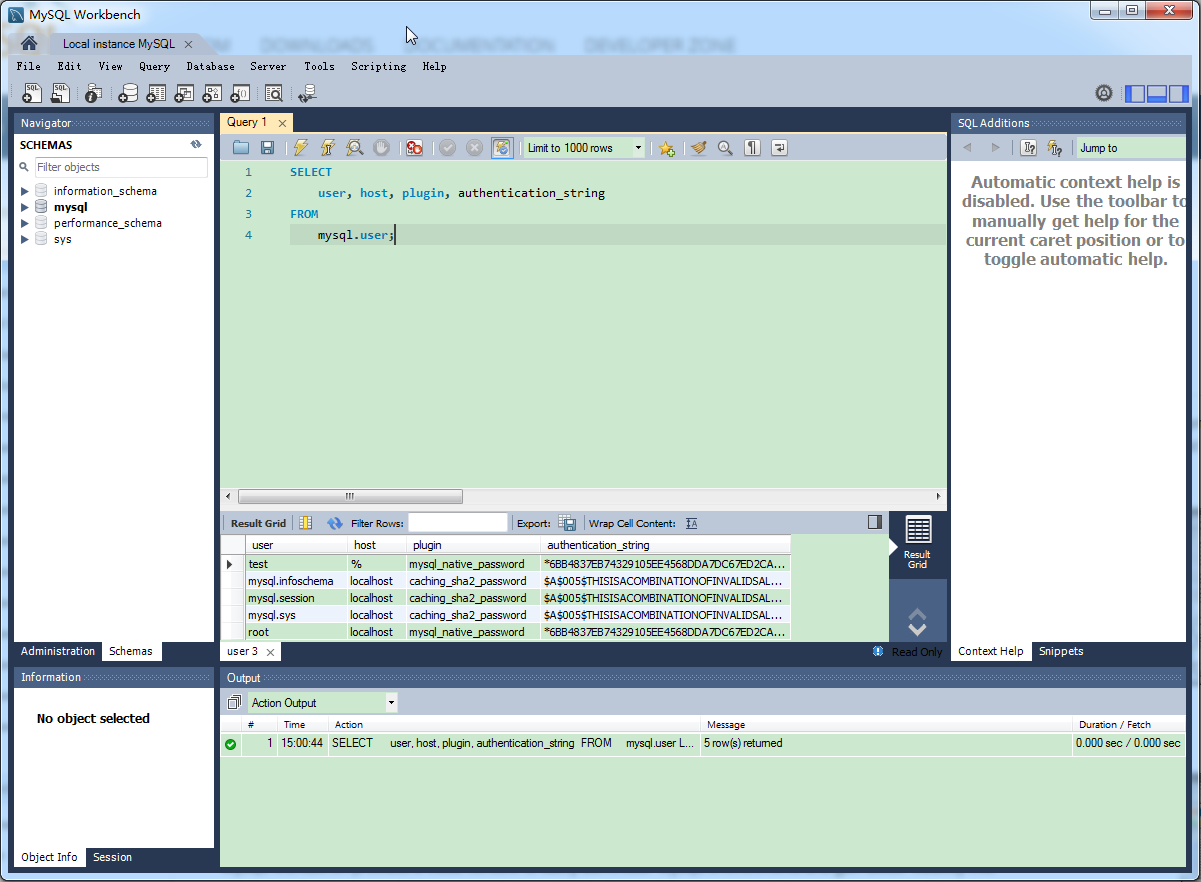
1、官方下載地址:
https://dev.mysql.com/downloads/workbench/
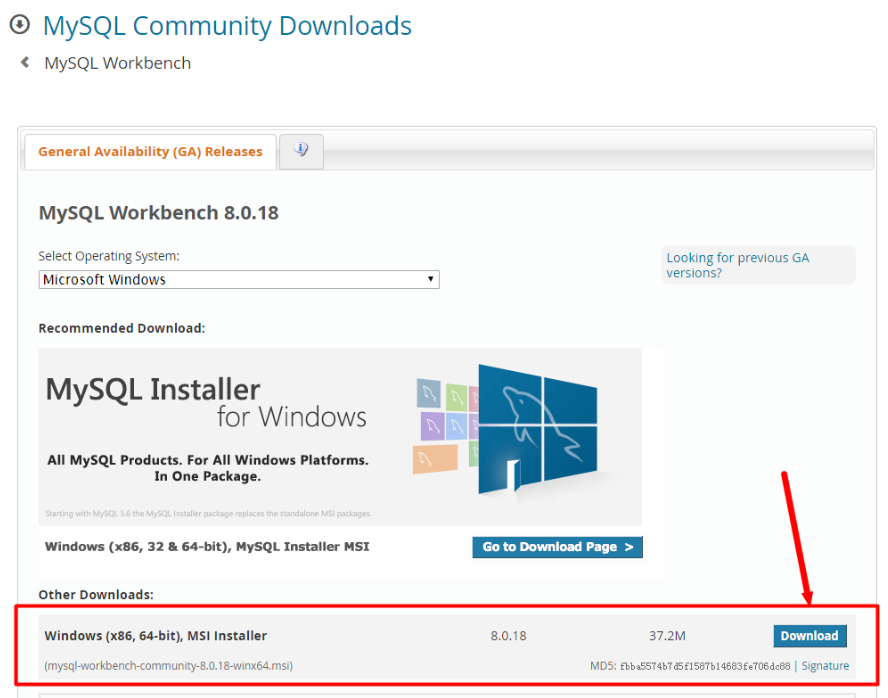
2、配置
默認隻顯示:sys數據庫
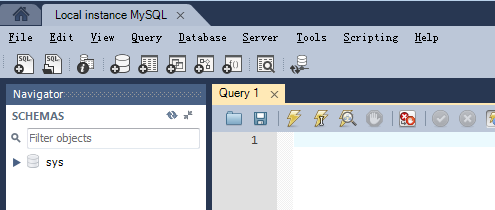
Mysql Workbench顯示數據庫元數據三個庫information_schema庫、performance_schema以及mysql庫的方法:
先創建連接,連接到對應數據庫,選擇工具欄Edit ->Preference或者在右上角選擇圖標:
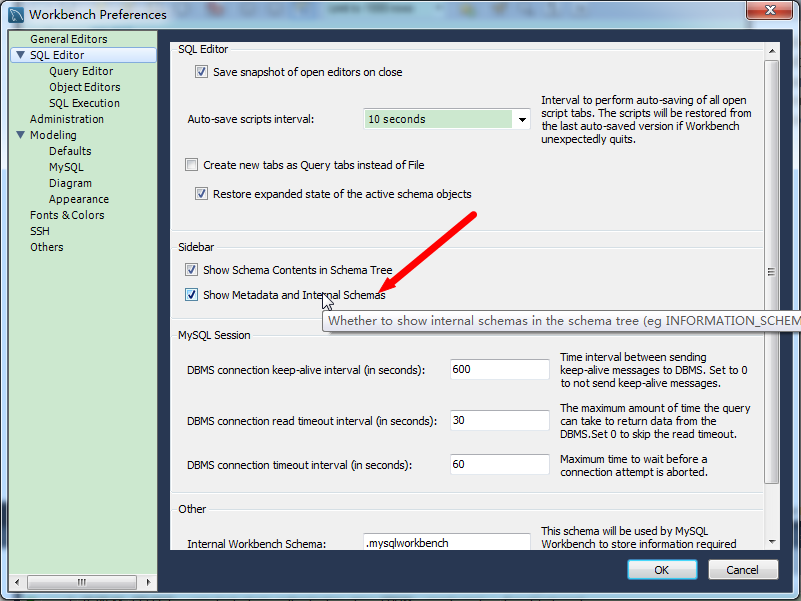
在對話框中勾選:show Metadata and Internal Schemas(顯示元數據和內容的Schemas).。
不用重啟軟件,重新連接即可。
三、Linux安裝MySQL
1、環境和資源地址
*** centos 7 ***
http://repo.mysql.com/yum/mysql-5.6-community/
2、安裝
1、 方式一(在線安裝)
# 查看和mysql有關的安裝包 yum search mysql # 安裝mysql社區版本yum源 yum -y install http://repo.mysql.com/yum/mysql-5.6-community/el/7/x86_64/mysql-community-release-el7-5.noarch.rpm # 找到community社區版本的mysql包 yum search mysql |grep community # 使用yum安裝下列 yum -y install mysql-community-server.x86_64 mysql-community-client.x86_64 mysql-community-server.x86_64 mysql-community-client.x86_64
2 、方式二(離線安裝)
# 下載離線包 yumdownloader mysql-community-server.x86_64 mysql-community-client.x86_64 mysql-community-libs.x86_64 mysql-community-common.x86_64 # 安裝 yum -y install mysql-community-client-5.6.41-2.el7.x86_64.rpm mysql-community-server-5.6.41-2.el7.x86_64.rpm mysql-community-common-5.6.41-2.el7.x86_64.rpm mysql-community-libs-5.6.41-2.el7.x86_64.rpm
3、操作mysql相關常用shell命令
# 啟停服務
systemctl {start|stop|restart|status} mysqld.service
systemctl start mysqld.service
# 查看服務狀態
systemctl status mysqld.service
# 安全初始化
/usr/bin/mysql_secure_installation
# 停系統防火墻
systemctl stop firewalld.service
# 查看強制訪問控制狀態
getenforce
# 關閉強制訪問控制策略
setenforce 0
4、登陸和初始化密碼
# 創建root遠程登陸密碼 mysql -h 127.0.0.1 -u root -p mysql> grant all privileges on *.* to root@'%' identified by "root"; mysql> flush privileges;
到此這篇關於MySQL數據庫安裝方法與圖形化管理工具的文章就介紹到這瞭。希望對大傢的學習有所幫助,也希望大傢多多支持WalkonNet。
推薦閱讀:
- Docker部署mysql遠程連接 解決2003的問題
- Windows下mysql 8.0.29 winx64安裝配置方法圖文教程
- Windows Server 2019 MySQL數據庫的安裝與配置理論+遠程連接篇
- mysql8.0.27配置步驟以及註意事項
- win10下安裝mysql8.0.23 及 “服務沒有響應控制功能”問題解決辦法