wps三線表怎麼做 wps三線表制作方法
寫過論文的朋友應該知道,特別是那種調研類的論文,都需要在裡面插入表格,三線表十分常見。三線表的特點就在於隻有三條橫線:頂線、底線、欄目線。很多朋友可能還不清楚wps中的三線表怎麼做,本文小編就來教大傢wps三線表制作方法,感興趣的朋友可以來瞭解下。
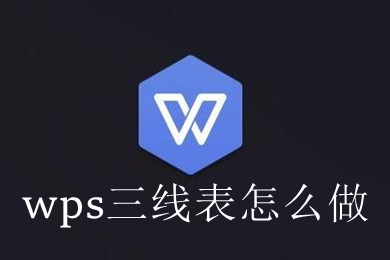
點擊進入:WPS Office下載
wps三線表怎麼做
1、我們打開WPS,打開需要制作表格的文件。點擊最上面菜單欄中的“插入”。
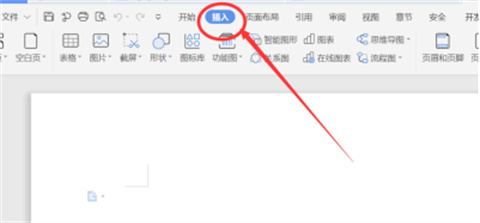
2、在“插入”工具欄中,點擊“表格”按鈕。我們根據需要繪制表格,這裡我繪制6列4行的表格。
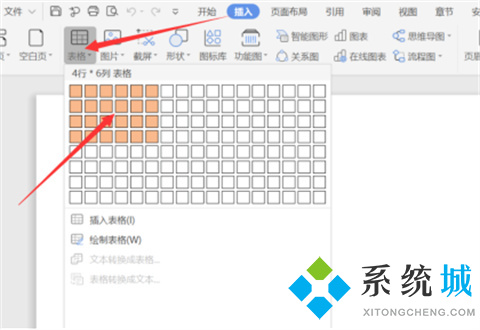
3、我們在表格中輸入需要的內容(也可以先把表格制作好,後填入內容),填制結果如下。

4、清空所有邊框線並制作頂線和底線:我們點擊表格左上角的類似“+”的標志,這是選中整個表格的意思。(將鼠標碰到表格,標志就會出現。)我們右擊,得出工具欄,點擊“邊框和底紋”。
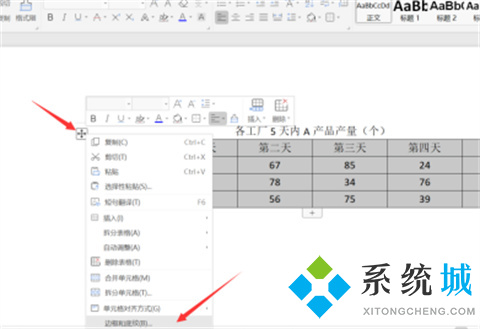
5、在“邊框和底紋”設置界面,我們先在設置欄中選擇效果“無”。這樣表格所有線條都被清除掉。
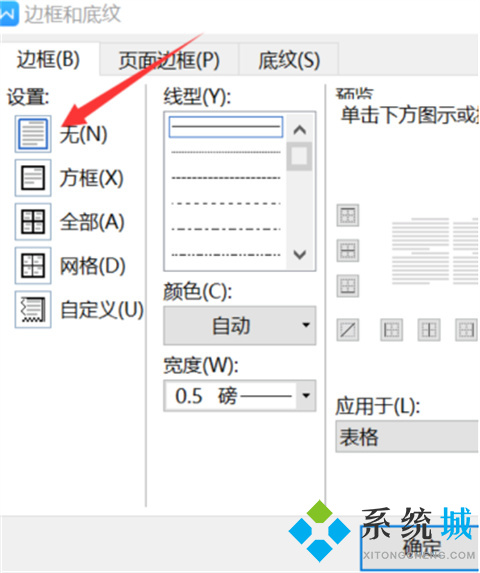
6、接著,我們將磅值設定在1.5磅,線型為“實線”,選中表格最上面的框線和最下面的框線。點擊“確定”。這樣頂線和底線就做成瞭。
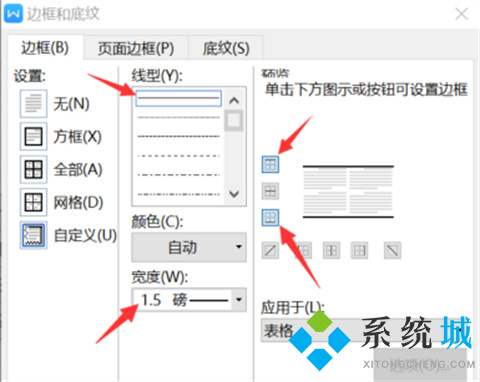
7、制作欄目線:我們在表格中,選中第一欄,也就是項目欄。右擊,出現工具欄,再次點擊“邊框與底紋”。
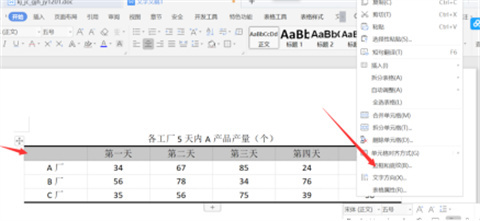
8、我們將磅值設定為“0.5磅”,線型還是保持“實線”,選中表格的下框線。點擊“確定”。這樣欄目線繪制瞭出來,三線表也就制作完成瞭。
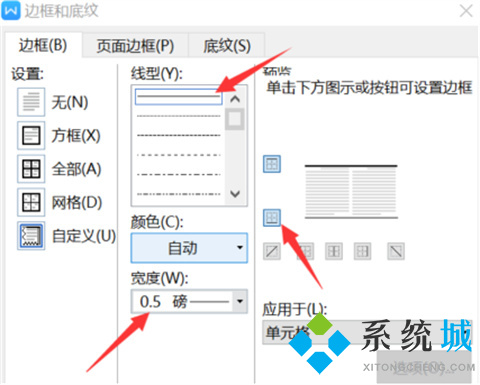
9、此為最終效果。
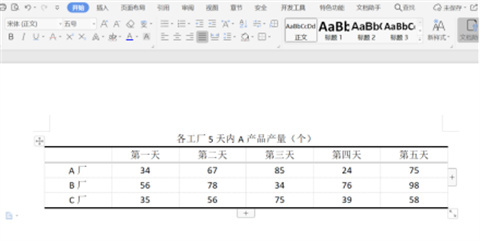
總結:
1、我們打開WPS,打開需要制作表格的文件。點擊最上面菜單欄中的“插入”。
2、在“插入”工具欄中,點擊“表格”按鈕。我們根據需要繪制表格,這裡我繪制6列4行的表格。
3、我們在表格中輸入需要的內容(也可以先把表格制作好,後填入內容),填制結果如下。
4、清空所有邊框線並制作頂線和底線:我們點擊表格左上角的類似“+”的標志,這是選中整個表格的意思。(將鼠標碰到表格,標志就會出現。)我們右擊,得出工具欄,點擊“邊框和底紋”。
5、在“邊框和底紋”設置界面,我們先在設置欄中選擇效果“無”。這樣表格所有線條都被清除掉。
6、接著,我們將磅值設定在1.5磅,線型為“實線”,選中表格最上面的框線和最下面的框線。點擊“確定”。這樣頂線和底線就做成瞭。
7、制作欄目線:我們在表格中,選中第一欄,也就是項目欄。右擊,出現工具欄,再次點擊“邊框與底紋”。
8、我們將磅值設定為“0.5磅”,線型還是保持“實線”,選中表格的下框線。點擊“確定”。這樣欄目線繪制瞭出來,三線表也就制作完成瞭。
9、此為最終效果。
以上的全部內容就是系統城為大傢提供的wps三線表怎麼做的具體操作方法介紹啦~希望對大傢有幫助,還有更多相關內容敬請關註本站,系統城感謝您的閱讀!
推薦閱讀:
- 電腦贈送的office是永久的嗎 電腦永久office低價購買地址推薦
- office2016激活工具kms怎麼用|office2016激活工具使用教程
- office365激活碼 office365產品密鑰 office365永久激活密鑰key分享
- office2021年最新永久有效正版激活密鑰免費分享
- word2016密鑰|word2016激活密鑰最新|word2016產品密鑰