SQL Server2019安裝的詳細步驟實戰記錄(親測可用)
共存問題
我之前一直使用的是SQL2012版本的數據庫管理工具,為瞭與時俱進,我也嘗試更新一下版本,當然SQLServer管理工具是可以多版本並存的,也就是你可以不用卸載你之前的版本,繼續安裝新版本使用。
安裝
第一步:打開微軟官方,下載數據庫,通常我們下載Express版本。
數據庫下載地址:https://www.microsoft.com/zh-cn/sql-server/sql-server-downloads

第二步:將下載下來的程序打開安裝,會顯示如下對話框

第三步:進行基本安裝配置,選擇中文簡體,並選擇安裝的磁盤

第四步:安裝配置選擇完成後,等待程序包的下載和安裝,耐心點。

第五步:進入安裝中心,此處選擇全新安裝選項。

第六步:選擇同意並接受安裝的許可條款
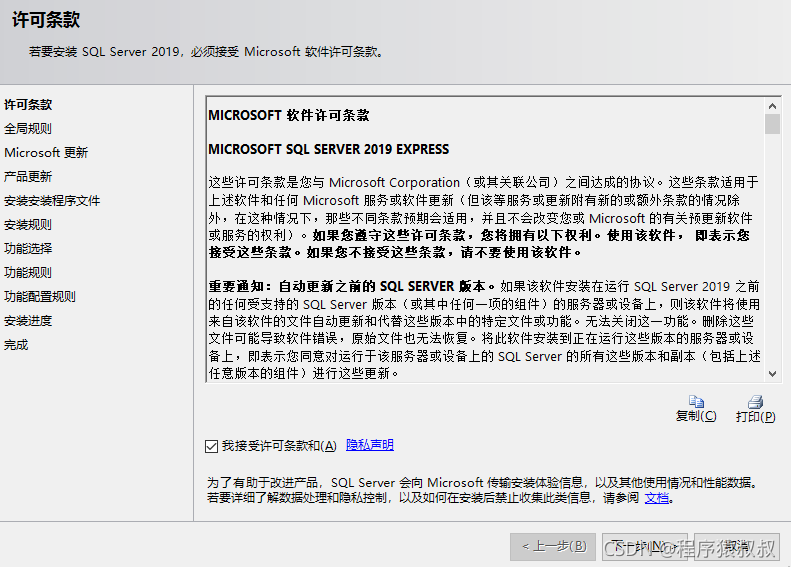
安裝安裝程序文件
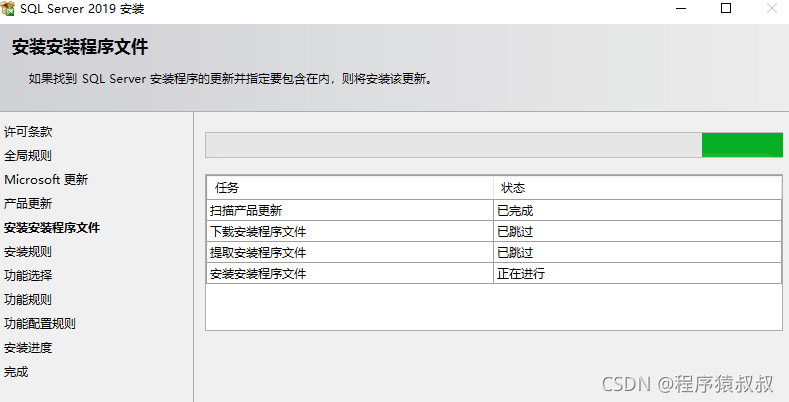
以下這個過程,是比較容易出問題的,尤其是系統時間長,缺程序,可能會造成失敗,如果失敗提示進行處理,如果處理不瞭,最直接的就是重裝系統,這兒沒嚇唬你,沒辦法,安裝數據庫通常系統需要很幹凈,並且不缺少輔助它安裝的程序和權限。
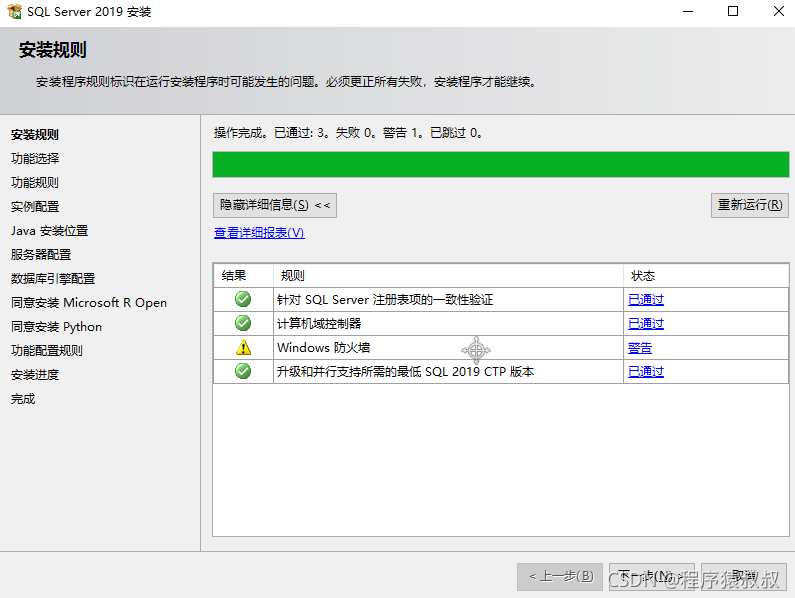
第七步:選擇你要安裝的實例功能,如果不知道選擇什麼的,通常全選,如果清楚的,根據需求去選擇,同時也要看一下你的盤符大小是否足夠安裝你的程序,實例目錄我們使用默認就行。

第八步:實例名的選擇,通常使用默認實例名,有的也會使用命名實例名,此處的選擇非常重要,關系到你後面是否成功登錄數據庫管理工具。
如果默認實例和命名實例不清楚的,可以看另外一篇文章《你是否正深陷其中》,在這個裡邊有關於默認實例和命名實例區別介紹。




第九步:這一步是關系到你登錄的時候能否使用SQLServer身份驗證登錄,通常我們選擇混合模式,也就是兩種模式都可以登錄,如果選擇混合模式,還需要設置sa賬戶的登錄密碼。



以上安裝進度這塊,也是容易出現問題的,如果程序安裝不成功,在此處就會直接報錯或者提示你安裝不成功的原因。


程序安裝完成後,可以去電腦上的開始菜單處查找,你會發現找不到SQL Server管理工具的快捷鍵,不要著急,這是因為我們還沒有安裝客戶端管理工具。

第十步:安裝客戶端管理工具
繼續點擊上圖中的Installation,即可再次打開安裝中心。

是不是感覺自己又重復瞭,並不是,這次不要選錯,這次選擇“安裝SQL Server管理工具”。

點擊安裝管理工具,會跳轉到微軟管理工具下載頁面,如上圖所示。

打開下載好的程序,進行安裝。

選擇管理工具的存放路徑,同樣,根據需求,通常我都會使用默認路徑。


安裝成功後,就會出現如上圖所示的快捷鍵方式,到這兒,恭喜你,軟件安裝完成,但是能否使用,還需要登錄試試。
第十一步:測試是否安裝成功

好瞭, 就是這麼簡單
總結
到此這篇關於SQL Server2019安裝的詳細步驟的文章就介紹到這瞭,更多相關SQL Server2019安裝步驟內容請搜索WalkonNet以前的文章或繼續瀏覽下面的相關文章希望大傢以後多多支持WalkonNet!
推薦閱讀:
- Docker部署SQL Server及最佳應用小結
- 怎樣徹底卸載SQL Server 徹底卸載SQL Server 的圖文步驟
- java連接SQL Server數據庫的超詳細教程
- Linux下安裝SQLServer2019的方法
- sql server 2016不能全部用到CPU的邏輯核心數的問題