wps郵件合並功能怎麼操作 wps郵件合並的基本操作步驟
其實我們平時經常用到的wps軟件還可以進行超多文件的制作,比如像準考證、錄取通知書等。那麼如果我們所需要制作出來的文件有很多,然後一個個去填寫內容的話很浪費時間,大傢可以直接使用wps中的郵件合並功能,可以幫助你更高效的工作,有需要的朋友可以來看看哦。

點擊進入:wps office下載
wps郵件合並功能怎麼操作
1、在電腦的桌面上找到WPS程序,然後新建一個word空白文檔,在其中準備好一份準考證的模板。

2、接著在新建一個空白的excel文檔,然後在其中錄入好所需要的準考證人員的信息。
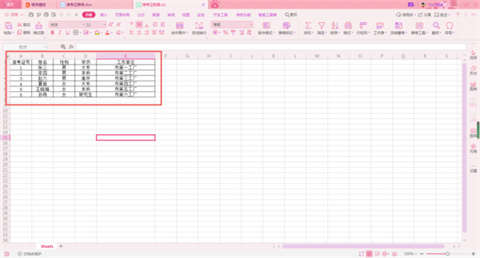
3、然後我們回到word文檔界面當中,然後找到軟件工具欄上的【引用】選項卡,並點擊打開,接著在其下方的功能當中,點擊選擇【郵件】功能。

4、進入到wps的郵件合並功能當中後,我們點擊【打開數據源】選項下的【打開數據源】功能。
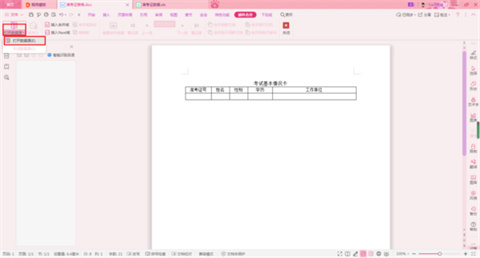
5、然後系統就會彈出【打開數據源】的窗口界面瞭,此時我們找到電腦當中的【準考證數據】表,然後點擊打開。
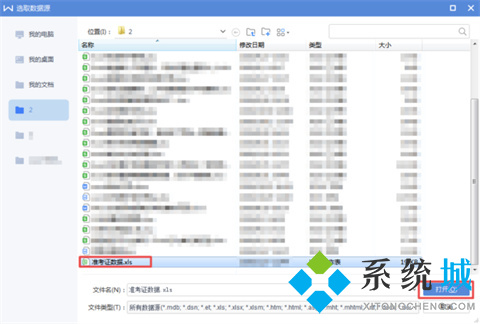
6、接著我們將鼠標的光標放到word文檔當中需要放入數據的區域,然後點擊工具欄上的【插入合並域】功能。
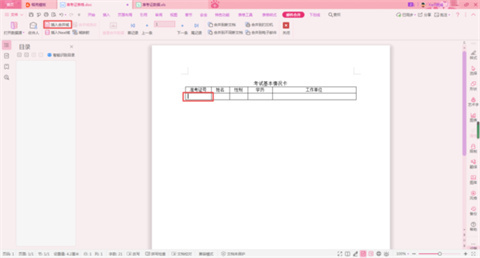
7、然後軟件就會彈出【插入域】的窗口,在此窗口當中,我們選擇此數據區域所對應的數據源,然後點擊【插入】按鈕。
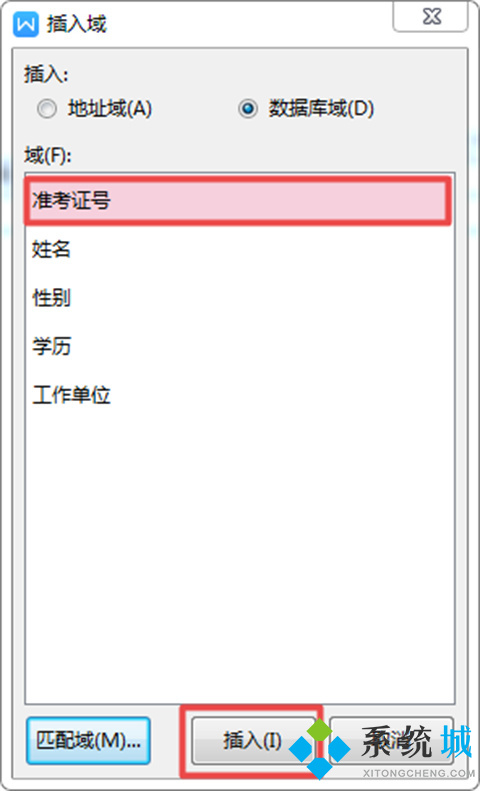
8、數據源插入好以後,我們點擊窗口下方的【關閉】按鈕。
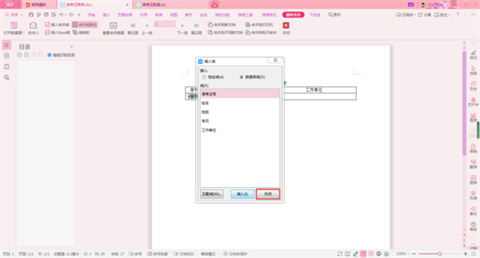
9、回到word文檔當中後,我們就可以看到此時文檔當中的內容就已經變瞭。接下來我們用同樣的方法,來插入其他的數據域。
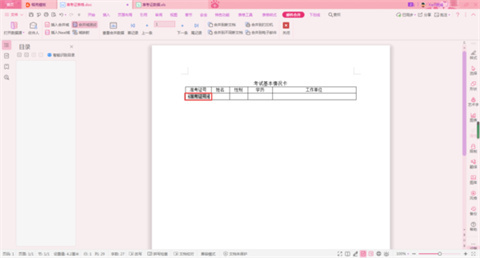
10、數據域全部插入完畢後,我們在軟件頂部的工具欄當中,找到【合並到新文檔】選項,然後點擊,接著在其彈出的【合並到新文檔】的提示窗口當中,將【合並記錄】選為【全部】,然後點擊【確定】按鈕。
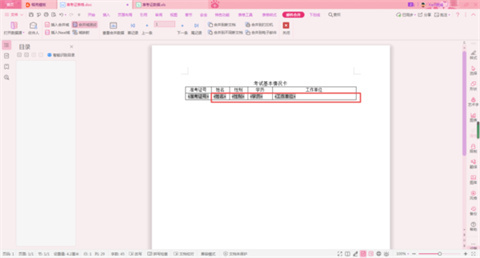
11、最後WPS就會彈出一個新的word文檔界面,而此界面當中就會包含瞭所有準考人員信息的一個準考證表格瞭,此時我們直接打印出來就可以進行準考證文件的下發瞭。
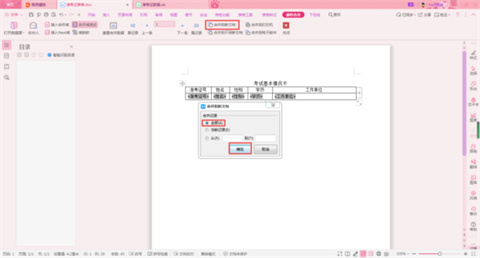
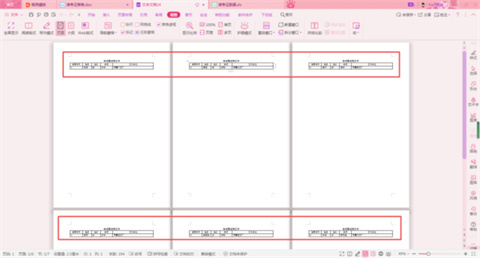
總結:
1、在電腦的桌面上找到WPS程序,然後新建一個word空白文檔,在其中準備好一份準考證的模板。
2、接著在新建一個空白的excel文檔,然後在其中錄入好所需要的準考證人員的信息。
3、然後我們回到word文檔界面當中,然後找到軟件工具欄上的【引用】選項卡,並點擊打開,接著在其下方的功能當中,點擊選擇【郵件】功能。
4、進入到wps的郵件合並功能當中後,我們點擊【打開數據源】選項下的【打開數據源】功能。
5、然後系統就會彈出【打開數據源】的窗口界面瞭,此時我們找到電腦當中的【準考證數據】表,然後點擊打開。
6、接著我們將鼠標的光標放到word文檔當中需要放入數據的區域,然後點擊工具欄上的【插入合並域】功能。
7、然後軟件就會彈出【插入域】的窗口,在此窗口當中,我們選擇此數據區域所對應的數據源,然後點擊【插入】按鈕。
8、數據源插入好以後,我們點擊窗口下方的【關閉】按鈕。
9、回到word文檔當中後,我們就可以看到此時文檔當中的內容就已經變瞭。接下來我們用同樣的方法,來插入其他的數據域。
10、數據域全部插入完畢後,我們在軟件頂部的工具欄當中,找到【合並到新文檔】選項,然後點擊,接著在其彈出的【合並到新文檔】的提示窗口當中,將【合並記錄】選為【全部】,然後點擊【確定】按鈕。
11、最後WPS就會彈出一個新的word文檔界面,而此界面當中就會包含瞭所有準考人員信息的一個準考證表格瞭,此時我們直接打印出來就可以進行準考證文件的下發瞭。
以上的全部內容就是系統城為大傢提供的wps郵件合並功能怎麼操作的具體操作方法介紹啦~希望對大傢有幫助,還有更多相關內容敬請關註本站,系統城感謝您的閱讀!
推薦閱讀:
- word2016密鑰|word2016激活密鑰最新|word2016產品密鑰
- office和wps哪個好用 office和wps區別對比
- 電腦贈送的office是永久的嗎 電腦永久office低價購買地址推薦
- office2019激活密鑰 office2019永久激活碼 office2019產品密鑰key
- 永久免費激活office365的詳細步驟