word頁腳如何設置每頁不同 word頁腳設置每頁不同的操作步驟
有什麼為瞭追求個性化設計或者工作需要,總是想做出不一樣的word頁腳,但發現每次隻要添加瞭頁腳瞭,所有頁面都一樣,真的很無奈。所以很多小夥伴也在問word頁腳如何設置每頁不同,本文小編就給大傢帶來瞭word頁腳設置每頁不同的操作步驟,趕緊來學習一下吧。

工具/原料
系統版本:windows10系統
品牌型號:聯想GeekPro2021
word頁腳如何設置每頁不同
1、首先打開word,新建一個空白的文檔,如圖所示。
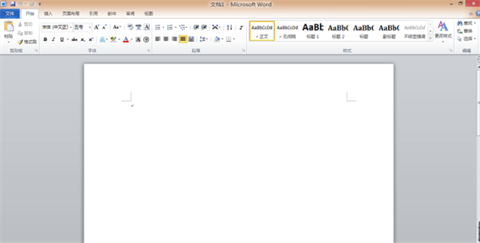
2、然後,點擊最上方的“頁面與佈局”。

3、點擊“分隔符”,然後在彈出的菜單欄中選擇分節符中的“下一頁”。
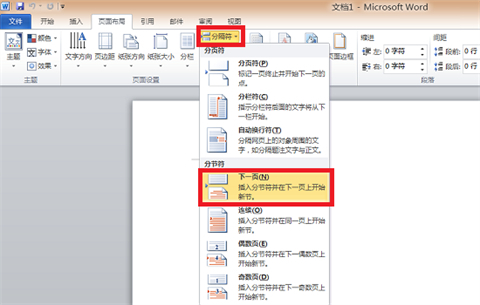
4、這時,文檔中就已經有2頁,但卻是屬於不同的節。大傢點擊“插入”中的“頁腳”,選擇“編輯頁腳”。
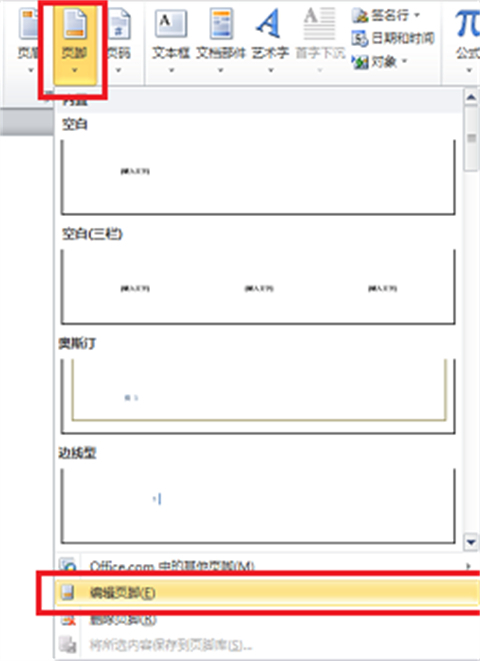
5、可以看到,第一頁的頁腳編輯為“1”。
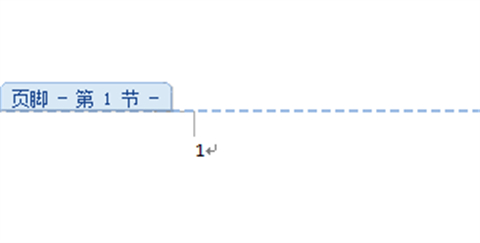
6、如圖,第二頁,也就是第二節的頁腳也自動變為瞭“1”。
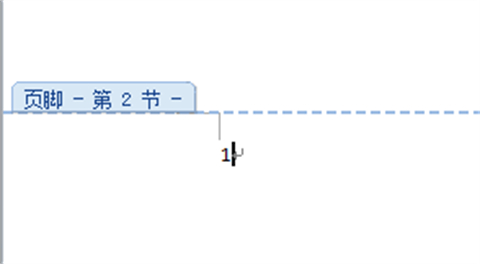
7、這時可以看到上方菜單欄中,“鏈接到前一條頁眉”的選項呈黃色,是被選中的。大傢點擊它一下,使它不被選中。

8、再回到頁面底部,將頁腳修改為“第二節”。這時,每頁的頁腳則都不相同瞭。

總結:
1、首先打開word,新建一個空白的文檔。
2、然後,點擊最上方的“頁面與佈局”。
3、點擊“分隔符”,然後在彈出的菜單欄中選擇分節符中的“下一頁”。
4、這時,文檔中就已經有2頁,但卻是屬於不同的節。大傢點擊“插入”中的“頁腳”,選擇“編輯頁腳”。
5、可以看到,第一頁的頁腳編輯為“1”。
6、如圖,第二頁,也就是第二節的頁腳也自動變為瞭“1”。
7、這時可以看到上方菜單欄中,“鏈接到前一條頁眉”的選項呈黃色,是被選中的。大傢點擊它一下,使它不被選中。
8、再回到頁面底部,將頁腳修改為“第二節”。這時,每頁的頁腳則都不相同瞭。
以上的全部內容就是系統城為大傢提供的word頁腳如何設置每頁不同的具體操作方法介紹啦~希望對大傢有幫助~還有更多精彩內容盡情關註本站,系統城感謝您的閱讀!
推薦閱讀:
- word頁面設置在哪裡 word頁面設置位置介紹
- 黃色底紋怎麼設置 word黃色底紋設置方法
- word文本效果設置在哪 word文本效果設置的操作步驟
- 段前段後12磅怎麼設置 段前段後12磅的設置方法
- word2016密鑰|word2016激活密鑰最新|word2016產品密鑰