word怎麼設置頁碼 word設置頁碼簡單操作步驟
一般情況下,我們都會給自己的word設置頁碼,特別是一些大學畢業的寫論文的時候,可以讓我們的文檔看起來更加的規范,還可以幫助我們快速的查找文檔內容,是一個加分的行為,那麼word怎麼設置頁碼呢?本文就給大傢帶來瞭word設置頁碼簡單操作步驟,趕緊來瞭解下吧。

工具/原料
系統版本:windows10系統
品牌型號:Lenovo天逸510S
word怎麼設置頁碼
方法一:從第一頁設置
1、在Word的“開始”界面中,點擊“頁碼”在其下拉菜單欄裡點擊“頁面頂部”,選擇普通數字“2”。
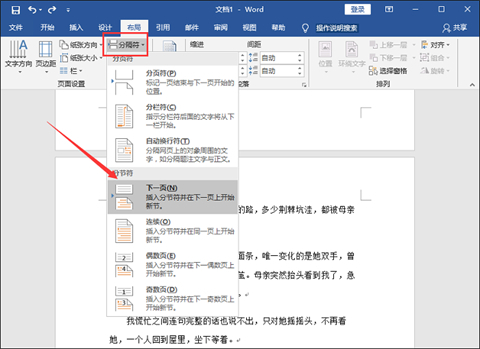
2、接著點擊頁面中的“頁碼”,在其下拉菜單欄中點擊“設置頁碼格式”。
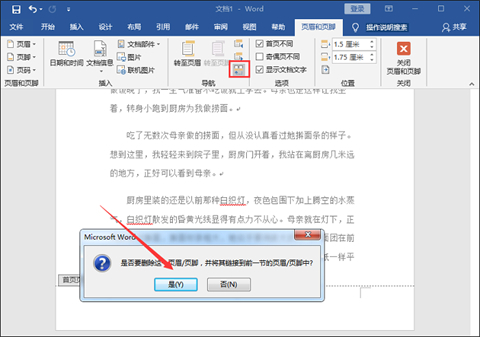
3、接著在“頁碼格式”界面中,設置頁碼編號為“起始頁碼”,然後在起始頁碼中輸入“1”,最後點擊確定就可以瞭。
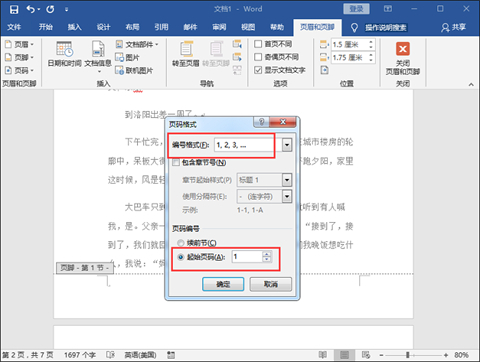
方法二:在任意頁設置
1、首先我們把光標移動到第2頁結束第3頁開始的地方。然後在Word的“佈局”頁面中,點擊“分隔符”下拉菜單欄裡的“下一頁”。
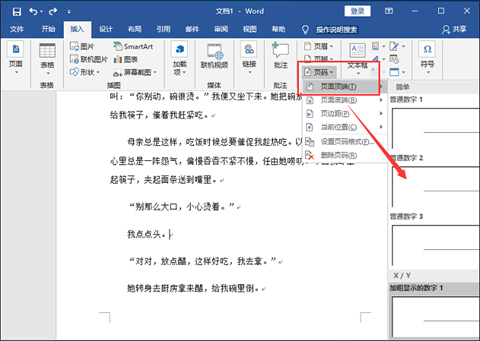
2、然後在插入頁面中點擊“頁碼”,然後在其下拉菜單欄裡點擊“頁面底部”,選擇“普通數字2”。然後在頁眉和頁腳界面中,點擊“鏈接到前一節”圖標,在彈出頁面選擇“是”就可以瞭。
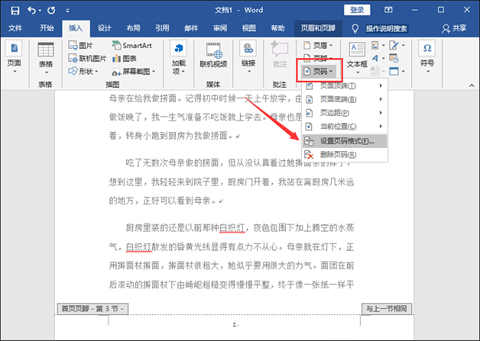
3、然後在頁面中的“頁碼”下拉菜單欄裡點擊“設置頁碼格式”。然後在彈出的“頁碼格式”頁面中,設置編號格式為“1.2,3…”,在頁碼編號的起始頁碼中輸入“1”,然後點擊確定就可以瞭。
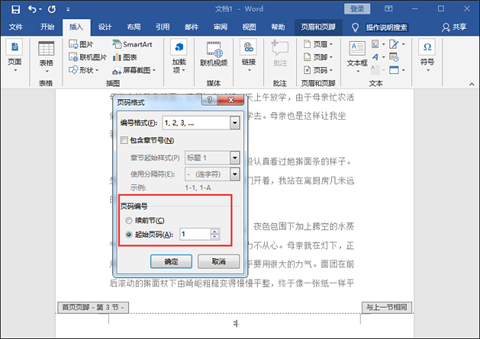
總結:
方法一:從第一頁設置
方法二:在任意頁設置
以上的全部內容就是系統城給大傢提供的word怎麼設置頁碼的兩種具體操作方法啦~希望對大傢有幫助,還有更多相關內容敬請關註本站,感謝您的閱讀!
推薦閱讀:
- doc是什麼格式的文件 doc文檔是word文檔嗎
- 文本效果怎麼設置 word文檔文本效果設置方法
- 隻讀文件怎麼取消隻讀 word突然變成隻讀模式怎麼取消
- 段落間距怎麼設置 word快速調整段落間距的方法介紹
- ppt目錄頁怎麼做好看 ppt目錄頁怎麼排版