華為服務器配置raid1和raid5圖文詳解
最近寫的書中介紹到瞭在服務器上配置RAID卡,先發出來讓大傢參考一下。
一、RAID簡介
RAID(Redundant Array of Independent Disks,獨立磁盤冗餘陣列)的基本思想就是把多個相對便宜的小磁盤組合起來,成為一個磁盤組, 使其性能達到甚至超過一個價格昂貴、容量巨大的磁盤。根據選擇的冗餘陣列模式不同,RAID比單盤有以下一個或多個方面的益處:增強數據整合度、增強容錯功能、增加吞吐量或容量等特性。另外,磁盤組對於計算機來說, 看起來就像一個單獨的磁盤或邏輯存儲單元。常用的磁盤冗餘陣列模式分為RAID-0、RAID-1、RAID-10、RAID-5、RAID-50。
RAID-0:這一技術有條帶但是沒有數據冗餘。它提供瞭最好的性能但是不能容錯。

RAID-1:這一個類型也稱為磁盤鏡像,至少由二個復制數據存儲的驅動器組成。沒有條帶。因為任一驅動器能同時被讀,讀取性能被改良。寫性能和單一磁盤存儲相同。在多用戶系統中,RAID-1 提供最好的性能和最好的容錯。

RAID-5:數據以塊為單位分佈到各個硬盤上,RAID 5把數據和與其相對應的奇偶校驗信息存儲到組成RAID5的各個磁盤上,並且奇偶校驗信息和相對應的數據分別存儲於不同的磁盤上。當RAID5的一個磁盤數據損壞後,利用剩下的數據和相應的奇偶校驗信息去恢復被損壞的數據。RAID-5的陣列需要至少三個通常是五個磁盤。對於性能不是關鍵或者很少進行寫操作的多用戶系統,RAID-5是最好的選擇。

RAID-10:將鏡像和條帶進行組合的RAID級別,先進行RAID 1鏡像然後再做RAID0。改善讀寫性能的同時還保證瞭數據的安全。RAID 10也是一種應用比較廣泛的RAID級別。
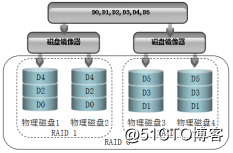
RAID-50:是將RAID 5和RAID 0進行兩級組合的RAID級別,第一級是 RAID 5,第二級為RAID 0,並在RAID-0中條帶化來改善RAID-5的性能(在沒有降低數據保護的情況下)。
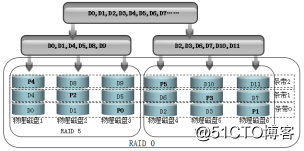
二、RAID系統簡介
RAID卡一般分為硬RAID卡和軟RAID卡兩種:通過用硬件來實現RAID功能的就是硬RAID,獨立的RAID卡和主板集成的RAID芯片都是硬RAID,通常是由I/O處理器、硬盤控制器、硬盤連接器和緩存等一系列零組件構成的;通過軟件並使用CPU的RAID卡是指使用CPU來完成RAID的常用計算,軟件RAID占用CPU資源較高,絕大部分服務器設備是硬件RAID。
不同的RAID卡支持的RAID功能不同。支持RAlD0、RAID1、RAID3、RAID4、RAID5、RAID10不等。RAID卡可以讓很多磁盤驅動器同時傳輸數據,而這些磁盤驅動器在邏輯上又是一個磁盤驅動器,所以使用RAID可以達到單個的磁盤驅動器幾倍、幾十倍甚至上百倍的速率。
RAID卡支持的硬盤接口,目前主要有三種:SCSI接口、SATA接口和SAS接口。
華為服務器使用的RAID卡內嵌WebBios配置工具,WebBios具有圖形界面並可以進行方便的鼠標操作。主要功能如下:顯示適配卡的屬性、掃描設備、顯示scsi通道屬性、定義邏輯盤、顯示邏輯盤屬性、初始化邏輯盤,檢測冗餘數據一致性、配置物理陣列、選擇適配卡和顯示物理盤屬性等。另外DELL公司服務器使用PERC控制器,HP公司使用HPE Smart Array控制器,這兩種RAID卡配置頁面與WebBios有較大差異。
三、配置華為服務器實現RAID1和RAID5
1、把兩塊磁盤創建RAID1磁盤組
步驟1:打開服務器RH2288V2的電源,在RAID卡適配器自檢頁面按組合鍵Ctrl+H,如圖4-4所示,進入Webbios配置界面。
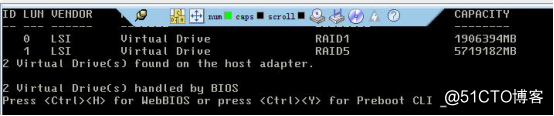
圖4-4開機RAID卡適配器自檢頁面
步驟2:在選擇適配器界面選擇默認的RAID卡SAS2208,如圖4-5所示,然後點擊“start”按鈕。
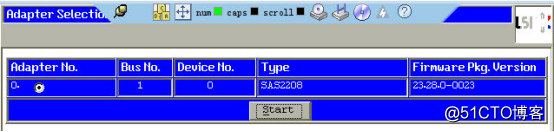
圖4-5選擇適配器頁面
步驟3:WEBBIOS主頁面如圖4-6所示,左側為選項卡,右側顯示為現有的物理硬盤,硬盤狀態為Unconfigured Good(沒有配置但已準備好的硬盤)。點擊左側“Configuration Wizard”按鈕。
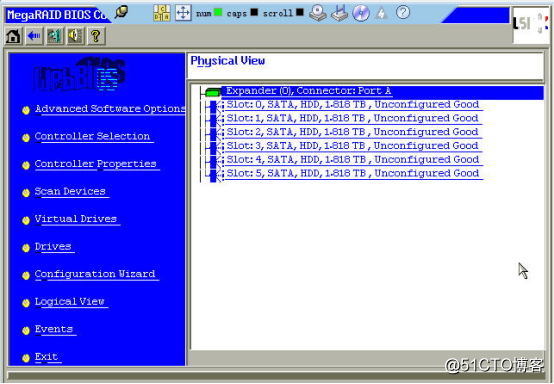
圖4-6 WEBBIOS主頁面
步驟4:在Raid卡配置向導中,選擇“Add Configuration”添加配置到現有RAID卡系統,如圖4-7所示,然後點擊“Next”按鈕。
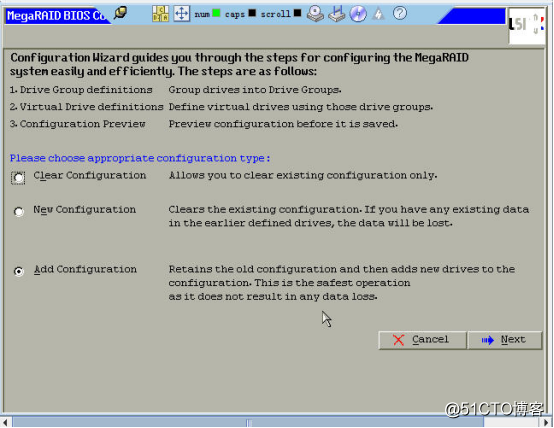
圖4-7 選擇Add Configuration
小知識:“Clear Configuration”是清空RAID卡系統現存的配置信息。“New Configuration”是是清空RAID卡系統現存的配置信息,並新建配置。如果現有RAID卡系統內已經配置好部分信息,不要選擇這兩個選項。
步驟5:在選擇配置模式中選“Manual configuration”進行手工配置,如圖4-8所示,然後點擊“Next”按鈕。
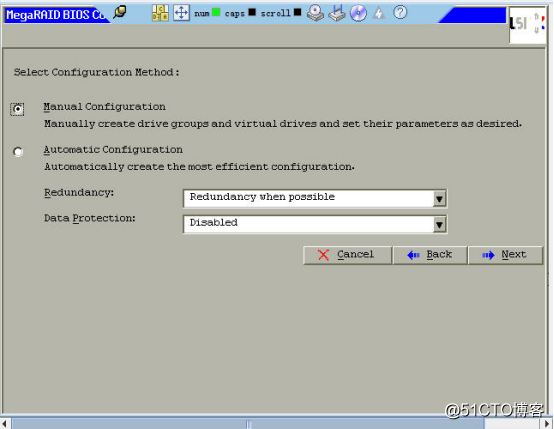
圖4-8 選擇手工配置模式
步驟6:在打開的定義磁盤組(Drive Group Definition)界面中,如圖4-9所示,Drives下面為藍色字體的是準備好的磁盤,藍底白字的選中準備好的磁盤,選擇Slot:0,SATA,HDD,1.818TB,Uncon;DriveGroups下面選擇DriveGroup0,然後點擊“Add To Array”。
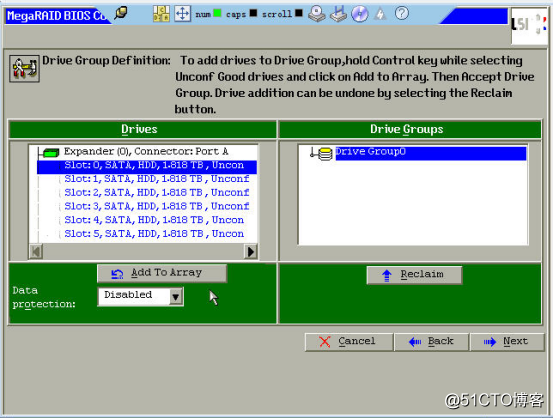
圖4-9定義磁盤組
步驟7:依次把槽位Slot:0和Slot:1的硬盤加入到DriveGroup0後,如圖4-10所示,點擊“Accept DG”接受硬盤加入到DriveGroup0。
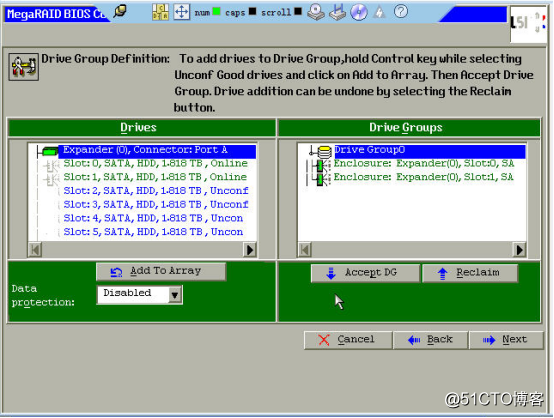
圖4-10定義磁盤組2
步驟8:確定磁盤組DriveGroup0後,可以發現新出現一個DriveGroup1,如圖4-11所示,點擊“Next”按鈕。
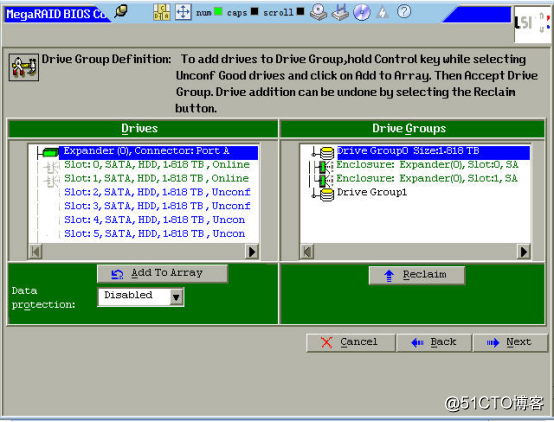
圖4-11定義磁盤組3
步驟9:打開如圖4-12所示的添加陣列角色到SPAN,選擇“DriveGroup:0,Hole:0,R0,R1,3.636TB”,然後點擊“Add to SPAN”。
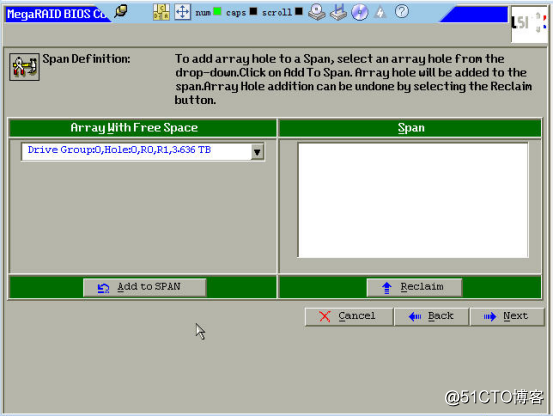
圖4-12添加陣列角色到SPAN1
小知識:JBOD(just a bunch of disks,簡單磁盤捆綁)是一個不太正規的術語,官方術語稱作“Spanning”,它用來指還沒有根據RAID(獨立磁盤冗餘陣列)系統配置以增加容錯率和改進數據訪問性能的電腦硬盤。
步驟10:在圖4-13中顯示“DriveGroup:0,Hole:0,R0,R1,3.636TB”已經加入到Span,點擊“Next”按鈕。
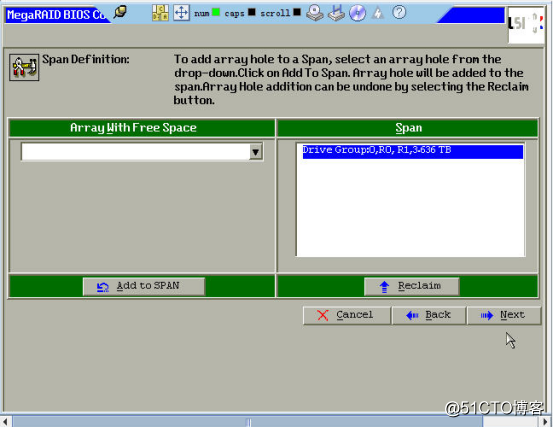
圖4-13添加陣列角色到SPAN2
步驟11:在配置VirtualDrives(虛擬磁盤)界面中,選擇“RAID Level”為RAID1,也就是把選擇兩塊磁盤作為鏡像磁盤,如圖4-14所示,然後點擊“Select Size”後面的“Update Size”把所有的磁盤空間都加入虛擬磁盤。
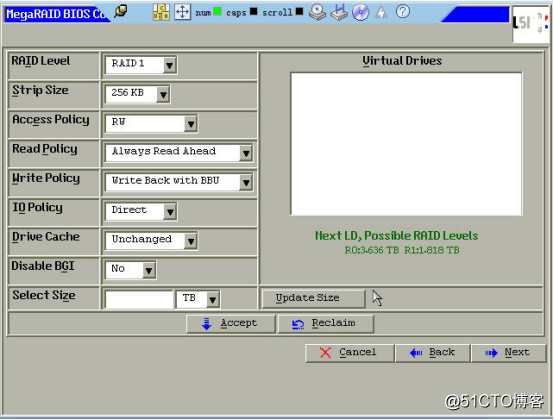
圖4-14創建虛擬磁盤1
步驟12:選擇所有的磁盤空間後,顯示“Select Size”為1.818TB,如圖4-15所示,也就是把兩塊1.818TB磁盤的空間鏡像後為1.818TB,然後點擊“Accept”。
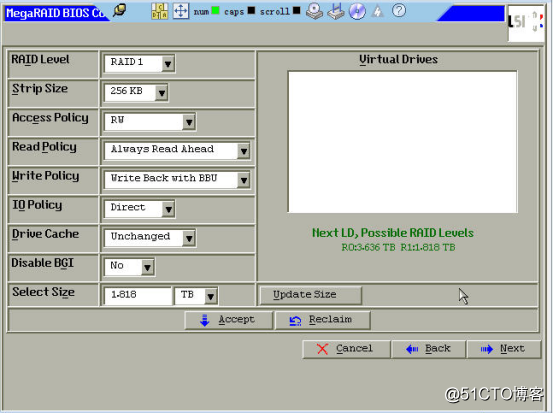
圖4-15創建虛擬磁盤2
步驟13:在圖4-16所示的頁面中可以看到已經創建虛擬磁盤“VD0”,然後點擊“Next”按鈕。
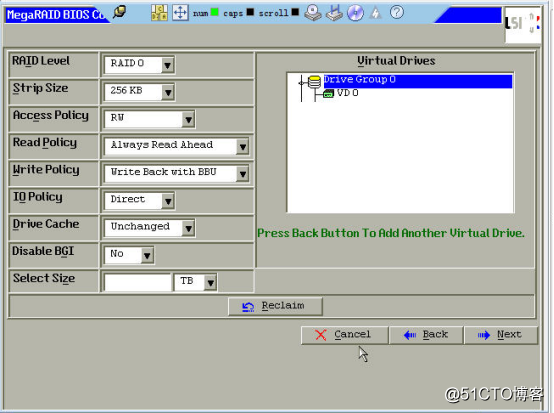
圖4-16創建虛擬磁盤3
步驟14:在圖4-17所示的配置預覽界面可以查看磁盤和磁盤組的對應關系,然後點擊“Accept”按鈕。
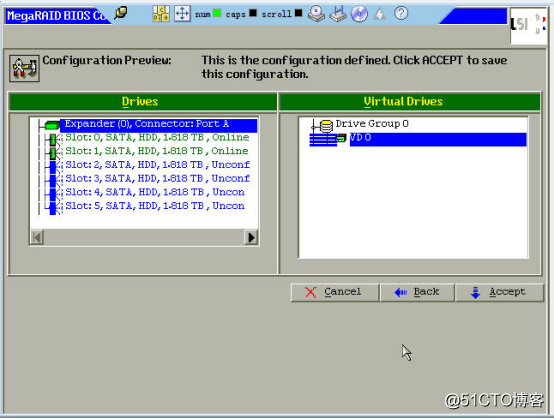
圖4-17配置預覽界面
步驟15:在圖4-18所示的選擇是否回寫到BBU頁面中,點擊“Yes”按鈕。
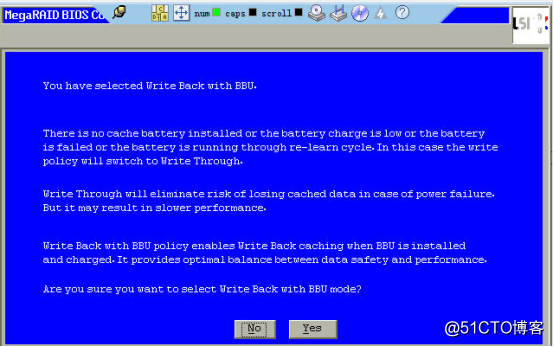
圖4-18 選擇是否回寫到BBU頁面
步驟16:在圖4-19保存配置頁面中,點擊“Yes”按鈕。
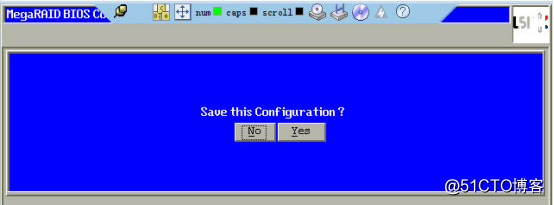
圖4-19保存配置頁面
步驟17:圖4-20警告所有在虛擬磁盤上面的數據都會丟失,是否初始化,點擊“Yes”按鈕。
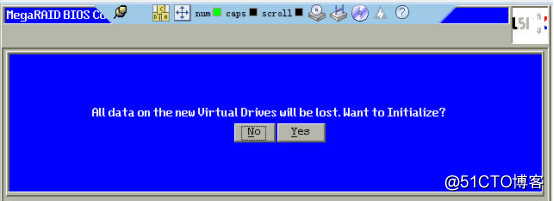
圖4-20初始化虛擬磁盤
步驟18:在彈出的“VirtualDrives”頁面,可以顯示虛擬磁盤VD0:RAID1:Optimal,選擇“Set Boot Drive(current=NONE)”,點擊“Go”按鈕把此虛擬磁盤設置為啟動磁盤。
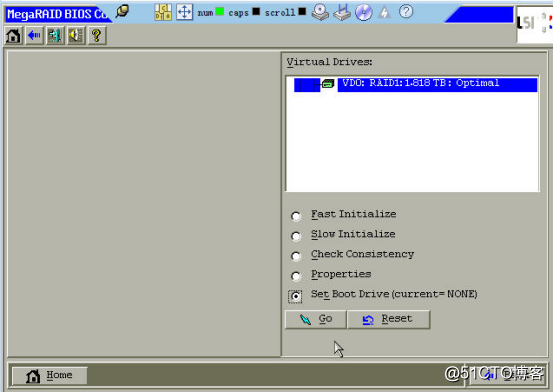
圖4-21 VirtualDrives頁面1
步驟19:選擇VD0後可以顯示“Set Boot Drive(current=0)”,即VD0現在為啟動磁盤,如圖4-22所示。然後點擊“Home”按鈕。
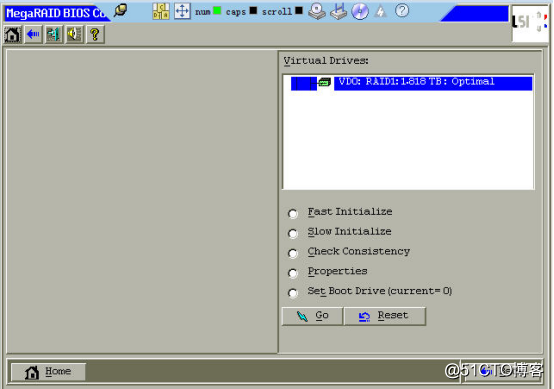
圖4-22VirtualDrives頁面2
步驟20:在邏輯視圖頁面4-23中可以看到已經創建一個“Drive Group:0”,使用的RIAD1模式,此DG建立瞭一個“Virtual Drives”,也就是“Virtual Drives:0,1.818TB,Optimal”,此DG中有兩個磁盤分別為Slot:0和Slot:1槽位的磁盤。
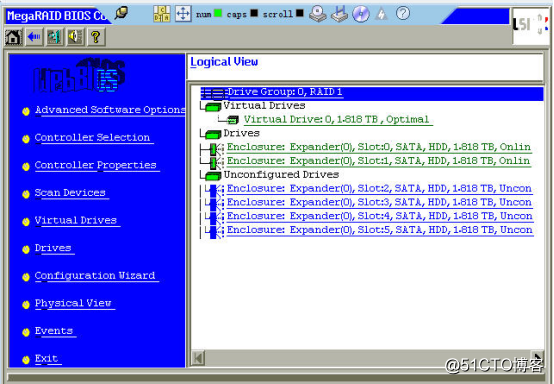
圖4-23 邏輯視圖頁面
2、把4塊磁盤創建數據磁盤組RAID5主要步驟
步驟21:在主頁面中點擊磁盤配置向導後,在定義DG頁面中,把Slot:2、Slot:3、Slot:4和Slot:5通過“Add To Array”依次加入到“Drive Group1”,如圖4-24所示,然後依次點擊“Accept DG”按鈕和“Next”按鈕。

圖4-24 定義DG頁面
步驟22:在定義Span界面,選擇“Drive Group:1,Hole:0,R0,R1,R5,R6,7.272”,如圖4-25所示,點擊“Add to SPAN”,然後依次選擇“Accept”和“Next”按鈕。
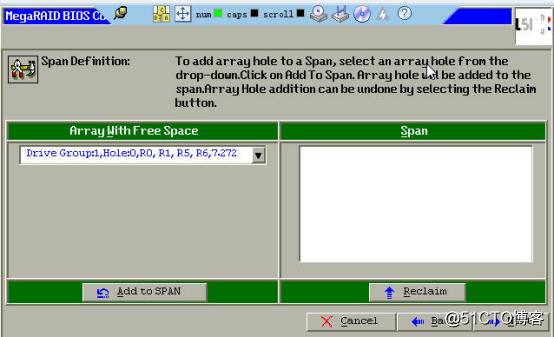
圖4-25 定義Span界面
步驟23:選擇RAID級別為RAID5,並點擊Select Size後的“Update Size”,如圖4-26所示,選擇的硬盤空間為5.454TB,然後點擊“Accept”按鈕。

圖4-26 配置虛擬磁盤組1
步驟24:可以顯示新建瞭瞭一個“Drive Group”為VD1,如圖4-27所示,然後點擊“Next”按鈕。
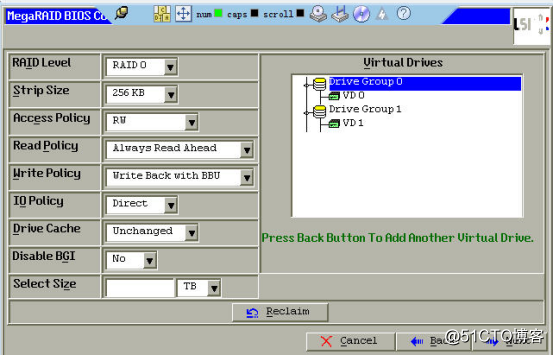
圖4-27配置虛擬磁盤組2
步驟25:在配置預覽界面中可以看到所有的6塊磁盤已經加入磁盤組,有兩個VD,分別為VD0和VD1,如圖4-28所示,然後點擊“Accept”界面。
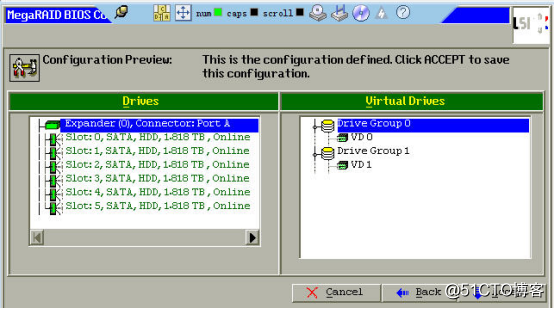
圖4-28配置預覽界面
步驟26:保存配置後,如圖4-29所示的虛擬磁盤界面中,可以查看新建的VD1為RAID5,空間為5.454TB。然後點擊“Home”按鈕。
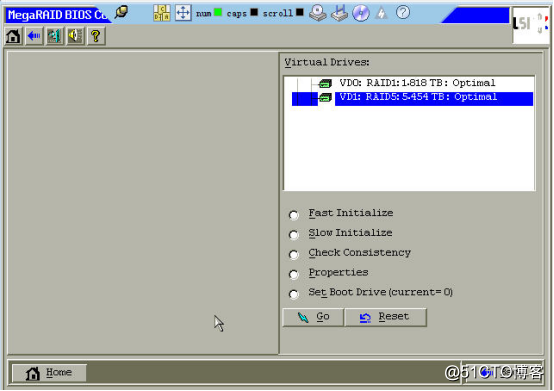
圖4-29虛擬磁盤界面
步驟27:在邏輯視圖頁面中,可以查看到所有的VD,及其所擁有的磁盤。如圖4-30所示。檢查無誤後,點擊“Exit”按鈕。
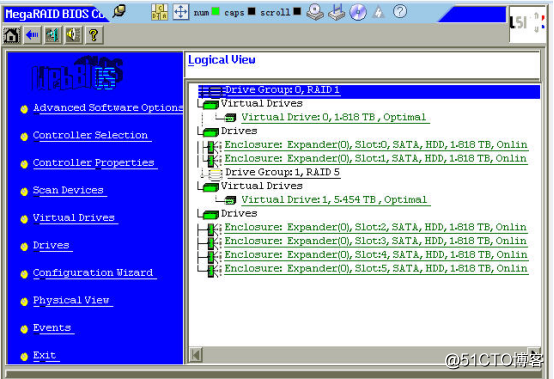
圖4-30邏輯視圖頁面
步驟28:在退出程序頁面中選擇“Yes”,如圖4-31所示。這樣就退出瞭RAID配置系統,RIAD卡初始化硬盤會在後臺進行,隻有服務器斷電才會打斷初始化。
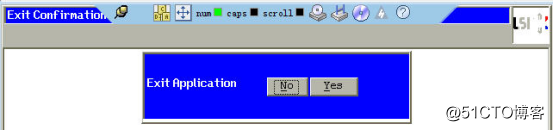
圖4-31退出程序
至此華為服務器RAID1和RAID5配置完成。
在圖4-14中還可以使用部分邏輯空間,這樣就可以建立多個raid1的磁盤瞭。
到此這篇關於華為服務器配置raid1和raid5圖文詳解的文章就介紹到這瞭,更多相關華為服務器raid1和raid5內容請搜索WalkonNet以前的文章或繼續瀏覽下面的相關文章希望大傢以後多多支持WalkonNet!
推薦閱讀:
- 教你如何組裝raid5及raid1磁盤陣列服務器
- DELL R720服務器安裝Windows Server 2008 R2系統的圖文詳解
- DELL R730服務器配置RAID與安裝服務器系統以及域的控制詳細圖文教程
- win服務器怎麼給磁盤分區 Windows服務器分盤操作方法
- TaiShan 200服務器安裝Ubuntu 18.04的圖文教程