word頁碼從第三頁開始為1 word如何第三頁開始編頁碼
又要到新的一年畢業季瞭,大學畢業生們都會用word做論文瞭,我們在做論文的時候肯定是需要對頁碼進行編輯的,那麼如果想要在第三頁開始設置頁碼,該怎麼操作呢?很多小夥伴小夥伴可能都不清楚,下面小編就給大傢講講word頁碼從第三頁開始為1的,有需要的可以來看看哦。

工具/原料
系統版本:windows10系統
品牌型號:聯想拯救者
word頁碼從第三頁開始為1
1、首先打開要進行編排頁碼的word文檔,點擊插入選項,再點擊頁眉和頁腳功能區中的頁碼。
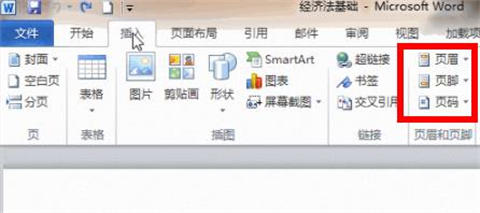
2、在菜單中選擇頁面頂端,選擇普通數字1,關閉頁眉和頁腳設計。
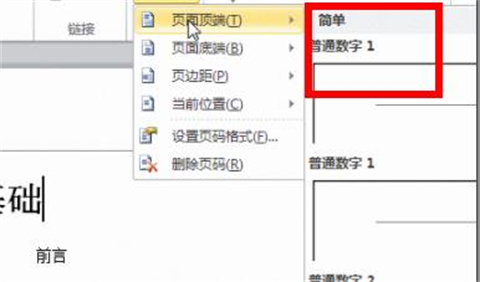
3、此時光標定位在第二頁的最後一個字後面,點擊頁面佈局選項卡。然後在頁面設置功能區中點擊插入分頁符和分節符,在彈出菜單中選擇“分節符下一頁”。

4、此時第三頁就成為沒有關聯的另一節瞭,雙擊第三頁的頁碼處,點擊設計選項卡中的鏈接到前一條頁眉並斷開鏈接。
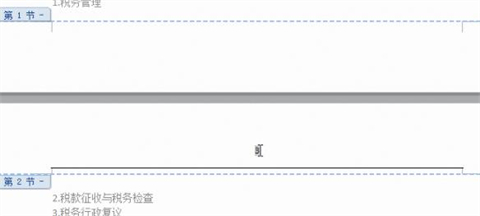
5、將界面向上拉動到第二頁,把頁碼刪除,隨後回到第三頁,點擊設計選項卡裡的頁碼,點擊設置頁碼格式。
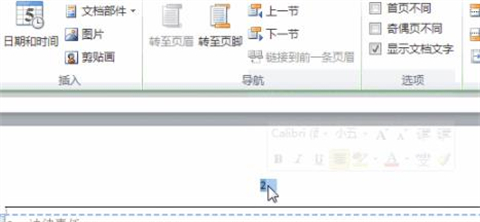
6、最後在彈出的對話框中選擇起始頁碼,在後面的框中選擇1即可成功設置。
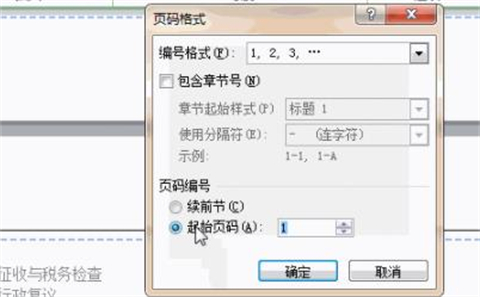
總結:
1、首先打開要進行編排頁碼的word文檔,點擊插入選項,再點擊頁眉和頁腳功能區中的頁碼。
2、在菜單中選擇頁面頂端,選擇普通數字1,關閉頁眉和頁腳設計。
3、此時光標定位在第二頁的最後一個字後面,點擊頁面佈局選項卡。然後在頁面設置功能區中點擊插入分頁符和分節符,在彈出菜單中選擇“分節符下一頁”。
4、此時第三頁就成為沒有關聯的另一節瞭,雙擊第三頁的頁碼處,點擊設計選項卡中的鏈接到前一條頁眉並斷開鏈接。
5、將界面向上拉動到第二頁,把頁碼刪除,隨後回到第三頁,點擊設計選項卡裡的頁碼,點擊設置頁碼格式。
6、最後在彈出的對話框中選擇起始頁碼,在後面的框中選擇1即可成功設置。
以上的全部內容就是系統城給大傢提供的word頁碼從第三頁開始為1的具體操作方法介紹啦~希望對大傢有幫助,還有更多相關內容敬請關註本站,系統城感謝您的閱讀!
推薦閱讀:
- word2016密鑰|word2016激活密鑰最新|word2016產品密鑰
- 如何在word文檔的方框裡打勾 word方框勾號怎麼打出來
- word方框中打√符號 word方框√怎麼打
- word空白頁怎麼刪除 word多餘空白頁刪除方法
- doc是什麼格式的文件 doc文檔是word文檔嗎