word怎麼加頁碼 word設置自動連續頁碼
在編輯word的時候,默認是不帶頁碼的,那麼如果大傢在做畢業論文或者其他工作文件需要加頁碼的情況,要使用word怎麼加頁碼呢?今天小編就給大傢帶來瞭word設置自動連續頁碼的具體方法,操作起來非常簡單,大傢感興趣的可以來這裡瞭解下。

工具/原料
系統版本:windows10系統
品牌型號:戴爾靈越7400
word怎麼加頁碼
方法一:從第一頁設置
1、在Word的“開始”界面中,點擊“頁碼”在其下拉菜單欄裡點擊“頁面頂部”,選擇普通數字“2”。
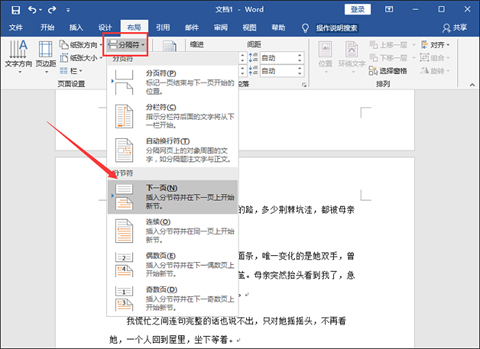
2、接著點擊頁面中的“頁碼”,在其下拉菜單欄中點擊“設置頁碼格式”。
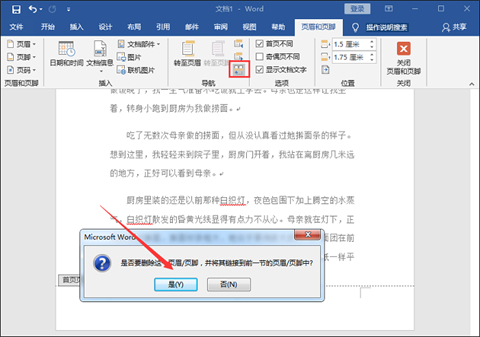
3、接著在“頁碼格式”界面中,設置頁碼編號為“起始頁碼”,然後在起始頁碼中輸入“1”,最後點擊確定就可以瞭。
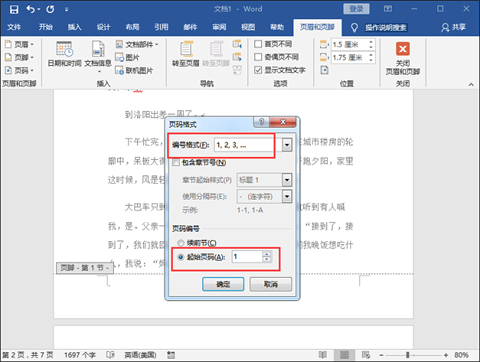
方法二:在任意頁設置
1、首先我們把光標移動到第2頁結束第3頁開始的地方。然後在Word的“佈局”頁面中,點擊“分隔符”下拉菜單欄裡的“下一頁”。
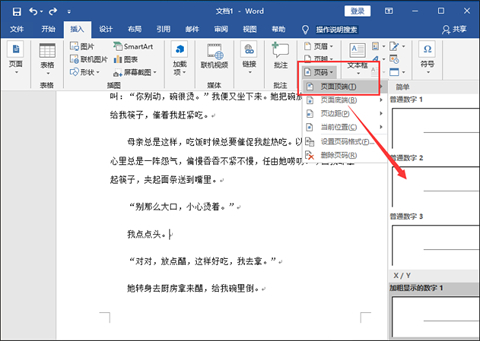
2、然後在插入頁面中點擊“頁碼”,然後在其下拉菜單欄裡點擊“頁面底部”,選擇“普通數字2”。然後在頁眉和頁腳界面中,點擊“鏈接到前一節”圖標,在彈出頁面選擇“是”就可以瞭。
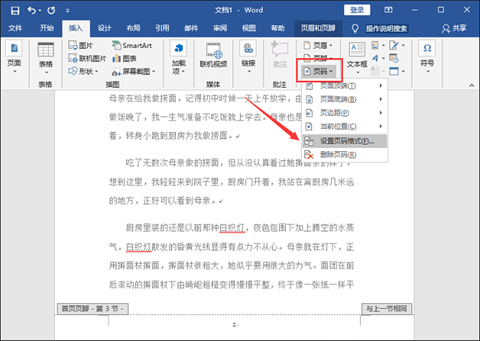
3、然後在頁面中的“頁碼”下拉菜單欄裡點擊“設置頁碼格式”。然後在彈出的“頁碼格式”頁面中,設置編號格式為“1.2,3…”,在頁碼編號的起始頁碼中輸入“1”,然後點擊確定就可以瞭。
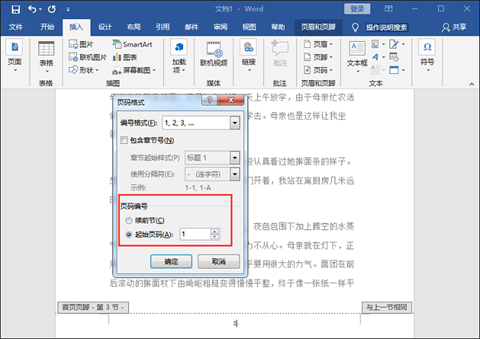
總結:
方法一:從第一頁設置
方法二:在任意頁設置
以上的全部內容就是系統城給大傢提供的word怎麼加頁碼的兩種具體操作方法啦~希望對大傢有幫助,還有更多相關內容敬請關註本站,感謝您的閱讀!
推薦閱讀:
- word2016密鑰|word2016激活密鑰最新|word2016產品密鑰
- 如何在word文檔的方框裡打勾 word方框勾號怎麼打出來
- word方框中打√符號 word方框√怎麼打
- word空白頁怎麼刪除 word多餘空白頁刪除方法
- doc是什麼格式的文件 doc文檔是word文檔嗎