word一次性調整所有圖片大小不改變像素 word怎麼調節圖片尺寸
在使用Word文檔辦公時,很多時候我們也都經常會在文章中插入想要的圖片進行解釋說明,尤其是作為案例演示時,會截取相關圖片做演示。那麼當圖片截取完成後,相信很多人也都會發現文檔中的圖片大小不統一,本文小編就給大傢講講word一次性調整所有圖片大小不改變像素的方法,快來看看。

工具/原料
系統版本:windows10系統
品牌型號:聯想小新Pro16 2022款
word一次性調整所有圖片大小不改變像素
1、打開需要處理的Word文檔,點擊插入,然後選擇圖片;
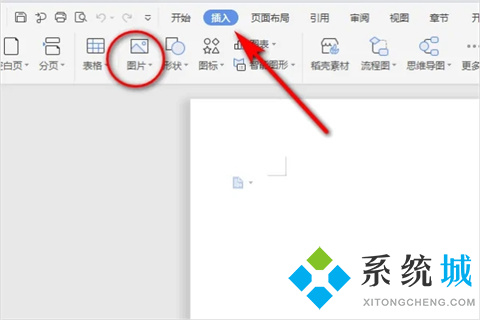
2、挑選若幹尺寸大小不一的圖片,點擊打開;
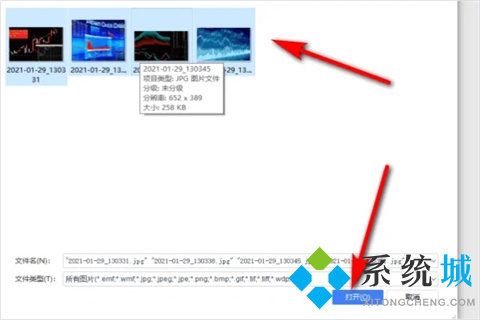
3、在Word編輯頁面,按住Ctrl鍵,同時單擊所有圖片,使圖片呈選中狀態,然後右鍵鼠標選擇其他佈局選項;
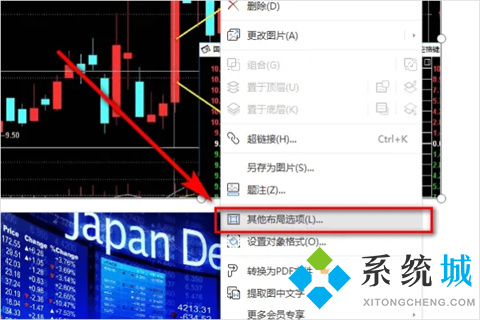
4、在佈局設置中,取消“鎖定縱橫比”和“相對原始圖片大小”前面的勾選,高度和寬度的絕對值根據需要進行設置;
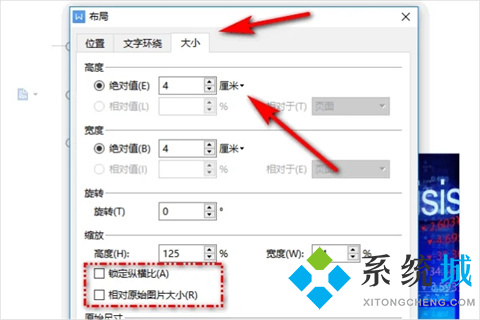
5、設置完成後,點擊確定保存修改;
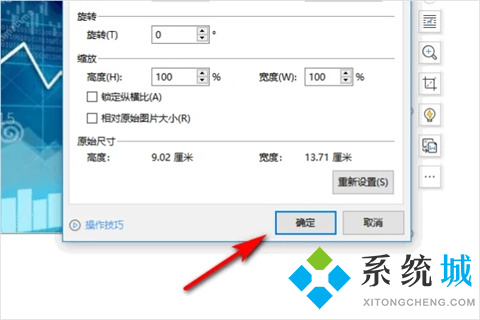
6、返回編輯區後就可以看到所有的圖片都是同一尺寸瞭,如下圖所示:
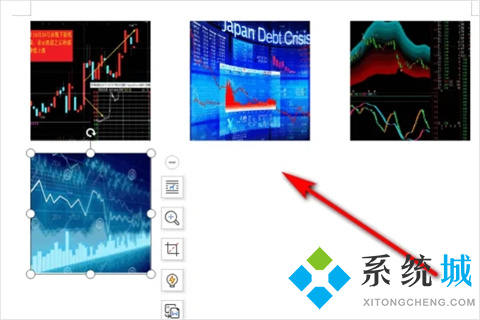
總結:
1、打開需要處理的Word文檔,點擊插入,然後選擇圖片;
2、挑選若幹尺寸大小不一的圖片,點擊打開;
3、在Word編輯頁面,按住Ctrl鍵,同時單擊所有圖片,使圖片呈選中狀態,然後右鍵鼠標選擇其他佈局選項;
4、在佈局設置中,取消“鎖定縱橫比”和“相對原始圖片大小”前面的勾選,高度和寬度的絕對值根據需要進行設置;
5、設置完成後,點擊確定保存修改;
6、返回編輯區後就可以看到所有的圖片都是同一尺寸瞭。
以上的全部內容就是系統城為大傢提供的word圖片怎麼統一調整大小的具體操作方法介紹啦~希望對大傢有幫助,還有更多相關內容敬請關註本站,系統城感謝您的閱讀!
推薦閱讀:
- word刪除頑固空白頁的快捷鍵 怎麼刪掉word空白頁
- word空白頁無法刪除怎麼辦 怎麼將word裡的空白頁刪除
- word怎麼刪除分頁符 wps中怎麼找到分頁符並刪除
- word空白頁怎麼刪除 word多餘空白頁刪除方法
- 筆記本電腦常見快捷鍵介紹