JetBrains IntelliJ IDEA 配置優化技巧
本教程基於 JetBrains IntelliJ IDEA 2018.3.6 編寫,高版本未經測試,或有不兼容,請見諒!
JetBrains IntelliJ IDEA 分為兩個版本:旗艦版(Ultimate)和社區版(Community)。旗艦版收費(30天免費使用時間,功能齊全);社區版(永久免費,功能簡陋)。
1.目錄結構解釋

bin:容器,執行文件和啟動參數等
help:快捷鍵文檔和其他幫助文檔
jre64:64 位 Java 運行環境
lib:IDEA 依賴的類庫
license:各個插件許可
plugin:插件
其中:bin 目錄下:
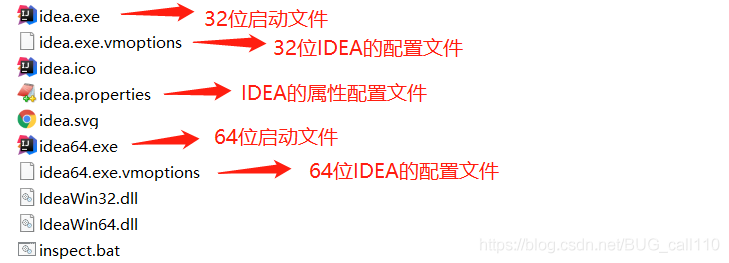
以我的電腦系統(64位 windows10,16G內存)為例,說明一下如何調整 VM 配置文件:
-Xms128m -Xmx750m -XX:ReservedCodeCacheSize=240m -XX:+UseConcMarkSweepGC -XX:SoftRefLRUPolicyMSPerMB=50 -ea -Dsun.io.useCanonCaches=false -Djava.net.preferIPv4Stack=true -Djdk.http.auth.tunneling.disabledSchemes="" -XX:+HeapDumpOnOutOfMemoryError -XX:-OmitStackTraceInFastThrow -Dfile.encoding=UTF-8
- 大傢根據電腦系統的位數,選擇 32 位的 VM 配置文件或者 64 位的 VM 配置文件。
- 32 位操作系統內存不會超過 4G,所以沒有多大空間可以調整,建議不用調整瞭。
- 64 位操作系統中 8G 內存以下的機子或是靜態頁面開發者是無需修改的。
- 64 位操作系統且內存大於 8G 的,如果你是開發大型項目、Java 項目或是 Android 項目, 建議進行修改,常修改的就是下面 3 個參數:
| 1-16G | 16G以上 | |
|---|---|---|
| -Xms | 128m | 512m |
| -Xmx | 750m | 1500m |
| -XX:ReservedCodeCacheSize | 240m | 500m |
2.設置顯示常見的視圖
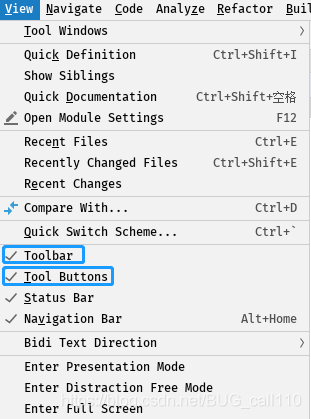
3.設置主題
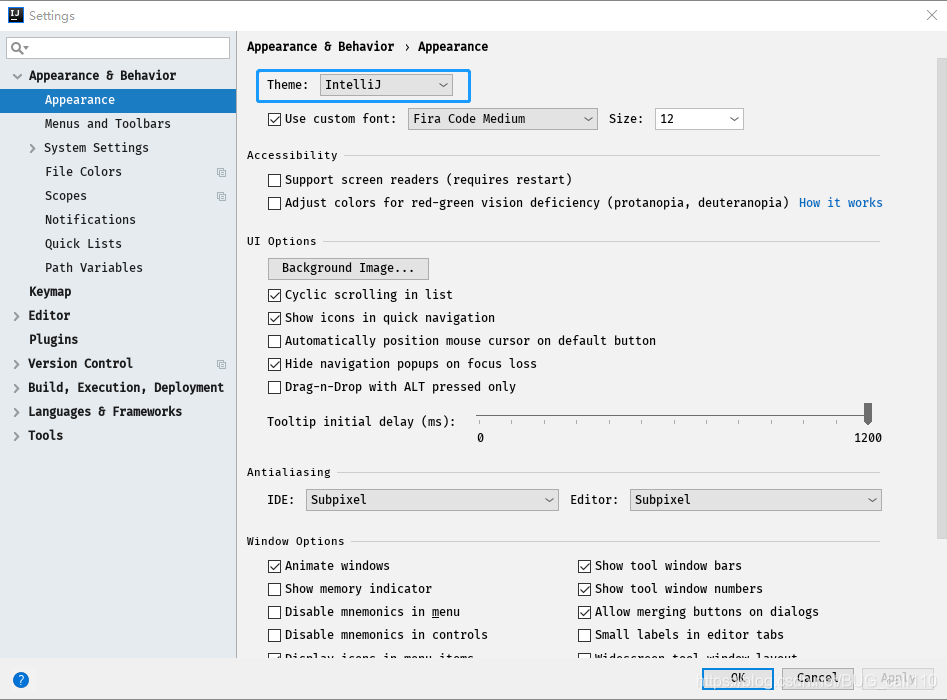
4.設置窗體及菜單的字體及字體大小
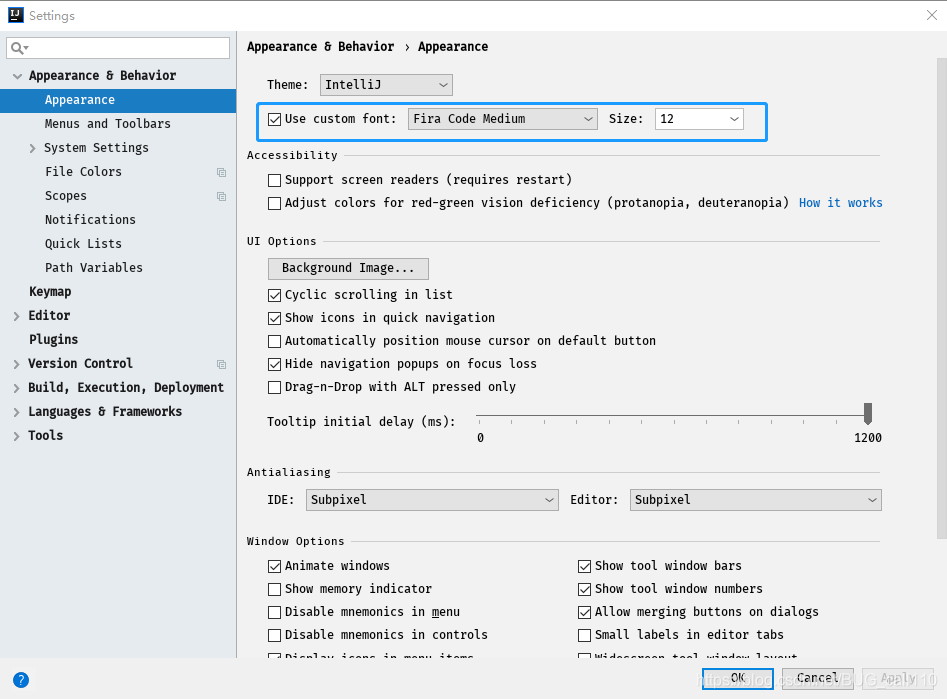
5.設置默認項目路徑&打開新項目方式
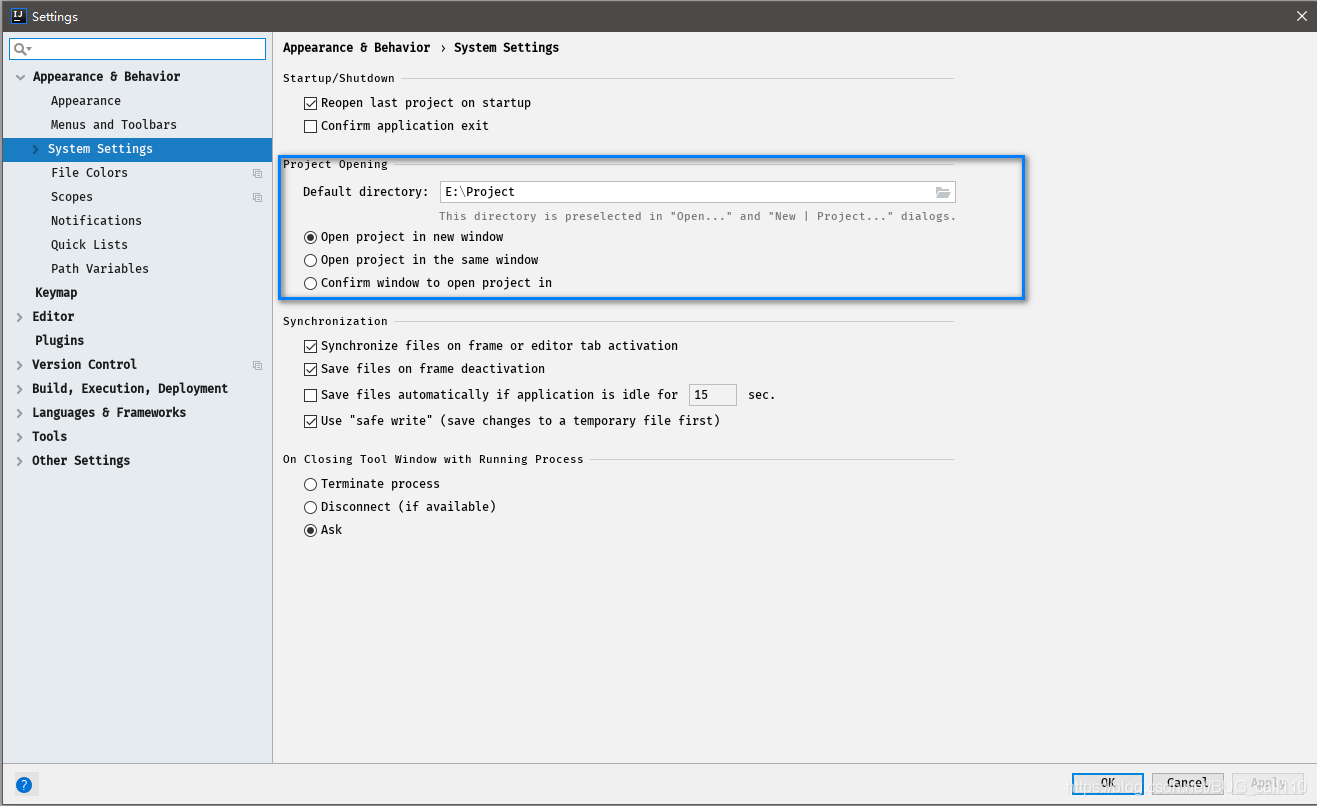
6.設置鼠標滾輪修改字體大小
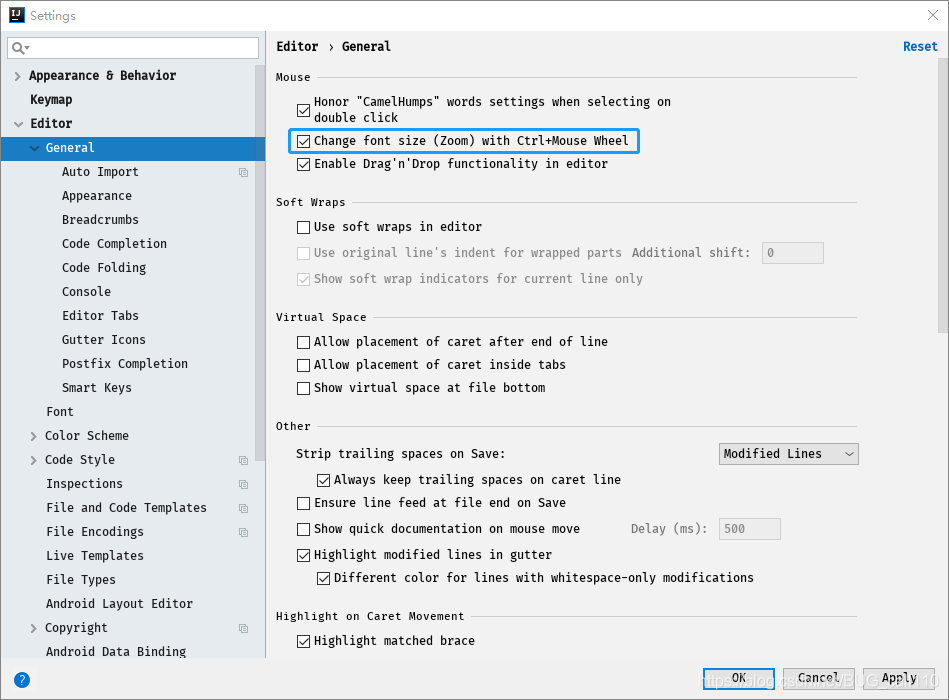
勾選此設置後,增加 Ctrl + 鼠標滾輪快捷鍵來控制代碼字體大小顯示。
7.設置鼠標懸浮提示
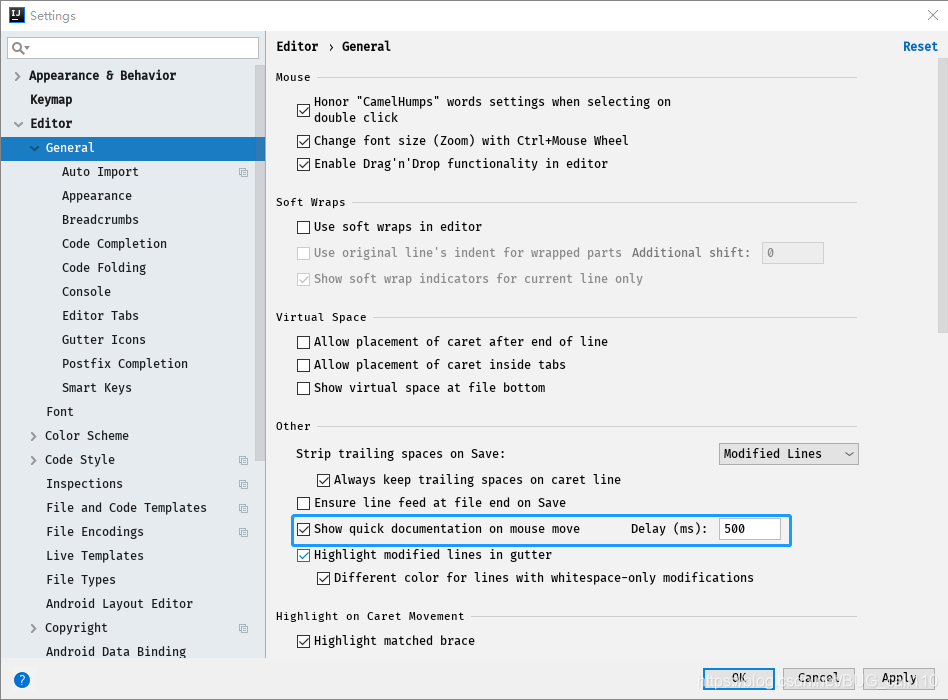
8.設置自動導包功能
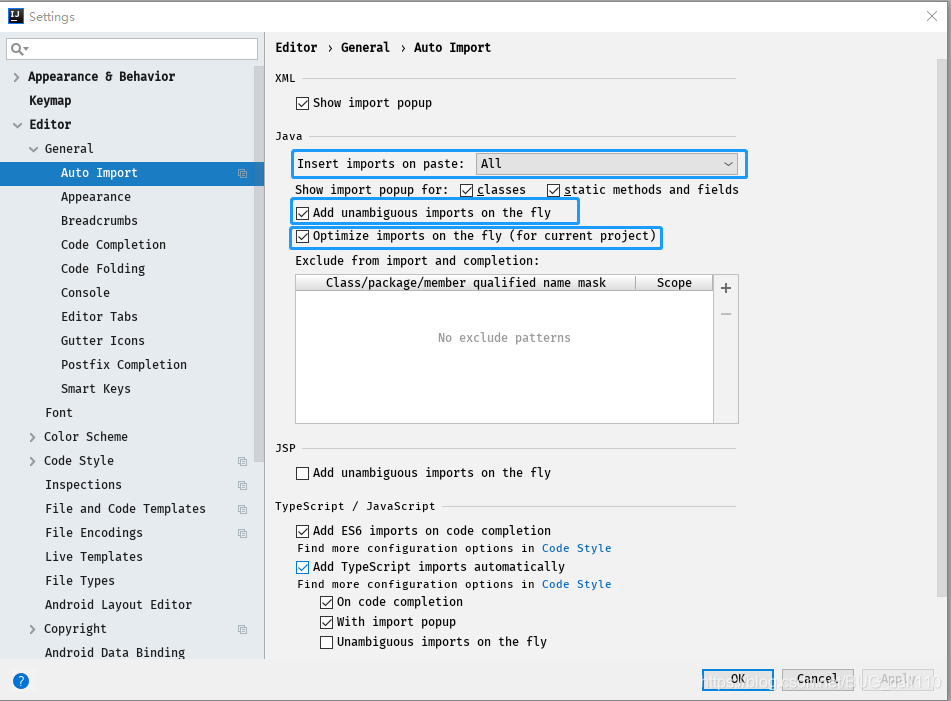
Add unambiguous imports on the fly:自動導入不明確的結構
Optimize imports on the fly:自動幫我們優化導入的包
9.設置顯示行號和方法間的分隔符
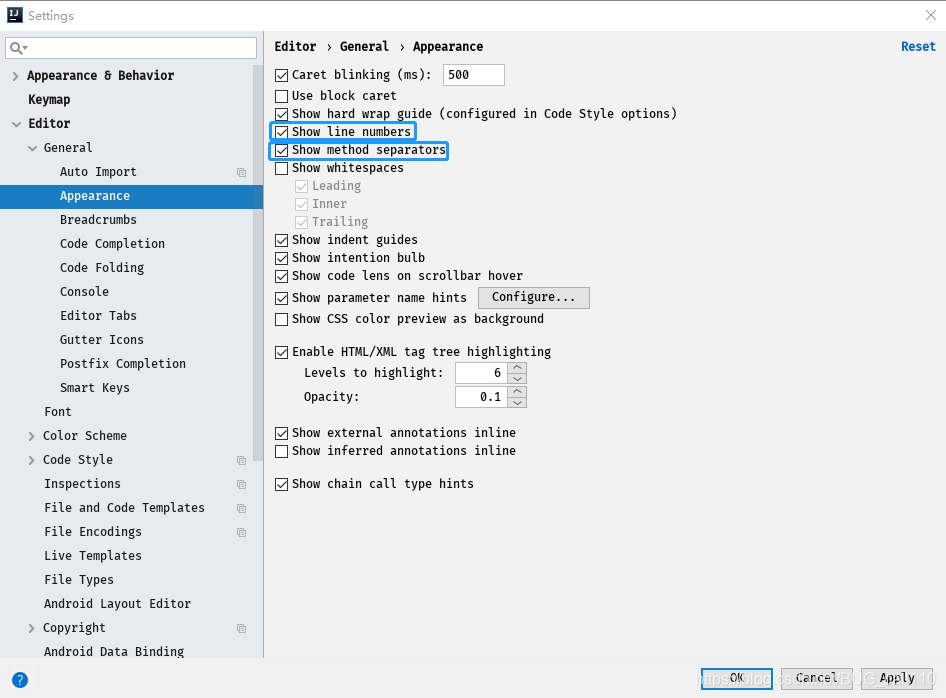
如上圖紅圈所示,可以勾選 Show line numbers:顯示行數。我建議一般這個要勾選上。
如上圖紅圈所示,可以勾選 Show method separators: 顯示方法分隔線。這種線有助於我們區分開方法,所以建議勾選上。
10.忽略大小寫提示
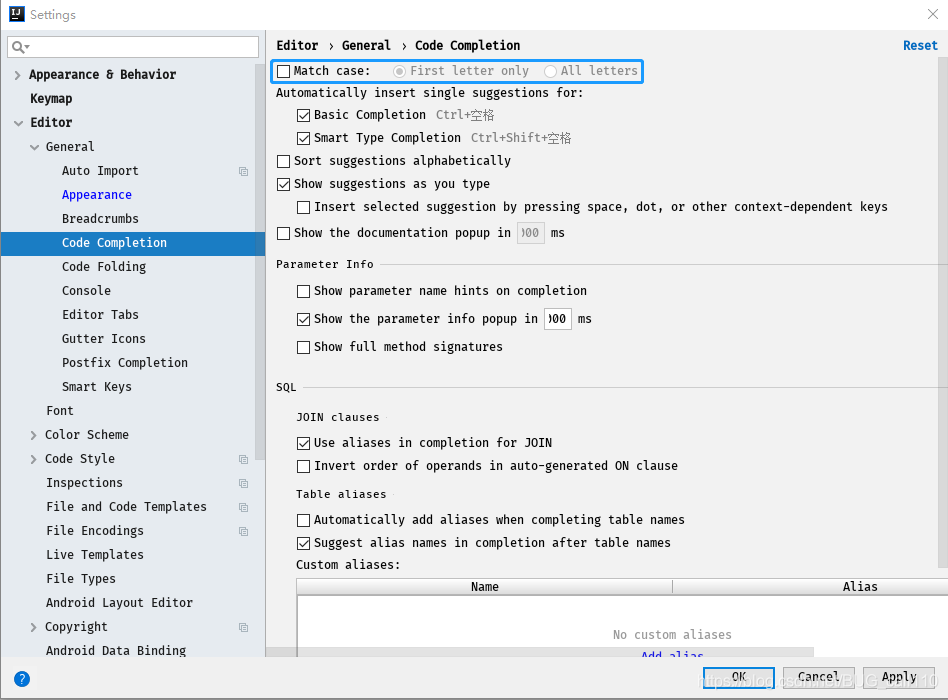
IntelliJ IDEA 的代碼提示和補充功能有一個特性:區分大小寫。如上圖標註所示,默認就是 First letter 區分大小寫的。 區分大小寫的情況是這樣的:比如我們在 Java 代碼文件中輸入 stringBuffer,IntelliJ IDEA 默認是不會幫我們提示或是代碼補充的,但是如果我們輸入 StringBuffer 就可以進行代碼提示和補充。 如果想不區分大小寫的話,改為 None 選項即可。
11.設置取消單行顯示 tabs 的操作
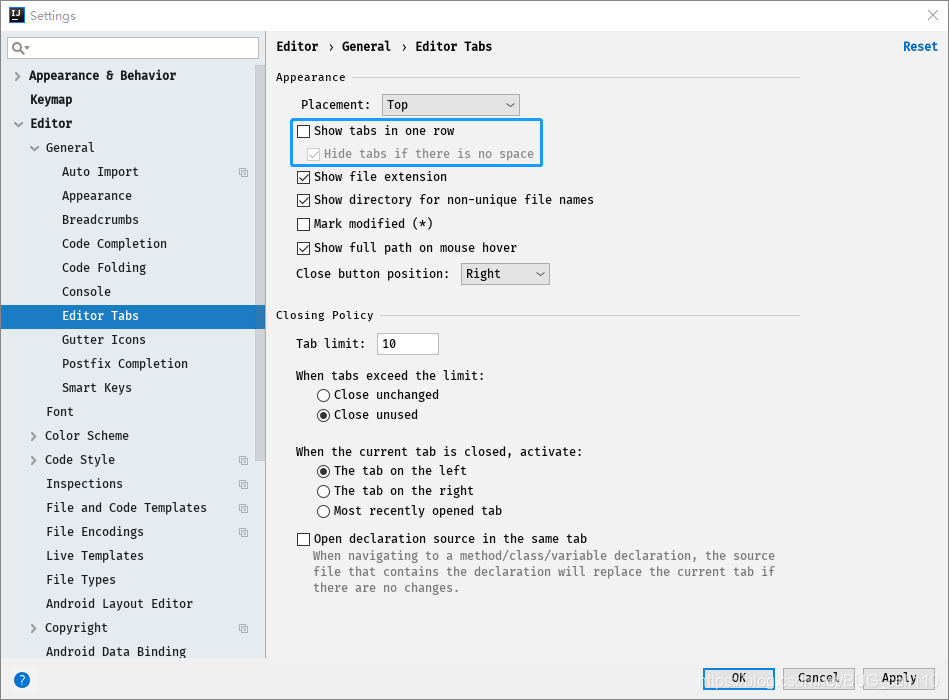
12.設置默認的字體、字體大小、字體行間距
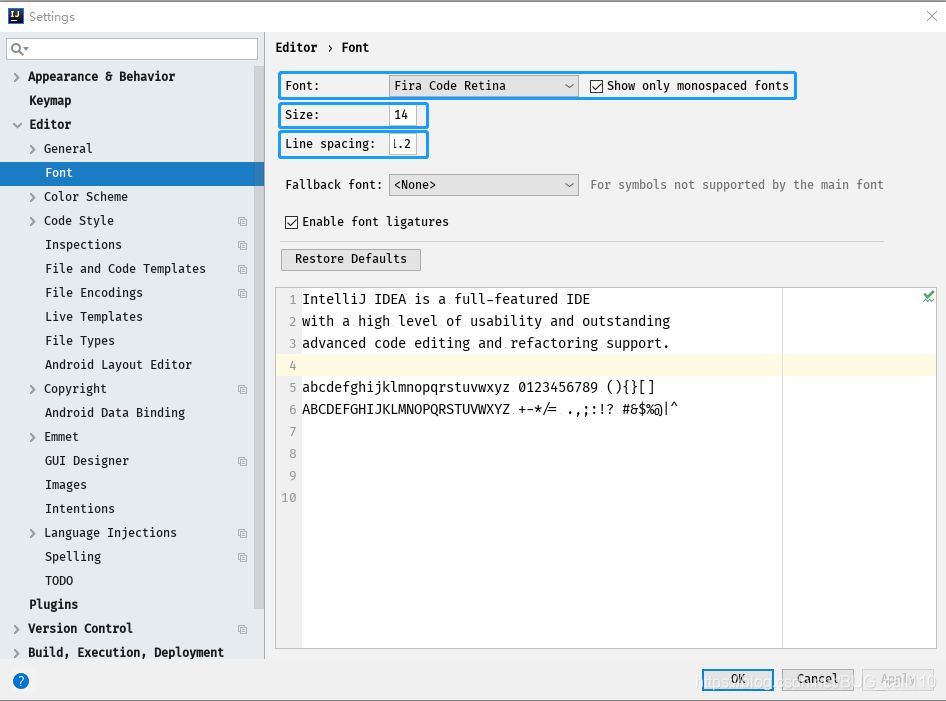
13. 修改當前主題的字體、字體大小、字體行間距
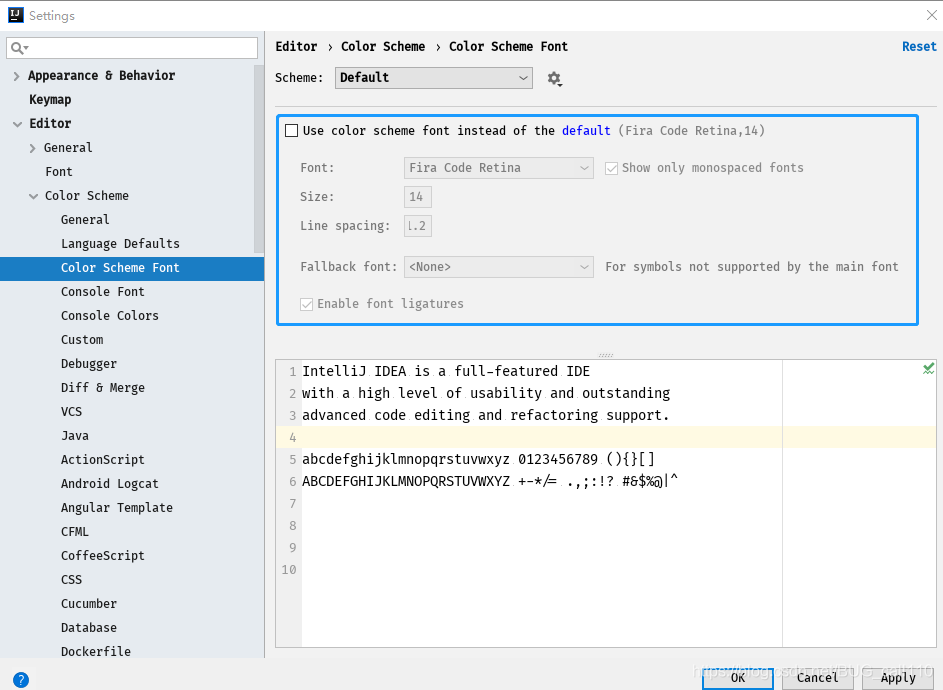
14.修改當前主題的控制臺輸出的字體及字體大小
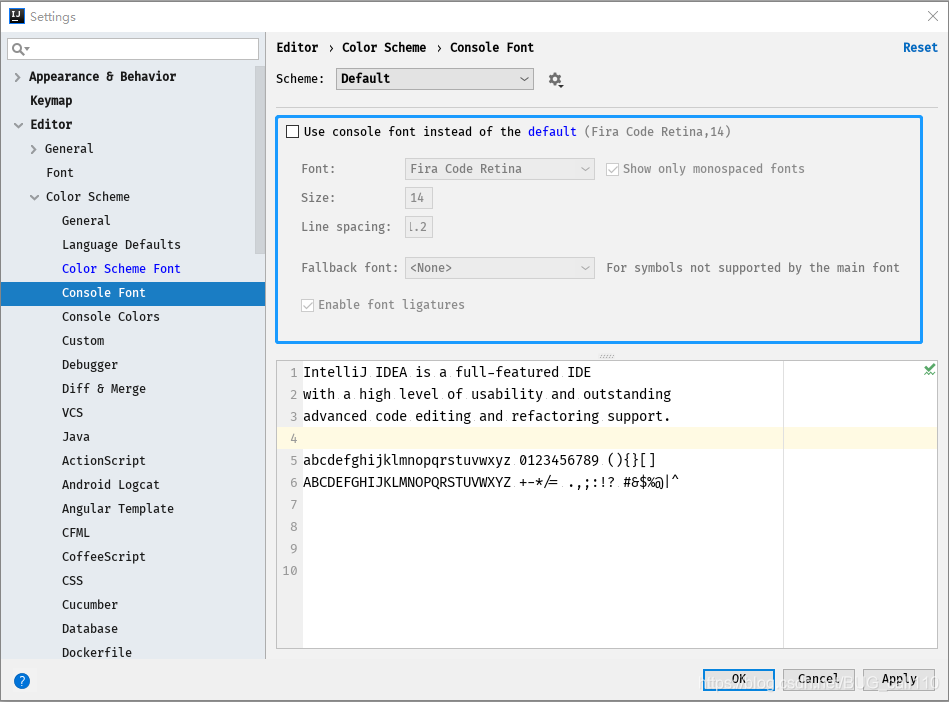
15.修改代碼中註釋的字體顏色
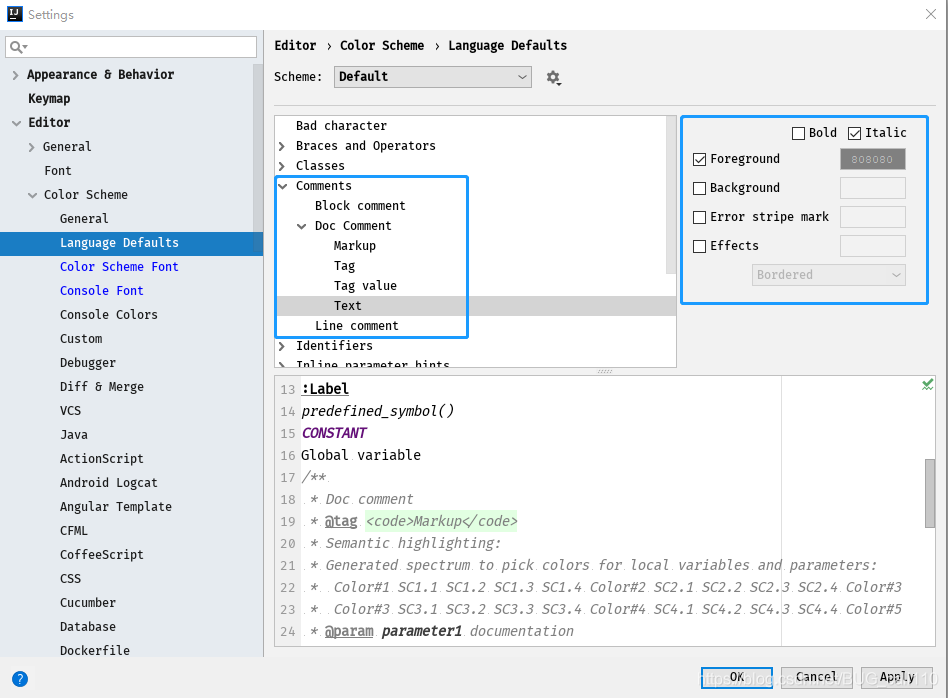
Doc Comment – Text:修改文檔註釋的字體顏色
Block comment:修改多行註釋的字體顏色
Line comment:修改當行註釋的字體顏色
16.設置超過指定 import 個數,改為*
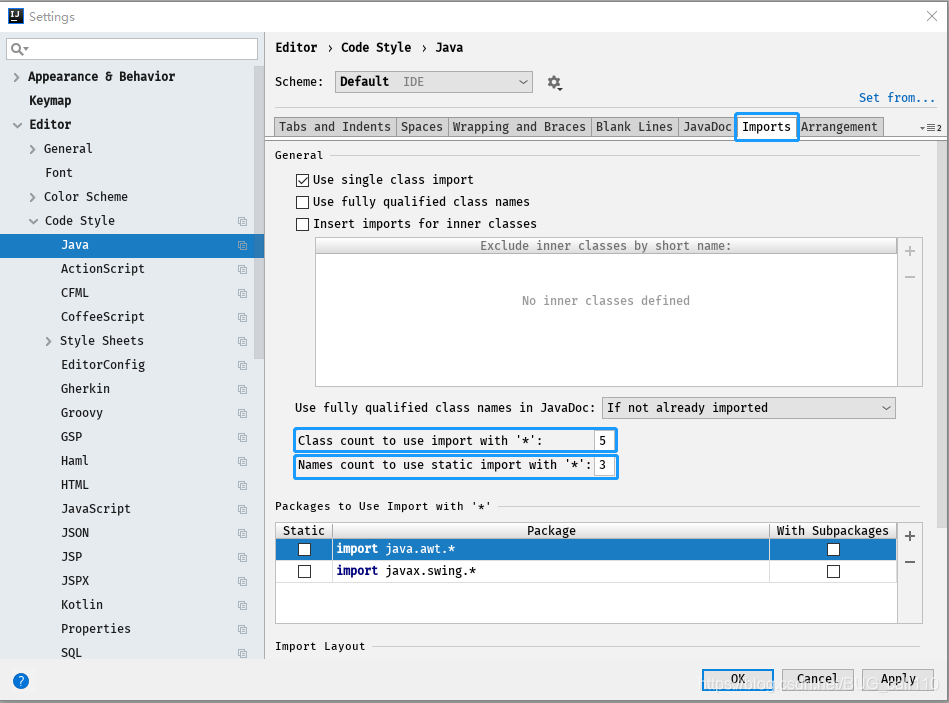
17.修改類頭的文檔註釋信息

/**
* <p>
*
* </p>
*
* @author:bood
* @date:${DATE}
*/
18.添加類、方法註釋
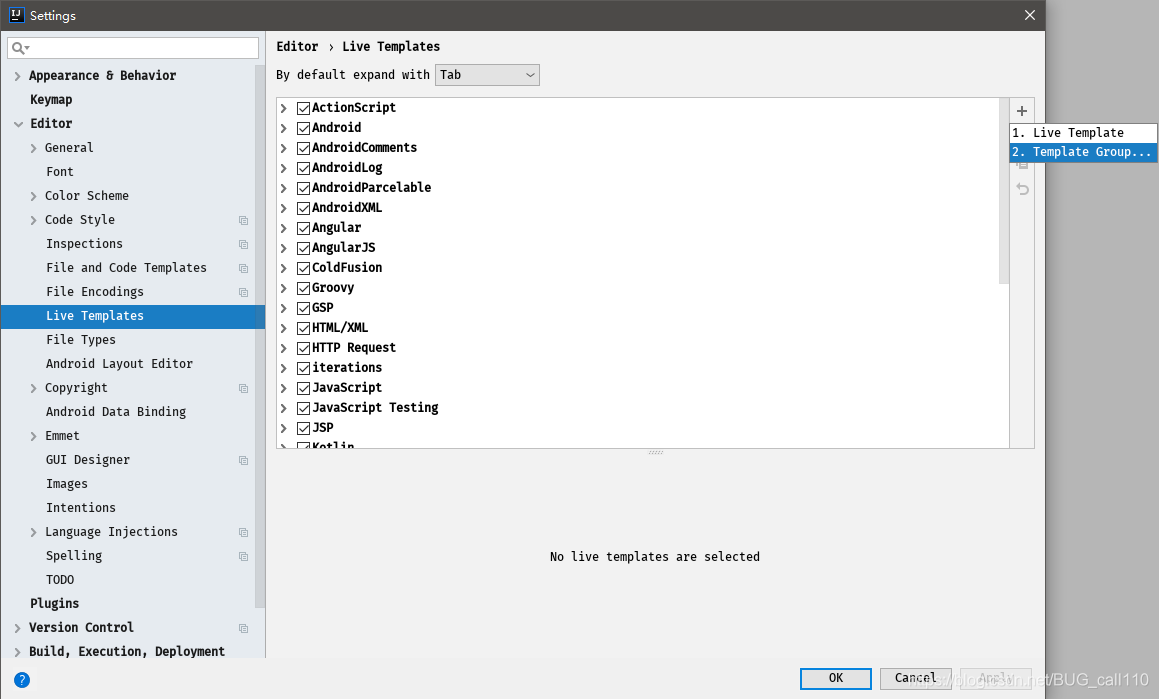
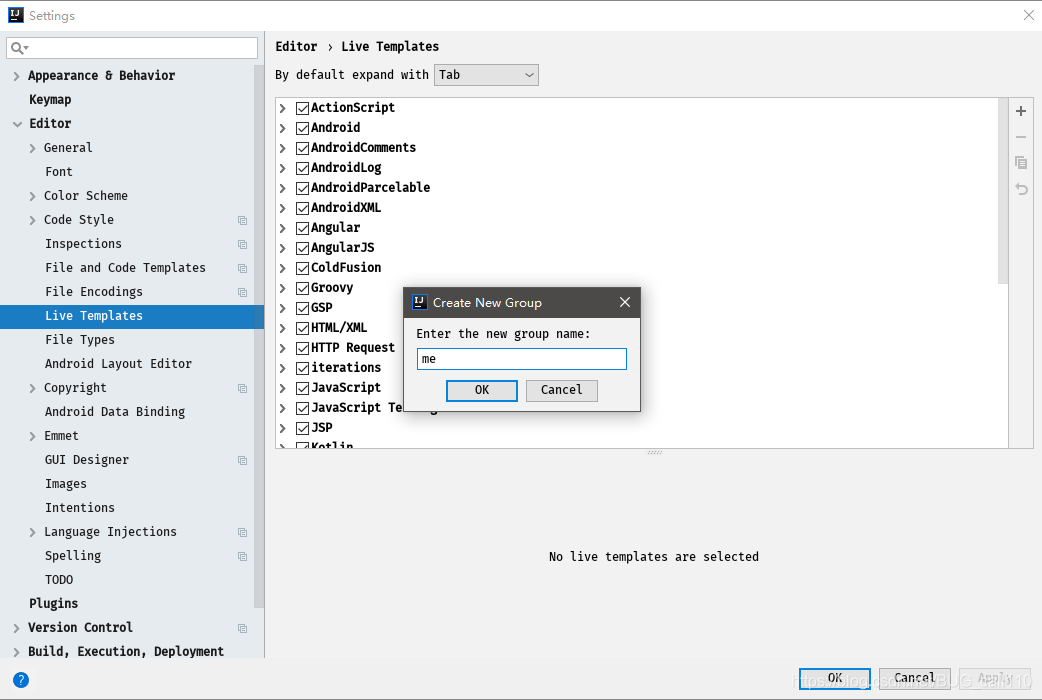
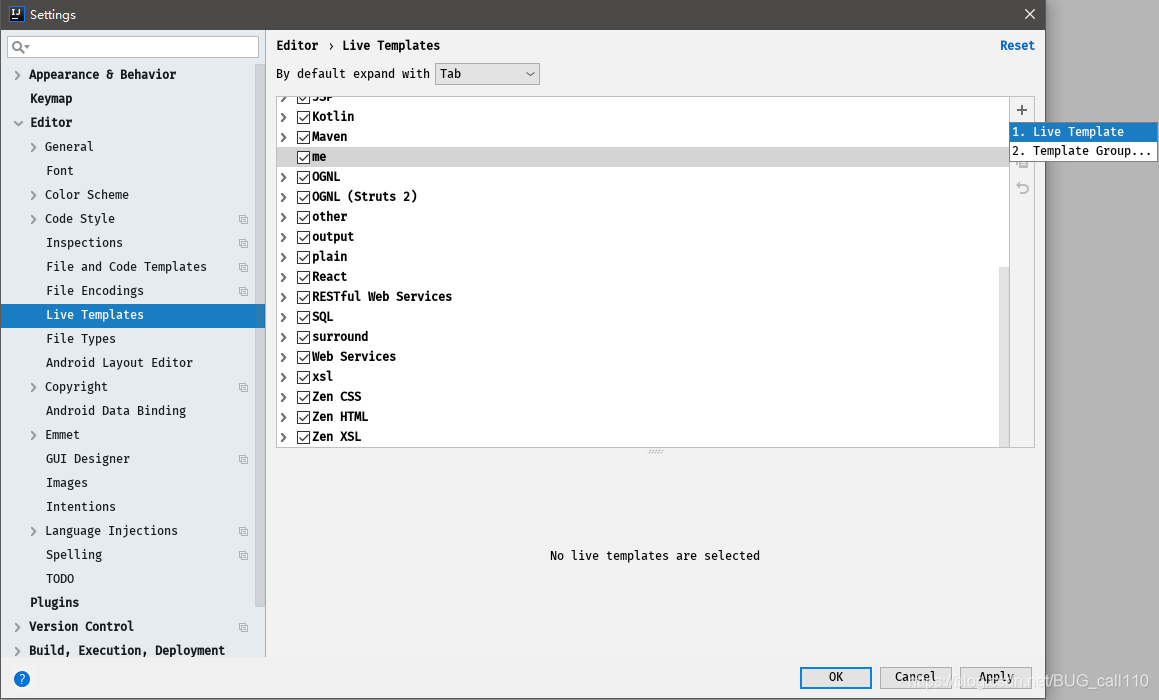
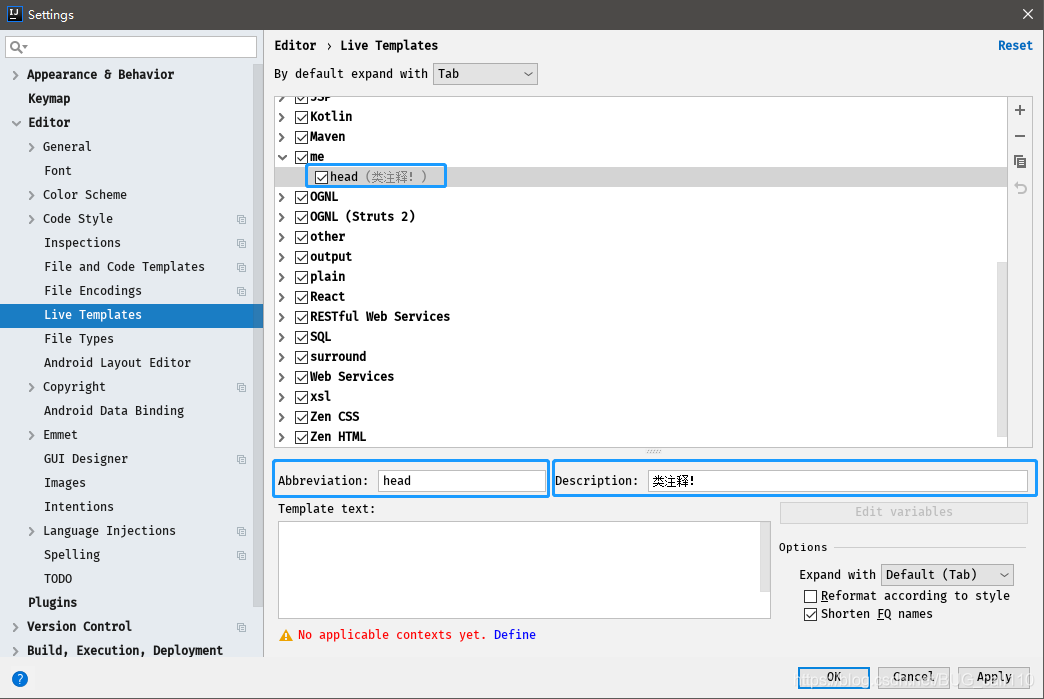
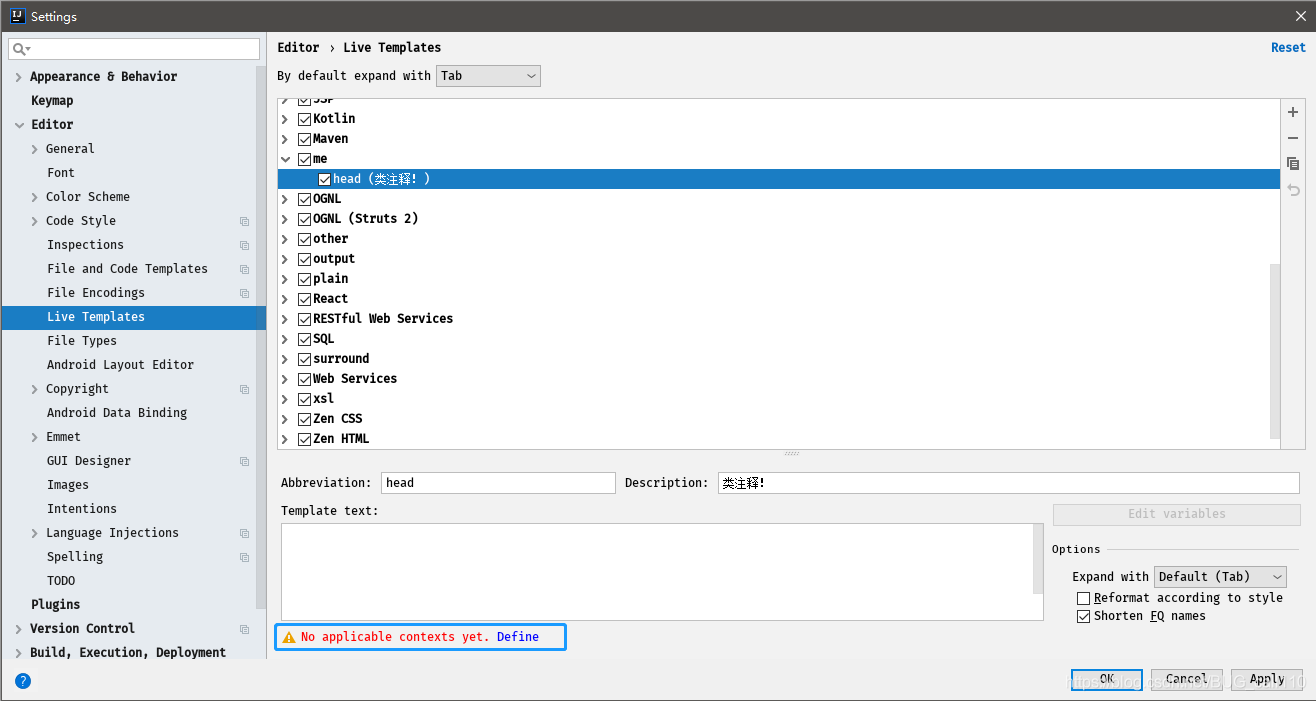
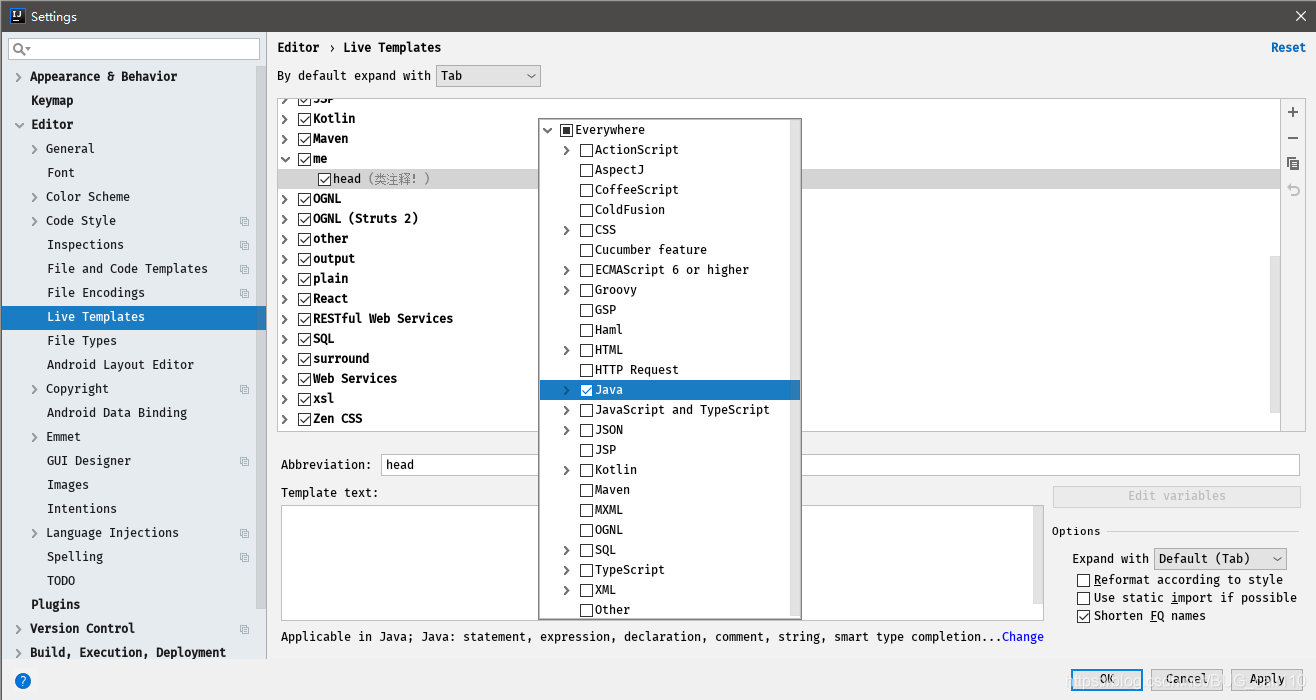
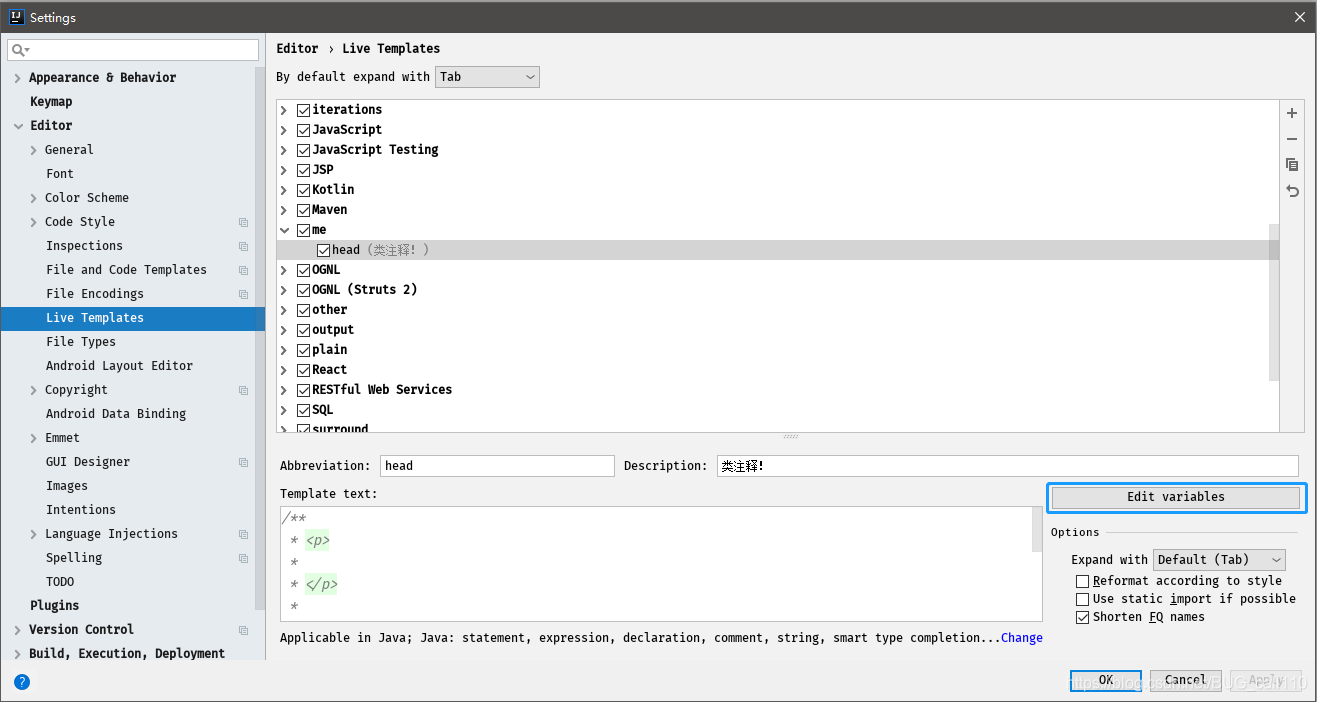

類註釋: /** * <p> * * </p> * * @author: bood * @date: $date$ */
方法註釋: /** * <p> * * </p> * * @return: $return$ $params$ * @author: bood * @date: $date$ */
關鍵字表達式:
date date()
return methodReturnType()
params groovyScript("if(\"${_1}\".length() == 2) {return '';} else {def result=''; def params=\"${_1}\".replaceAll('[\\\\[|\\\\]|\\\\s]', '').split(',').toList();for(i = 0; i < params.size(); i++) {if(i<(params.size()-1)){result+=' * @param ' + params[i] + ': ' + '\\n'}else{result+=' * @param ' + params[i] + ': '}}; return result;}", methodParameters());
19.設置項目文件編碼
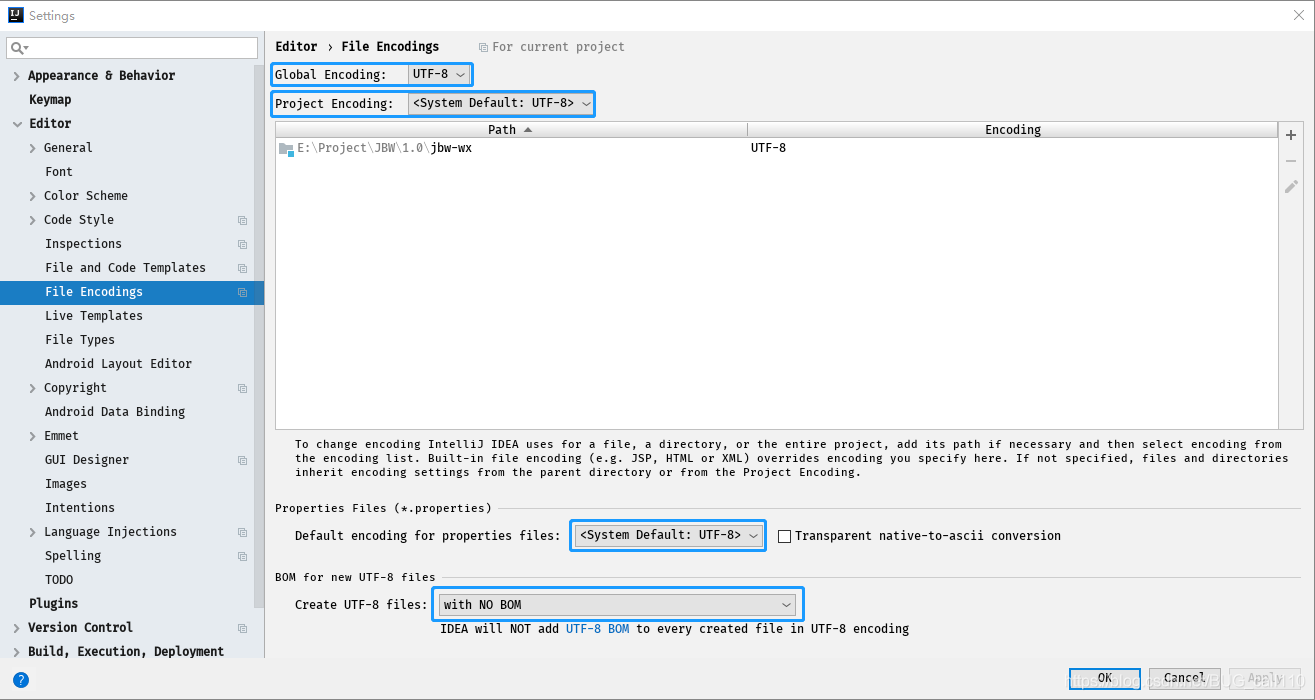
20. 設置自動編譯
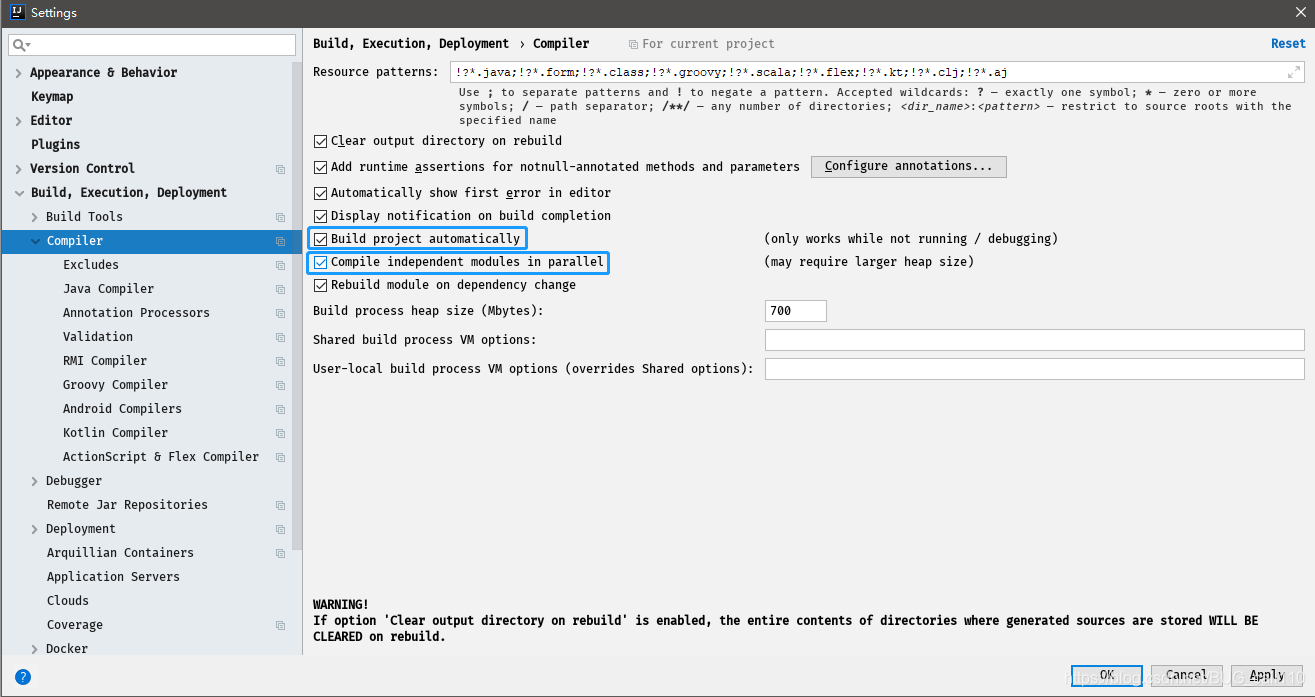
21.Debug 的設置
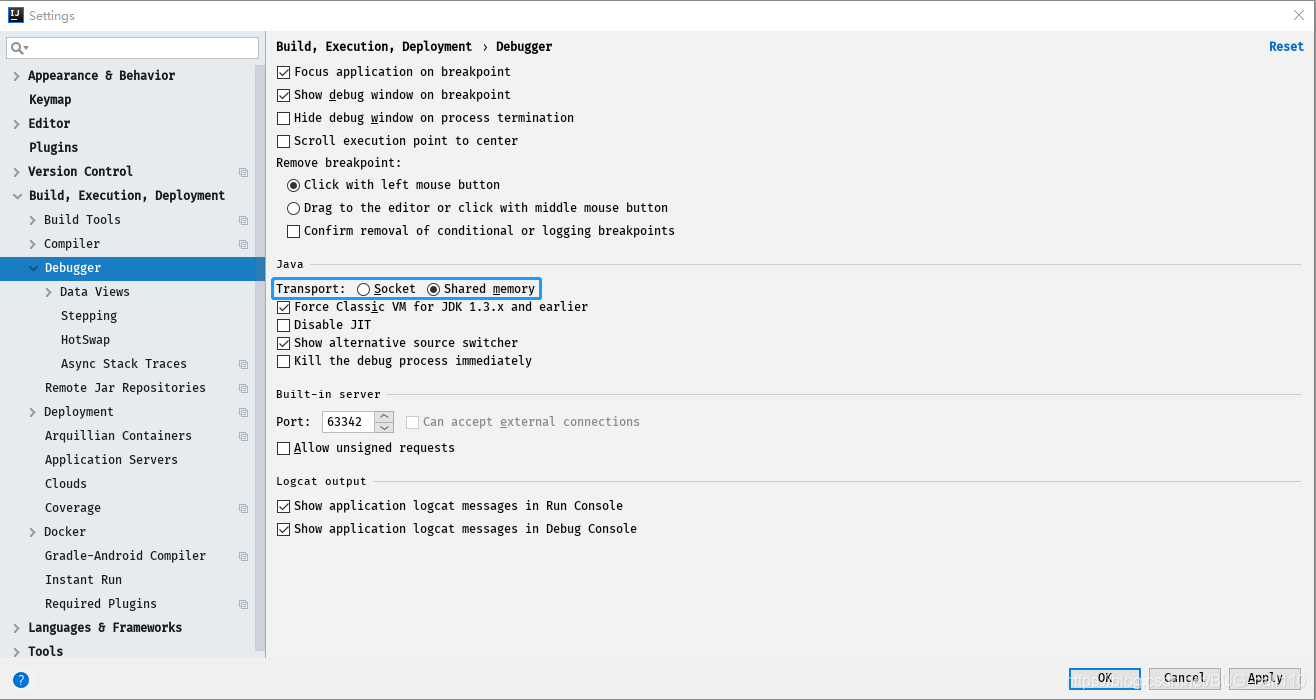
設置 Debug 連接方式,默認是 Socket。Shared memory 是 Windows 特有的一個屬性,一般在 Windows 系統下建議使用此設置,內存占用相對較少。
常用斷點調試快捷鍵

22.Maven 的配置
Maven 的下載 – 解壓 – 環境變量的配置這裡就贅述瞭。下面直接整合 Maven。選擇自己 Maven 的目錄,和 settings 文件,然後配置自己的倉庫 reposiroty。
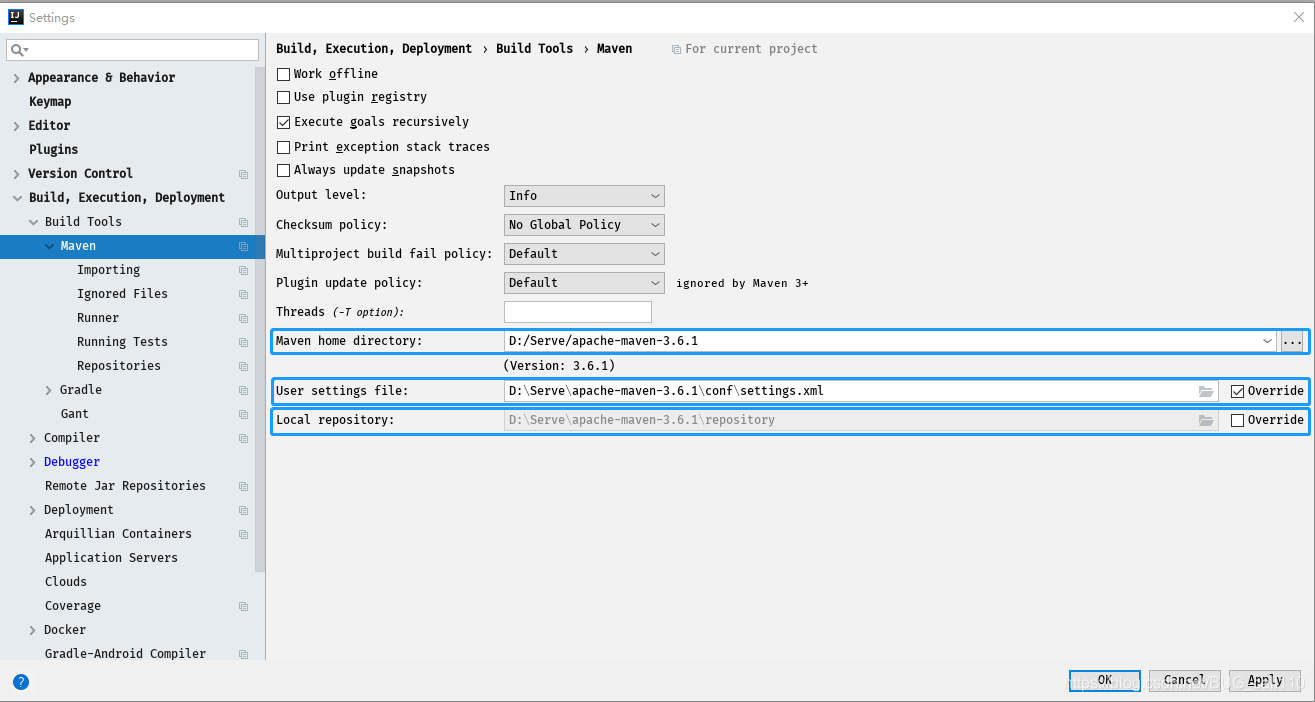
Maven home directory:可以指定本地 Maven 的安裝目錄所在,因為我已經配置瞭 MAVEN_HOME 系統參數,所以直接這樣配置 IntelliJ IDEA 是可以找到的。但是假如你沒有配置的話,這裡可以選擇你的 Maven 安裝目錄。此外,這裡不建議使用 IDEA 默認的。
User settings file / Local repository:我們還可以指定 Maven 的 settings.xml 位置和本地倉庫位置。

Import Maven projects automatically:表示 IntelliJ IDEA 會實時監控項目的 pom.xml 文件,進行項目變動設置。
Automatically download:在 Maven 導入依賴包的時候是否自動下載源碼和文檔。默認是沒有勾選的,也不建議勾選,原因是這樣可以加快項目從外網導入依賴包的速度,如果我們需要源碼和文檔的時候我們到時候再針對某個依賴包進行聯網下載即可。IntelliJ IDEA 支持直接從公網下載源碼和文檔的。
VM options for importer:可以設置導入的 VM 參數。一般這個都不需要主動改,除非項目真的導入太慢瞭我們再增大此參數。
23.取消更新
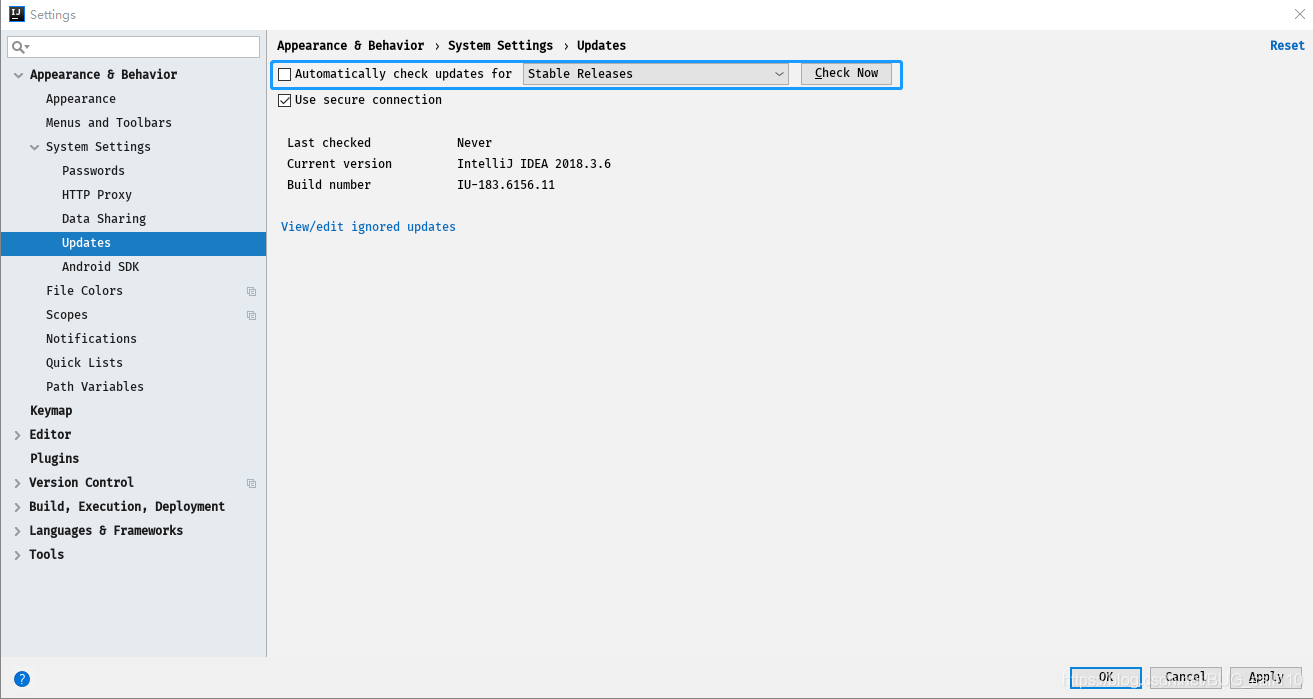
24.過濾文件及文件夾
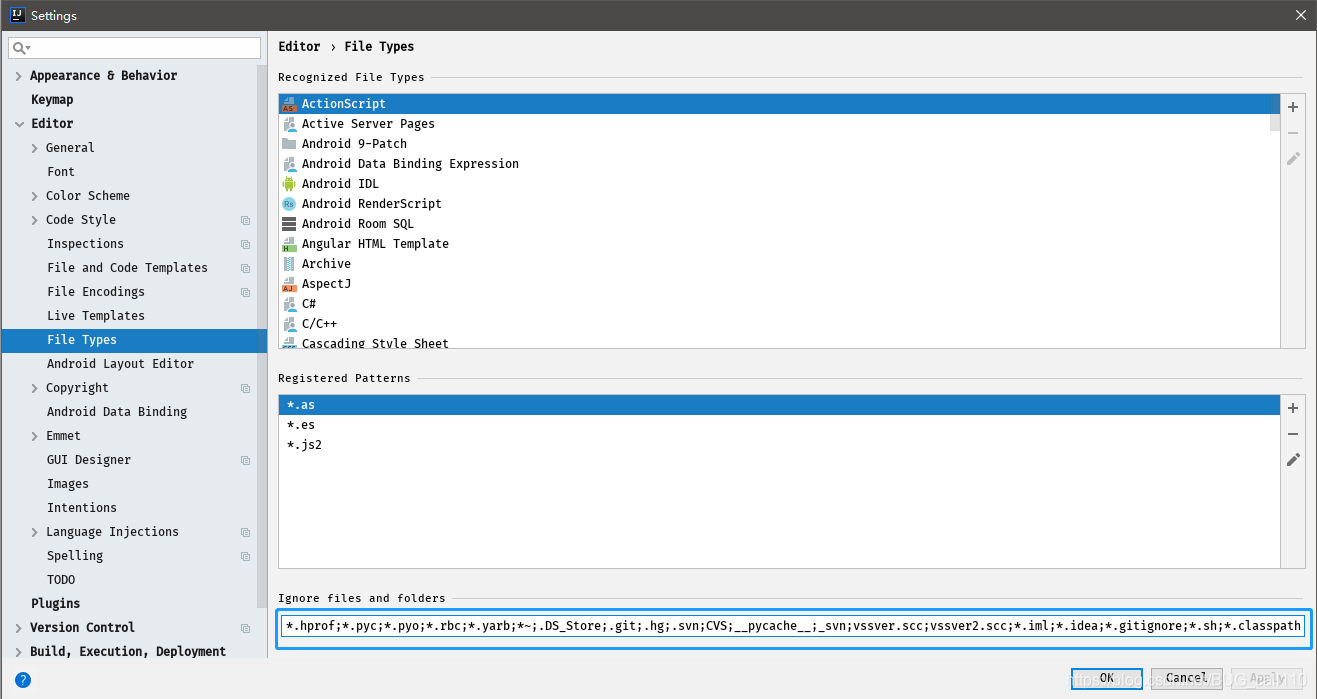
添加如下忽略:
*.iml;*.idea;*.gitignore;*.sh;*.classpath;*.project;*.settings;
25.使用Alt + Insert,生成serialVersionUID
搜索:Serialization issues
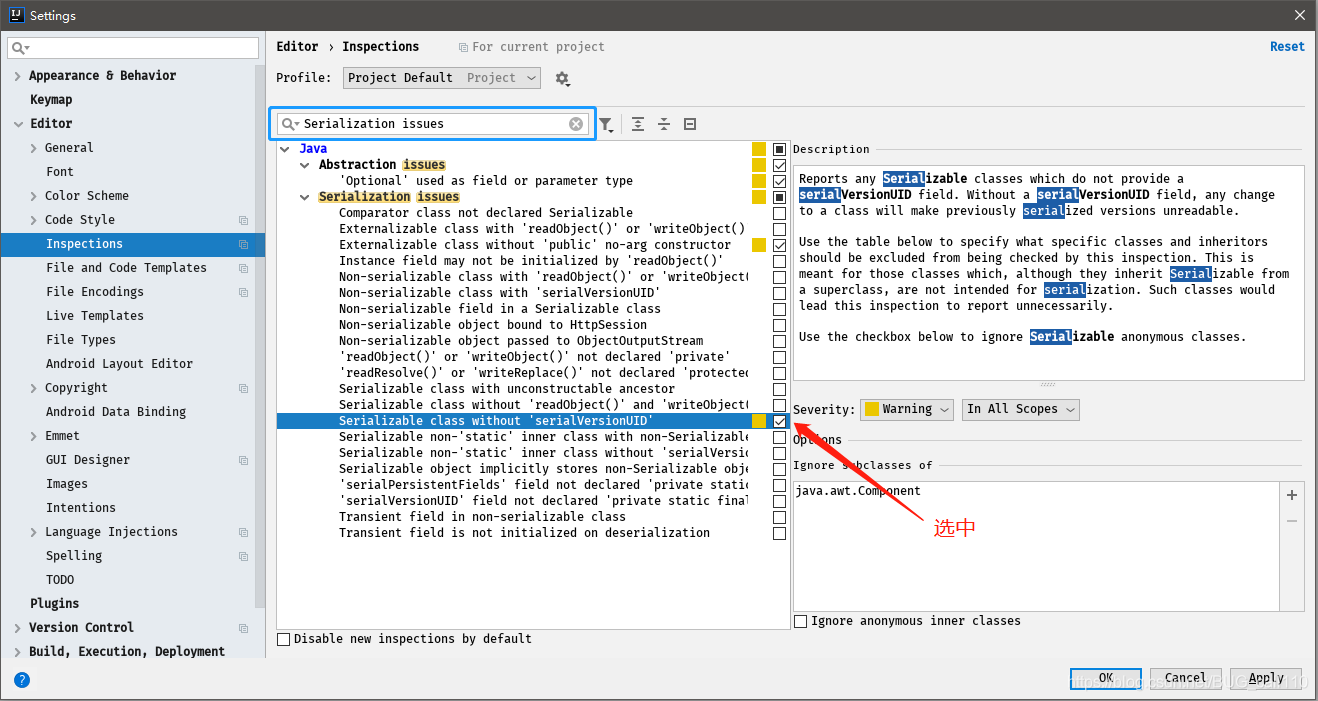
26.消除IDEA常見警告
代碼中大量的波浪線
搜索:General
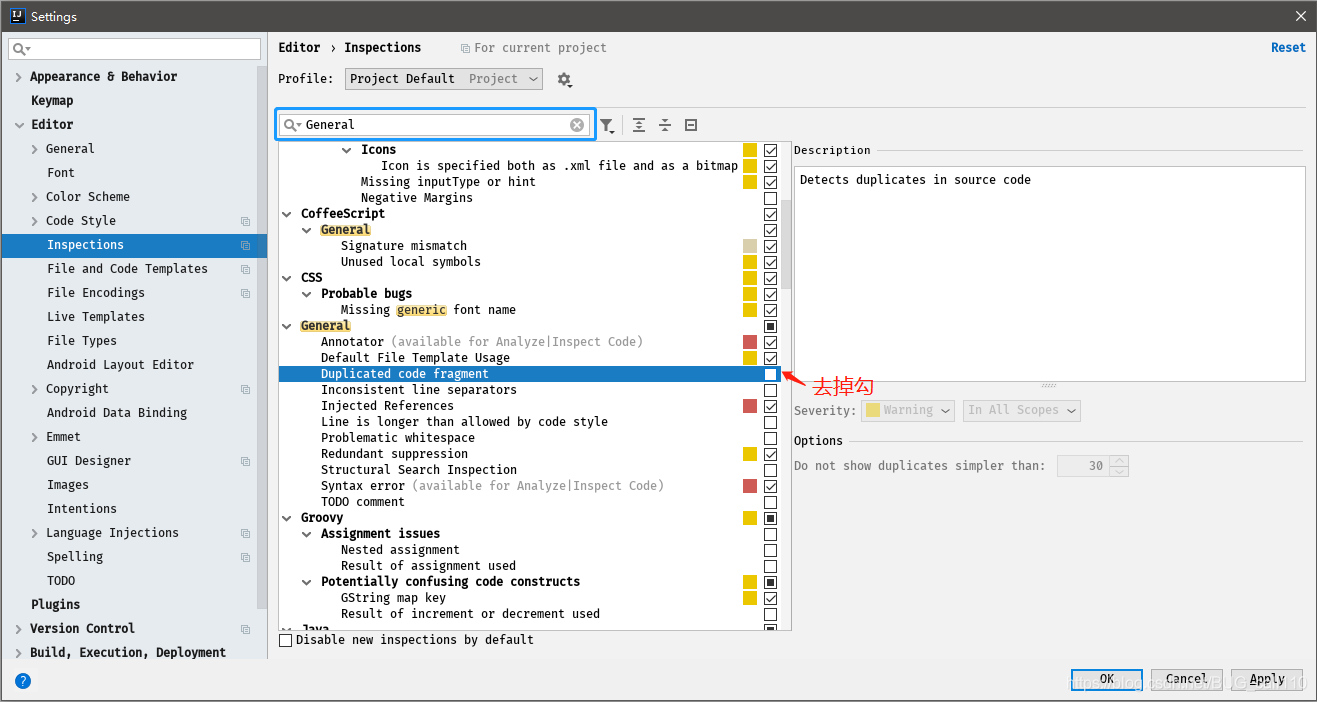
Spring Autowriting警告
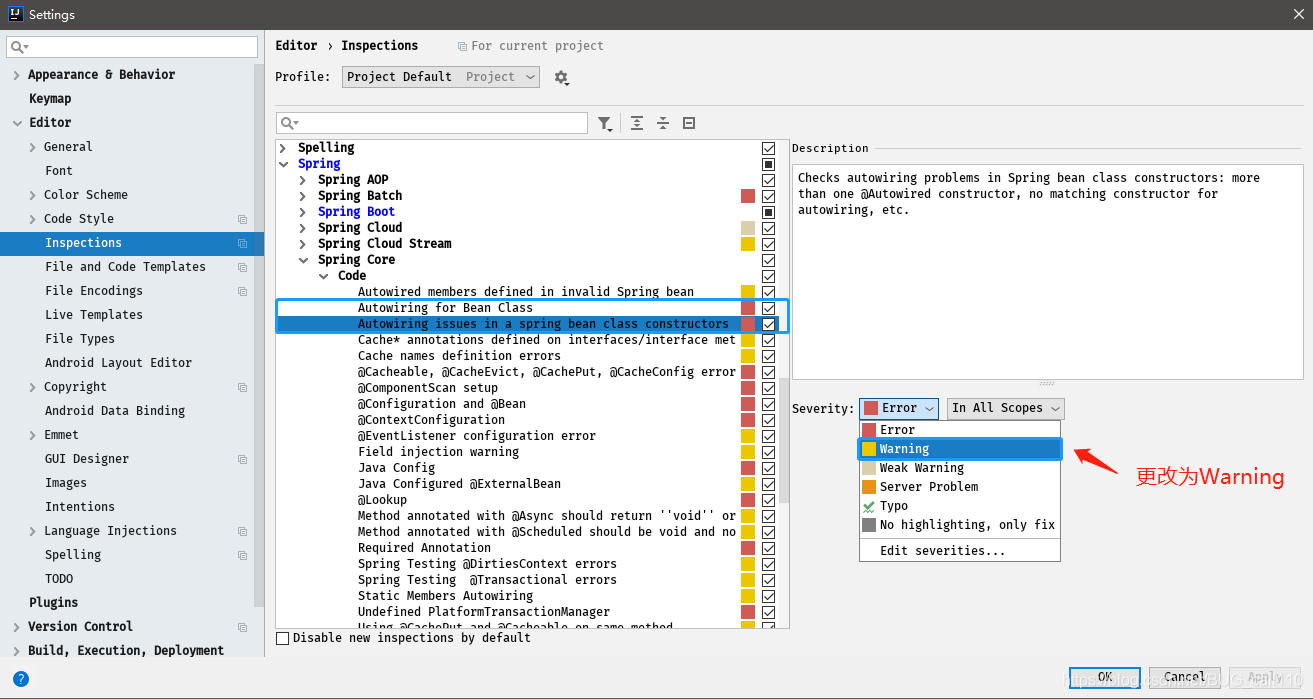
插件
(必備)
Lombok:開發神器,可以簡化你的實體類。
GenerateAllSetter:隻要你選中需要生成set,get方法的對象,按下快捷鍵 alt+enter,自動生成set,get方法。
mybatis-log-plugin:從控制臺提取一個的輸出sql語句。
Free Mybatis plugin:Free Mybatis plugin 非常方便進行 Mapper 接口和 XML 文件之間跳轉。
RestfulToolkit:RESTful 服務開發輔助工具集(安利,可以直接在右側的RestServices查看,所有項目的restful接口,還可以通過 Ctrl \ 全局搜索 )。
最新idea2020安裝部署超詳細教程
懂得懂的
2020.3
2020.2.4
2020.2.3
2020.2.2
20.2.1
2019.3
2018.3
最新2020永久
到此這篇關於JetBrains IntelliJ IDEA 配置優化技巧的文章就介紹到這瞭,更多相關IDEA 配置優化內容請搜索WalkonNet以前的文章或繼續瀏覽下面的相關文章希望大傢以後多多支持WalkonNet!
推薦閱讀:
- JetBrains IntelliJ IDEA 優化教超詳細程
- 快速入手IntelliJ IDEA基本配置
- IntelliJ IDEA 2021.1 EAP 4 發佈:字體粗細可調整Git commit template 支持
- IntelliJ IDEA 2021.1 EAP 1 發佈支持 Java 16 和 WSL 2
- Java程序員必備的11大IntelliJ插件(附地址)