樹莓派安裝mjpg-streamer使用攝像頭的方法
1.更新軟件:
sudo apt-get update #更新軟件列表 sudo apt-get upgrade #更新軟件
2.安裝依賴和相關工具:
sudo apt-get install subversion sudo apt-get install libjpeg8-dev #JPEG支持庫 sudo apt-get install imagemagick sudo apt-get install libv4l-dev #4l是小寫"L" sudo apt-get install cmake #下載編譯工具
3.克隆源碼並編譯安裝:
(1)安裝 git:
sudo apt-get install git
(2)克隆源碼:
git clone https://github.com/jacksonliam/mjpg-streamer.git
(3)進入mjpg-streamer/mjpg-streamer-experimental路徑編譯:
cd mjpg-streamer/mjpg-streamer-experimental make all
(4)安裝:
sudo make install
4.修改啟動腳本:
在mjpg-streamer/mjpg-streamer-experimental路徑下的啟動腳本:
vi start.sh
下方句段修改為上方句段或加#註釋下方句段添加上方句段:
./mjpg_streamer -i "./input_raspicam.so" -o "./output_http.so -w ./www" #./mjpg_streamer -i "./input_uvc.so" -o "./output_http.so -w ./www"
如圖:

使用樹莓派攝像頭用input_raspicam.so,input_uvc.so是USB插口攝像頭使用
5.使能攝像頭:
使能前可以先:
查看是否存在vchiq設備節點:
ls /dev
查看當前攝像頭是否可用:
vcgencmd get_camera
如果detected=0,說明攝像頭模塊沒接好,重新排查下硬件。detected=1則說明CSI攝像頭接入正常。supported=1說明攝像頭已經使能,攝像頭已經可以使用。supported=1則說明CSI攝像頭沒有使能,需要使能下攝像頭模塊
(1)
sudo raspi-config
(2)
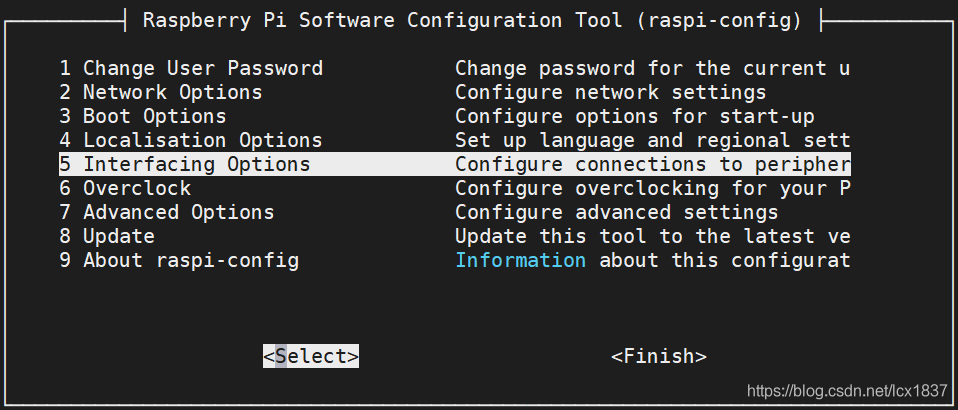
(3)
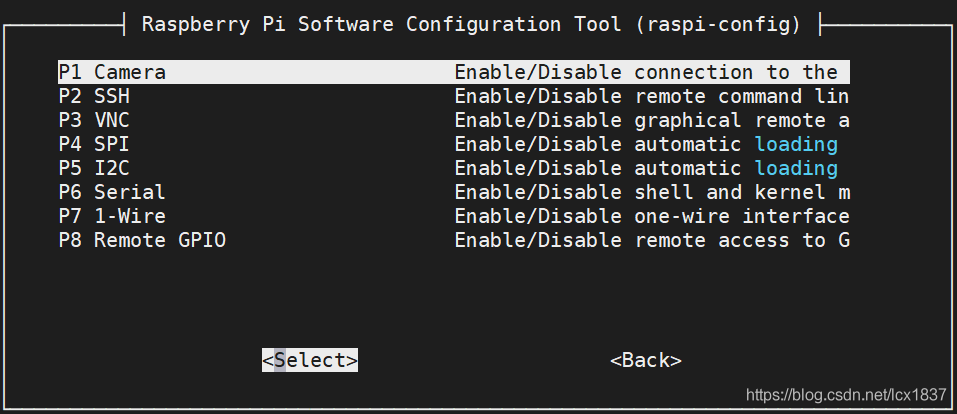
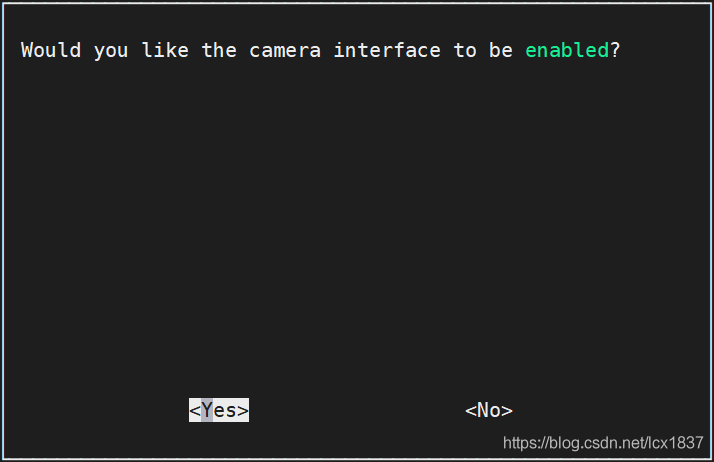
重啟樹莓派
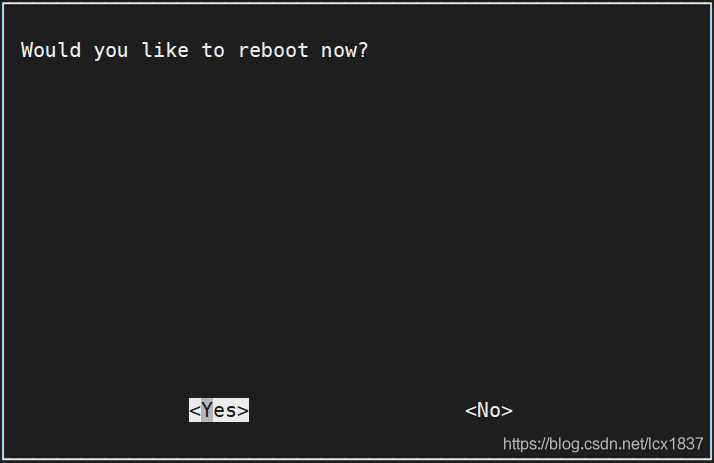
6.開啟攝像頭:
(1)通過腳本啟動,,在mjpg-streamer/mjpg-streamer-experimental路徑下:
./start.sh
(2)指令啟動,絕對路徑:
/usr/local/bin/mjpg_streamer -i "/usr/local/lib/mjpg-streamer/input_uvc.so -n -f 30 -r 1280x720" -o "/usr/local/lib/mjpg-streamer/output_http.so -p 8080 -w /usr/local/share/mjpg-streamer/www"
7.瀏覽器查看視頻流:
端口號:
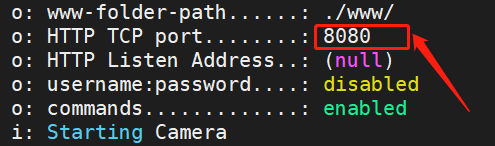
瀏覽器輸入:
http://ip:port //我的樹莓派此時的 ip地址為 192.168.43.97 http://192.168.43.97:8080

8.更多功能:
拍照:
raspistill -o image.jpg
此處圖片名:image,保存為.jpg格式
再把圖片傳到windows系統下打開,即可看到拍到的圖片
更多參數使用raspistill --help指令查詢:
raspistill --help
到此這篇關於樹莓派安裝mjpg-streamer使用攝像頭的文章就介紹到這瞭,更多相關樹莓派使用攝像頭內容請搜索WalkonNet以前的文章或繼續瀏覽下面的相關文章希望大傢以後多多支持WalkonNet!
推薦閱讀:
- MySQL DDL 引發的同步延遲該如何解決
- nvidia控制面板打不開如何解決_nvidia控制面板點瞭沒反應
- python 基於opencv操作攝像頭
- Linux五步構建內核樹
- python視頻轉化字節問題的完整實現