virtualbox上安裝OpenSuse的方法
虛擬機安裝在宿主機上。
cpu和內存都需要和宿主機共享,而虛擬機的硬盤則是宿主機上的一個大文件.
下載linux虛擬機opensuse安裝鏡像:
告訴你應該選擇 openSUSE 的五大理由
要安裝opensuse15.2 64位的鏡像
下載地址:https://www.uc23.net/xitong/81274.html
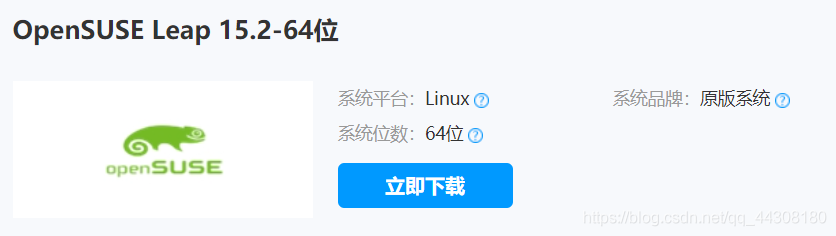
虛擬機Vmware和VirtualBox哪個更好用?
下載virtualbox的準備
網址:https://www.virtualbox.org/wiki/Downloads
1.安裝文件:隻有100M,相比於VM小很多

2.安裝擴展包

VirtualBox Extension Pack是針對virtualbox用戶打造的一款多功能增強包,這個增強包可以大大地增強軟件本身的功能,包括兼容usb3.0設備、提高cpu利用率、支持硬盤鏡像文件加農牧民等多種功能,可以完美兼容win、mac、linux、solaris等操作系統。
VirtualBox的增強功能VBoxGuestAdditions太酷啦!VirtualBox沒裝增強功能的時候實在是弱爆瞭!隻能小窗口訪問,並且總是要通過hostkey切換鼠標,非常麻煩。一開始我隻是想要擴大虛擬機的分辨率,不想它總是那麼小窗口不好用,then發現安裝VBoxGuestAdditions可以解決好多問題~~
3.(註意這三個版本號得一致,這裡都是6.1.18)下載VirtualBox GuestAddition
VirtualBox GuestAddition的功能(功能描述部分摘自互聯網):
1.鼠標集成: 不需要按下VirtualBox的HostKey(默認為右Ctrl)鍵,就可以從GuestOS中自動釋放鼠標,從而無縫的在Host/Guest OS之間移動鼠標。GuestAddition中提供瞭一個GuestOS的鼠標驅動,可以與HostOS的鼠標驅動進行通訊,從而實現這一點。
2.共享文件夾:可以在Host/Guest OS之間交換文件。通過在Host OS上設置一個文件夾並指定為VirtualBox的共享文件夾,就可以在GuestOS中以網絡共享文件夾的形式訪問,即使GuestOS沒有網絡也可以。
3.更好的視頻支持:VirtualBox的虛擬顯卡隻提供瞭最基本的視頻特性,而GuestAddition中的顯卡驅動提供瞭超高的分辨率和2D3D 視頻加速。你可以任意調節虛擬機窗口的大小且GuestOS也會自動適應,就如同在GuestOS中設置瞭任意的分辨率的一樣。
4.無縫窗口:這個功能很強大。未安裝GuestAddition時,虛擬機窗口隻能是一個獨立的窗口,安裝GuestAddition並啟用無縫窗口模 式之後,GuestOS可以跳出虛擬機窗口並嵌入Host OS的桌面,就好像是Host OS的普通應用程序一樣工作。
支持的GuestOS有:和<運行X Window的Linux、Solaris>。
無縫模式的開關快捷鍵:HostKey+L
註:VirtualBox默認的HostKey是右ctrl。
5.通用的Host/Guest 通訊通道:這個功能主要跟程序員有關。GuestAddition中的”Guest Properties(客戶機屬性)”提供瞭一個通用的基於字符串的機制,使用此機制可以在Host/Guest之間交換數據,從而控制或者監控 GuestOS。比如在Host OS上直接控制GuestOS的程序啟動、運行、關閉等。
6.時間同步:因為某些原因,Host OS和Guest OS的系統時間可能不同步,雖然VirtualBox本身提供瞭同步功能,但GuestAddition的時間同步的效率和方式大大優於VirtualBox自身。
7.共享剪貼板:也就是可以在Host/Guest OS之間復制粘貼啦。
8.自動登錄:可以使GuestOS自動登錄,包括使用證書的情況下。
開啟Virtualization technology

我的 是戴爾靈越
按下開機按鈕,當電腦出現開機界面的時候按F2進入bios設置界面。————》當我進入後我才發現我已經設置好瞭!!
開始在virtualbox上設置
1.修改虛擬電腦存放位置

2.在擴展中加入擴展包

新建虛擬機

處理器數量看情況選擇,硬件加速裡面的選項也要勾選

分配光驅要選擇虛擬盤——》下載的openSUSE——15.2.DVD_iso。

如何安裝OpenSUSE Leap 15.0註意不要選擇中文!

安裝好opensuse後的設置
1.打開變色龍圖標,選擇Konsole

選擇設備——》選擇虛擬盤——》選擇文件VBoxGuestAddtions.iso
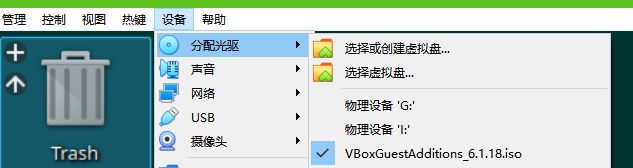
然後可以打開文件管理器,可以在Removable中找到

在terminal中輸入
su
以獲取 管理員權限
然後在終端中切換到該文件夾位置(位置可以右擊,然後選Properties,看到該位置

然後再次進入到文件夾中,可通過”ls”查看文件內所有文件,然後通過
./VBoxLinuxAddtions.run
安裝擴展

安裝vscode
我在opensuse裡面一直下不瞭VScode 的rpm包,所以在win10宿主機裡面下的,
再通過控制——》文件管理器傳遞到虛擬機裡

用
su
命令進入管理員模式
再cd 到安裝包所在目錄
通過
rpm -vih 包名
安裝
用which命令再檢查gcc 、make、gdb是否安裝好
如果沒有
用
zypper install 名字
安裝即可
到此這篇關於virtualbox上安裝OpenSuse的文章就介紹到這瞭,更多相關virtualbox安裝OpenSuse內容請搜索WalkonNet以前的文章或繼續瀏覽下面的相關文章希望大傢以後多多支持WalkonNet!
推薦閱讀:
- 控制面板找不到virtualbox 怎麼卸載virtualbox虛擬機
- vscode通過Remote SSH遠程連接及離線配置的方法
- 在VScode中配置ROS環境的詳細過程
- VSCode如何遠程連接Linux教程(密鑰的使用)
- vscode內網訪問服務器的方法