CentOS系統下安裝及配置JDK介紹
前言
說到 JDK 就不得不提一下一道老掉牙的面試題:
JDK(Java Develpment Kit,Java 開發工具包)
JRE(Java Runtime Environment,Java 運行時環境)
JVM(Java Virtual Machine,Java 虛擬機)
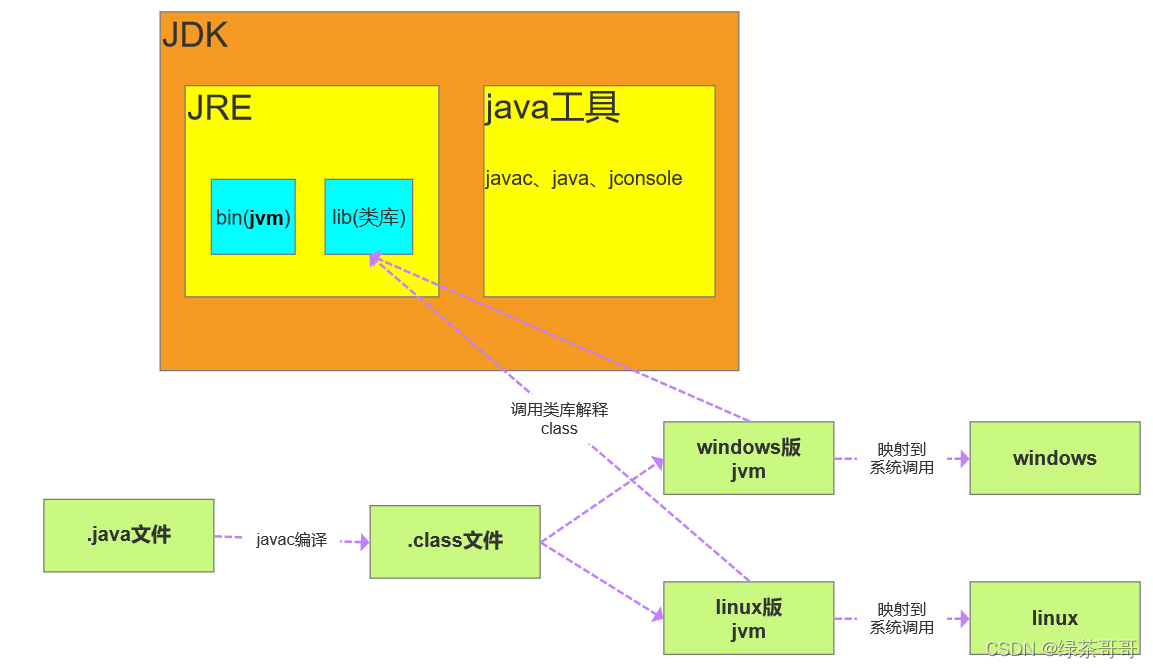
雙十一購買瞭一臺阿裡雲服務器,一直放著吃灰,今天閑來無事,於是拿來玩玩!
不得不說,阿裡的業務真迅速,剛買完阿裡工作人員就打電話推廣一些服務,我一句“我是學生”直接話題結束!
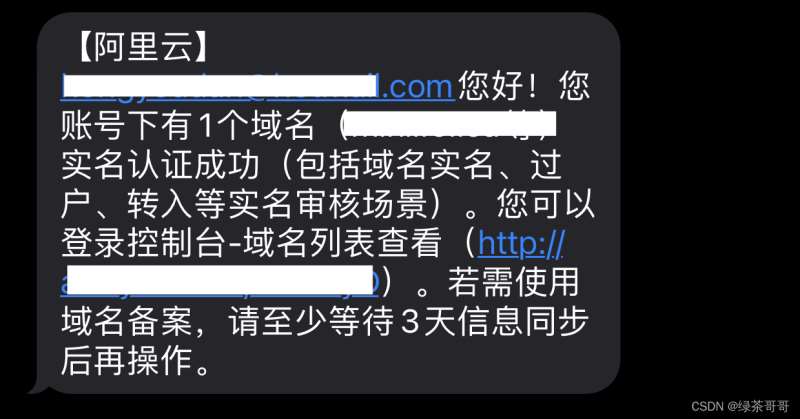
遠程連接上之後,發現主機名又長又醜,先改個名字!
查看當前主機名稱
hostname
修改主機名稱
hostnamectl set-hostname hayden

重啟服務

修改完成

檢查並卸載 OpenJDK
查看 Java 相關信息,檢查系統是否自帶瞭 OpenJDK 以及相關安裝包,如果有的話則應先將其卸載
java -version rpm -qa | grep java // rpm(RedHat Package Manger):RedHat軟件管理工具,是一種用於打包及安裝的工具 // -qa(query,all) // grep(global search rgular expression(RE) and print out the line):是一種強大的文本搜索工具

如果發現有安裝好的 OpenJDK 以及安裝包的話那麼首先依次執行卸載
rpm -e --nodeps tzdata-java-2012c-1.el6.noarch rpm -e --nodeps java-1.6.0-openjdk-1.6.0.0-1.45.1.11.1.el6.x86_64 // -e:刪除指定的套件 // --nodeps:不驗證套件檔的相互關聯性
使用下載好的壓縮包方式安裝 JDK
在 Oracle 官網下載相應的 JDK 版本壓縮包到本地
Oracle – Java Downloads

在 usr 目錄下新建 java 目錄,使用 sftp 將下載好的 JDK 壓縮包放至該目錄下
mkdir /usr/java ll /usr
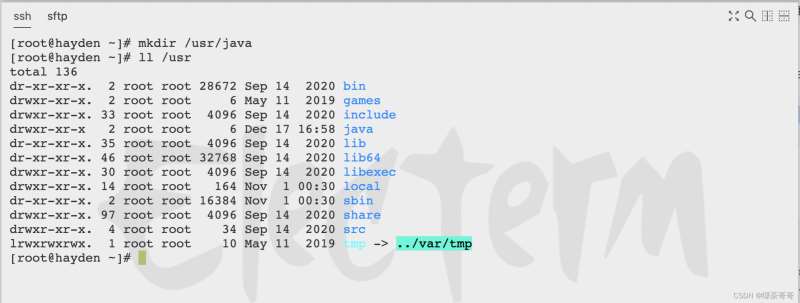
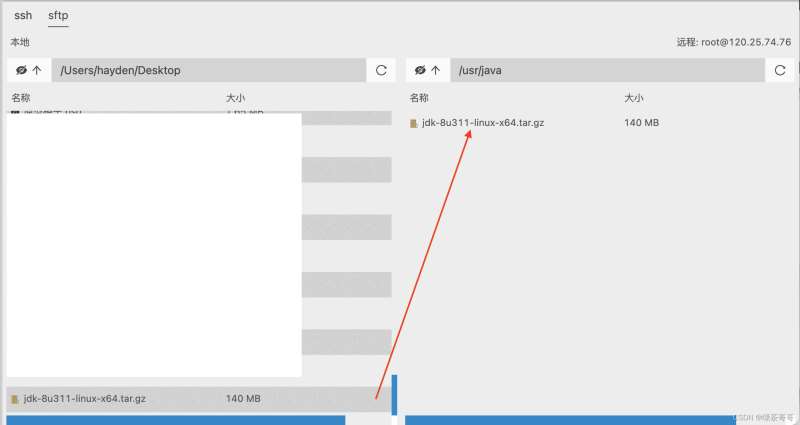
進入 java 目錄解壓 JDK 壓縮包,解壓完成後壓縮包看心情選擇要不要刪除!
cd /usr/java ll tar -zxvf jdk-8u311-linux-x64.tar.gz ls
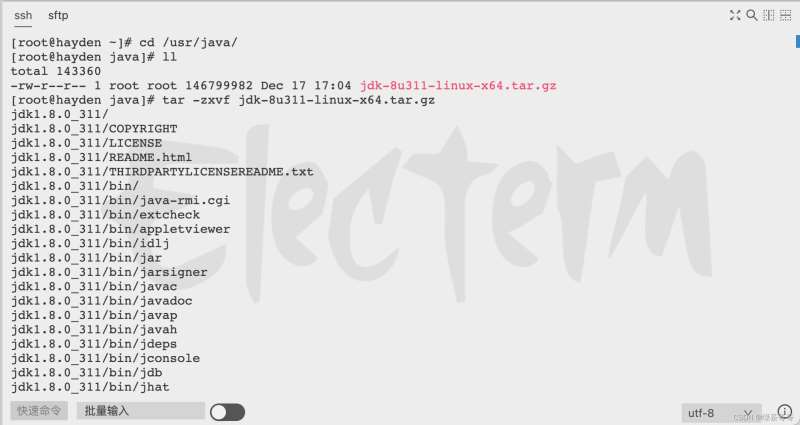
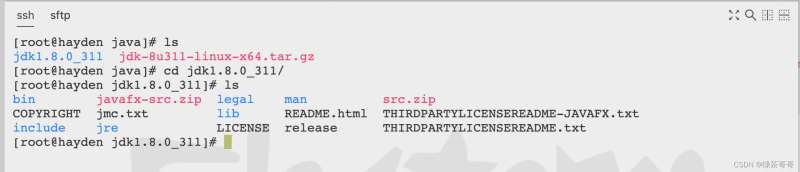
JDK 環境配置
編輯 profile 文件,在文末添加如下配置,保存退出
vim /etc/profile export JAVA_HOME=/usr/java/jdk1.8.0_311 export CLASSPATH=.:$JAVA_HOME/jre/lib/rt.jar:$JAVA_HOME/lib/dt.jar:$JAVA_HOME/lib/tools.jar export PATH=$PATH:$JAVA_HOME/bin
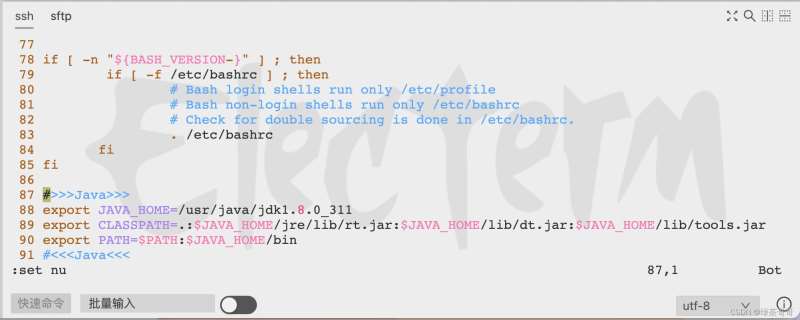
vim / vi 編輯器快捷操作
:set nu // 顯示行號 G // 跳到文本最後一行 G$ // 跳到最後一行的最後一個字符 gg // 跳到第一行的第一個字符 0 // 跳到當前行的第一個字符
通過 source 命令重新加載 /etc/profile 文件,使配置生效
source /etc/profile

測試配置是否成功
輸入如下命令,顯示如下信息表示配置成功
java -version
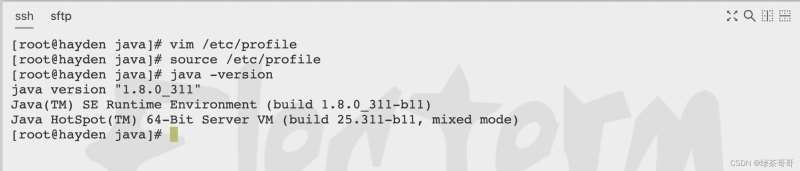
當然,安裝 JDK 的方式不止一種,還可以通過 yum、rpm 命令安裝 JDK,不過配置的方式都是一樣的,將 JDK 相關路徑暴露出去
通過 yum 命令安裝 JDK
搜索 JDK 安裝包
yum search java | grep jdk
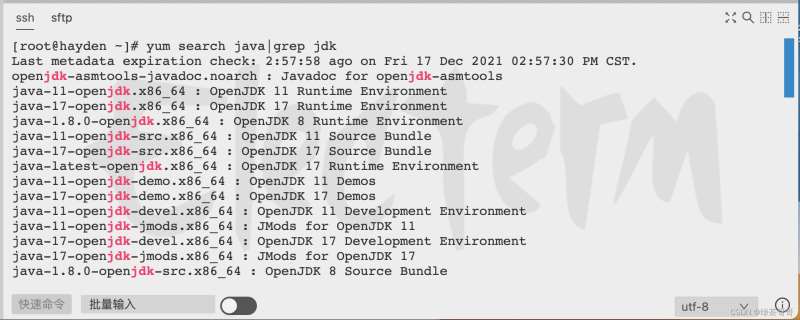
下載 JDK,默認路徑為:/usr/lib/jvm/
yum install java-1.8.0-openjdk.x86_64
通過 rpm 命令安裝 JDK
下載rpm安裝包
wget http://download.oracle.com/otn-pub/java/jdk/8u181-b13/96a7b8442fe848ef90c96a2fad6ed6d1/jdk-8u181-linux-x64.rpm?AuthParam=1534132498_e541d098d71f6243516fa69cd17eba60
安裝JDK
rpm -ivh jdk-8u181-linux-x64.rpm?AuthParam=1534132498_e541d098d71f6243516fa69cd17eba60
到此這篇關於CentOS系統下安裝及配置JDK介紹的文章就介紹到這瞭,更多相關CentOS配置JDK內容請搜索WalkonNet以前的文章或繼續瀏覽下面的相關文章希望大傢以後多多支持WalkonNet!
推薦閱讀:
- centos 安裝java環境的多種方法
- Linux下安裝jdk包含卸載OpenJDK介紹
- Linux系統中jdk環境配置方式
- 從零開始讓你的Spring Boot項目跑在Linux服務器
- 騰訊雲部署javaWeb項目的實現步驟