使用python實現下拉選擇框和頁簽的方法
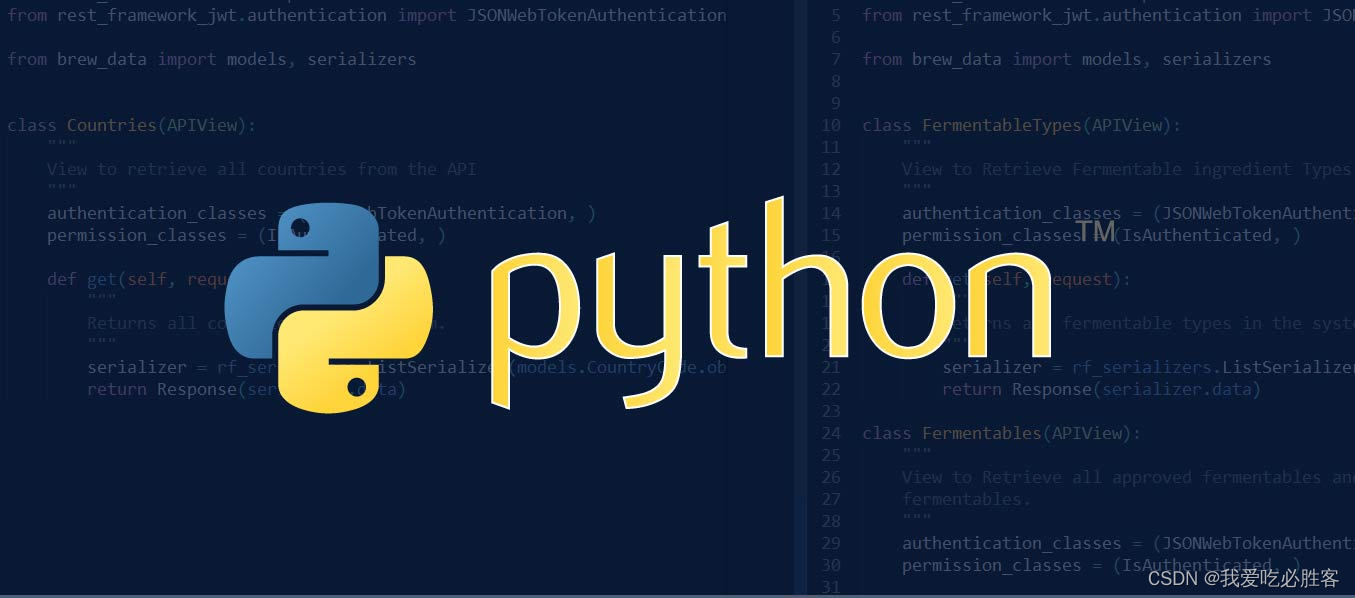
前言
python學習之路任重而道遠,要想學完說容易也容易,說難也難。
很多人說python最好學瞭,但捫心自問,你會用python做什麼瞭?
剛開始在大學學習c語言,寫一個飛行棋的小遊戲,用dos界面來做,真是出力不討好。
地圖要自己一點一點畫出來,就像這樣:
================
| |
| |
|===============
從此討厭編程,不想繼續學下去。每次作業應付。
算法考試,數據結構考試隨便背代碼,隻求通過。
最後呢?我學會變成瞭嗎?隻能對一些概念侃侃而談,但真的會幾行代碼,能寫出實用工具嗎?
答案變得模糊。
所以我們要從現在開始,學好python,不要再糊弄下去!!!
ttk模塊
ttk是Python中的一個模塊,它提供瞭一組用於創建GUI界面的工具和控件。這些控件包括按鈕、標簽、文本框等,可以幫助開發者更方便地創建用戶界面。
下拉選擇框combobox
字符串類型變量
創建下拉選擇框
為values屬性設置三個值
下拉選擇框 設置 隻能做選擇
顯示的時候,默認選擇第一個值
# coding=gbk
from tkinter import *
from tkinter import ttk
def showmesg(*args):
print(color_select.get())
root=Tk()
name=StringVar()# 字符串類型變量
color_select=ttk.Combobox(root,textvariable=name)# 創建下拉選擇框
color_select["values"]=("red","green","blue")# 為values屬性設置三個值
color_select["state"]="readonly"# 下拉選擇框 設置 隻能做選擇
color_select.current(0)# 顯示的時候,默認選擇第一個值
color_select.bind("<<ComboboxSelected>>",showmesg)
color_select.pack()
root.mainloop()
下拉選擇框2

可以使用Python的Tkinter庫來創建下拉選擇框,以下是一個簡單的示例代碼:
from tkinter import *
root = Tk()
variable = StringVar(root)
variable.set("Option 1") # 默認選項
option_menu = OptionMenu(root, variable, "Option 1", "Option 2", "Option 3")
option_menu.pack()
mainloop()
這個代碼創建瞭一個包含三個選項的下拉選擇框,並將第一個選項設置為默認選項。你可以根據需要修改選項的數量和內容。
頁簽Notebook
class Notebook(Widget):
"""Ttk Notebook widget manages a collection of windows and displays
a single one at a time. Each child window is associated with a tab,
which the user may select to change the currently-displayed window."""
Ttk Notebook 小部件管理窗口和顯示的集合
每個子窗口都與一個選項卡相關聯,
用戶可以選擇它來更改當前顯示的窗口。
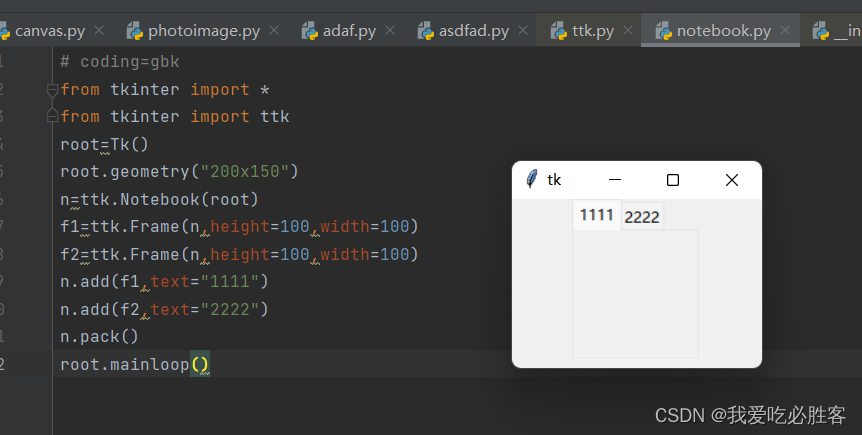
# coding=gbk
from tkinter import *
from tkinter import ttk
root=Tk()
root.geometry("200x150")
n=ttk.Notebook(root)
f1=ttk.Frame(n,height=100,width=100)
f2=ttk.Frame(n,height=100,width=100)
n.add(f1,text="1111")
n.add(f2,text="2222")
n.pack()
root.mainloop()
到此這篇關於使用python寫一個下拉選擇框和頁簽的方法的文章就介紹到這瞭,更多相關python下拉選擇框和頁簽內容請搜索WalkonNet以前的文章或繼續瀏覽下面的相關文章希望大傢以後多多支持WalkonNet!
推薦閱讀:
- Python GUI 圖形用戶界面
- Python GUI編程詳解
- Python tkinter之ComboBox(下拉框)的使用簡介
- Python tkinter 列表框Listbox屬性詳情
- Python中的tkinter庫簡單案例詳解